Manchmal möchte man keine Serienbriefe oder Etiketten erstellen, sondern ganz einfach eine Adressliste. Das Vorgehen in Word mit Outlook erschließt sich einem nicht sofort, darum gibt's hier die Tipps. [...]

Dass Sie mit Outlook-Adressen auch Serienbriefe oder Adressetiketten in Word erstellen können, haben Sie bei uns schon verschiedentlich gelesen, siehe hierzu auch den letzten Absatz «Weitere Tipps» auf der letzten Seite. Aber was, wenn man anhand der Outlook-Adressen einfach nur eine Adressliste erzeugen will? Das ist zwar keine Hexerei, aber dennoch nicht gerade selbsterklärend. Darum zeigen wir hier, wie das geht.
Hinweise: Die für unsere Screenshots verwendeten Adressen sind zufällig erzeugte Beispieladressen aus dem Fake-Name-Generator. Die folgenden Tipps zeigen wir an Office 365 unter Windows 11, sie dürften so ähnlich aber auch in anderen Versionen funktionieren.
Auf geht’s: Auswahl der Adressquelle
Man nehme eine Kontaktliste in Outlook. Wir haben die Daten aus dem Fake-Name-Generator in ein separates Adressbuch Testkontakte importiert.
Wichtig: Falls Sie ebenfalls ein separates Adressbuch benutzen, öffnen Sie in Outlook Kontakte (Personen), klicken Sie mit rechts auf das zu benutzende Adressbuch, besuchen Sie die Eigenschaften und aktivieren Sie im Reiter Outlook-Adressbuch das Kästchen bei Diesen Ordner als E-Mail-Adressbuch anzeigen, sonst wird Word diese Adressen später nicht finden.
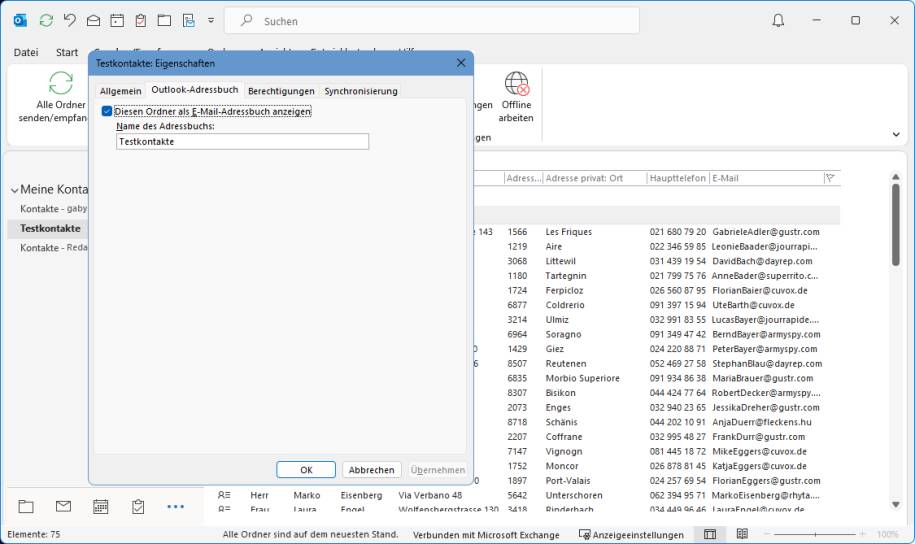
Quelle: PCtipp.ch
Nochmals wichtig: Wir gehen hier davon aus, dass es sich um Privatadressen handelt, weshalb die Daten in Feldern mit Namen wie «Adresse privat Straße» stehen. Wenn Sie hier private und geschäftliche mischen, wird es etwas umständlich.
Öffnen Sie Word mit einem leeren Dokument und legen Sie dieses gleich via Layout/Ausrichtung ins Querformat. Je nach Anzahl der Spalten und Größe der Schrift empfiehlt sich via Seitenränder auch die Option Schmal.
Öffnen Sie den Reiter Sendungen und gehen Sie via Seriendruck starten zu Verzeichnis, worauf scheinbar noch nichts geschieht.
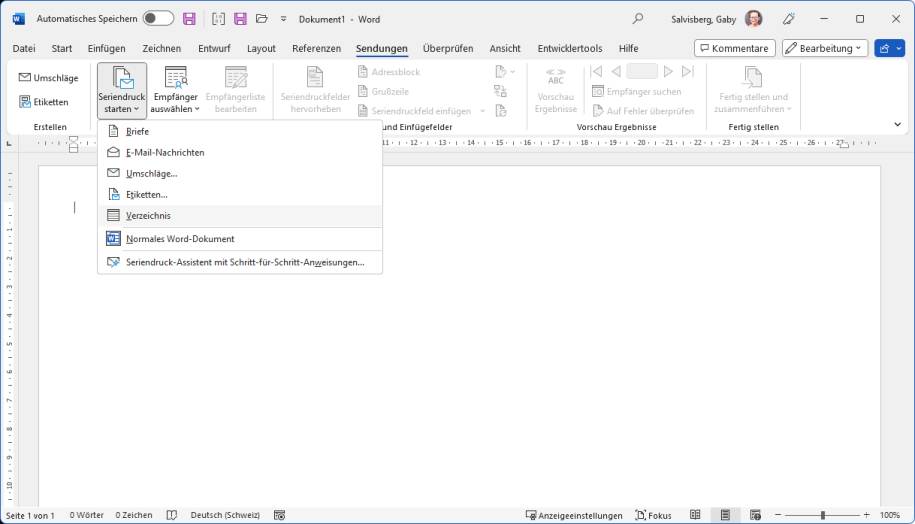
Quelle: PCtipp.ch
Unter Empfänger auswählen greifen Sie zu Aus Outlook-Kontakten wählen. Haben Sie das zu benutzende Adressbuch vorhin als eins der Outlook-Adressbücher aktiviert, erscheint es hier zur Auswahl. Unseres heißt Testkontakte. Klicken Sie auf OK.
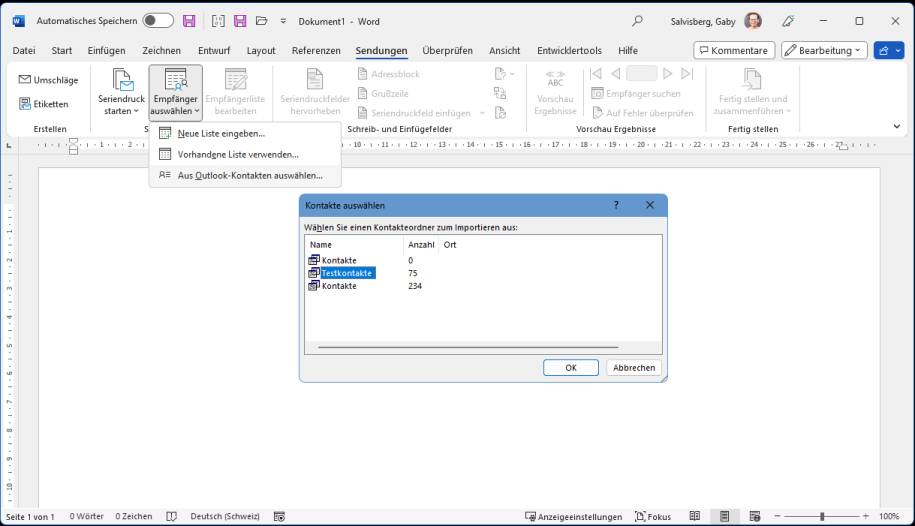
Quelle: PCtipp.ch
Als nächstes erscheint eine unsortierte Liste der Adressen. Wenn Sie nicht alle in der Liste wollen, deaktivieren Sie die Kästchen oder verwenden Filtern, um Adressen nach bestimmten Kriterien zu filtern.
Wir wollen alle haben, greifen aber noch zu Sortieren, um die Sortierreihenfolge zuerst nach Nachname, dann nach Vorname festzulegen. Passt die Auswahl, klicken Sie auf OK.
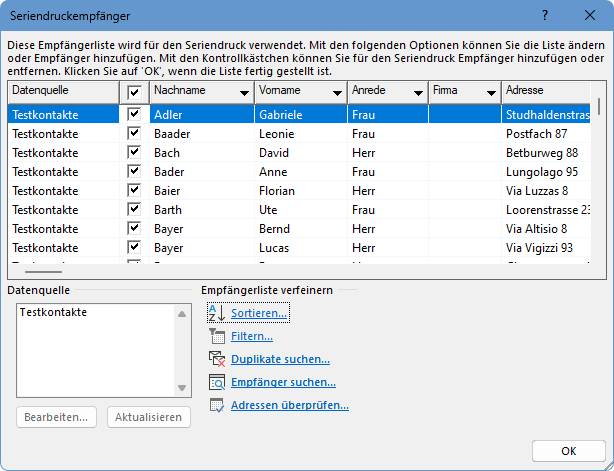
Quelle: PCtipp.ch
Speichern und Spalten mit Feldern einfügen
Noch immer scheint sich im Dokument noch nichts zu tun. Das ändert sich aber bald. Benutzen Sie Datei/Speichern, um die bisher getroffenen Einstellungen zu übernehmen. Wechseln Sie zu Ihrer Outlook-Liste und eruieren Sie die Anzahl Spalten, die Sie haben wollen. Bei uns sind es acht: Anrede, Vorname, Name, Straße, PLZ, Ort, Telefon und E-Mail. Das ist auch die Reihenfolge, in der wir die Spalten später haben wollen.
Darum pflanzen wir via Reiter Einfügen eine Tabelle mit einer Zeile à 8 Spalten ins Dokument. Lassen Sie die Spaltenbreite zunächst noch außer Acht. Kümmern Sie sich auch noch nicht um den Spaltentitel, denn hierfür gibt’s später noch einen Trick.
Setzen Sie den Cursor in die erste Zelle. Zurück im Reiter Sendungen, geht’s via Seriendruckfeld einfügen zur Anrede, die wir in der ersten Spalte haben wollen. Nun folgt der Klick in die zweite Zelle, in der wir auf gleichem Weg das Feld Vorname einfügen, in den weiteren Zellen folgen «Adresse privat Straße», «Adresse privat PLZ», «Adresse privat Ort», «Primär» (das ist die Haupttelefonnummer) und «E-Mail-Adresse». Ob Sie die richtigen Felder gewählt haben, lässt sich zwischendrin oben via Vorschau Ergebnisse prüfen.
Tipp: Falls Sie so nicht herausfinden, wie ein Feld genau heißt, gibt’s einen kleinen Trick: Klicken Sie nach dem Einfügen des mutmaßlich richtigen Feldes mit rechts drauf und wählen Sie Feldfunktionen ein. Ersetzen Sie den Feldnamen in der geschweiften Klammer durch einen garantiert falsch geschriebenen Namen und schalten Sie die Feldfunktionen wieder aus.
Damit meckert Word, dass das Feld falsch ist und zeigt Ihnen ein neues Bedienelement an. Hier können Sie sich durch «Felder in der Datenquelle» klicken, während links daneben die enthaltenen Beispieldaten erscheinen. So haben wir zum Beispiel herausgefunden, dass die Outlook-Spalte «Haupttelefon» in Word als «Primär» bezeichnet wird.
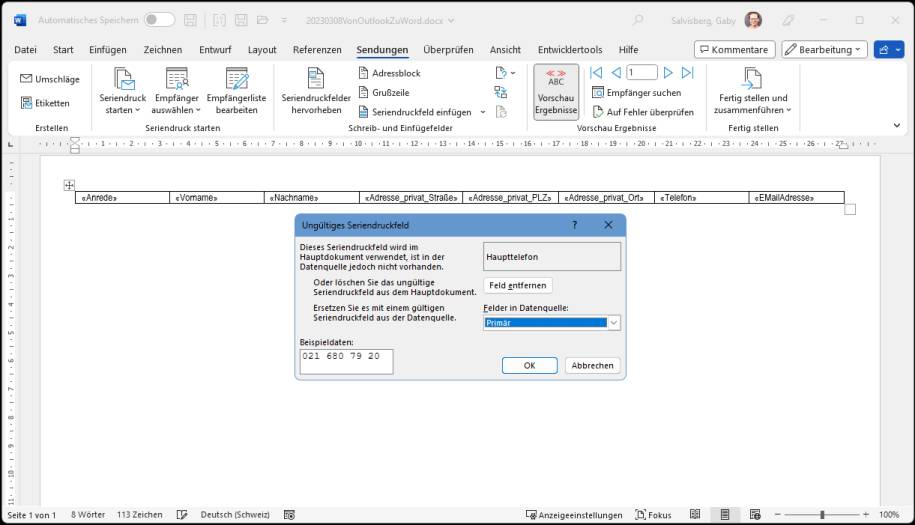
Quelle: PCtipp.ch
Damit die Daten Platz haben, empfiehlt sich nun ein etwas schmalerer Font. Markieren Sie die Tabellenzeile und greifen Sie nach einem Rechtsklick darauf beispielsweise zur Schriftart Arial Narrow in der Größe 10.
Lassen Sie die Spaltenbreiten und -überschriften weiterhin außer Acht. Speichern Sie nochmals. Benutzen Sie Vorschau Ergebnisse, um anhand der ersten Zeile zu prüfen, ob Sie jetzt die richtigen Felder haben. Über die Blätterpfeile können Sie die anderen Adressen ebenfalls prüfen.
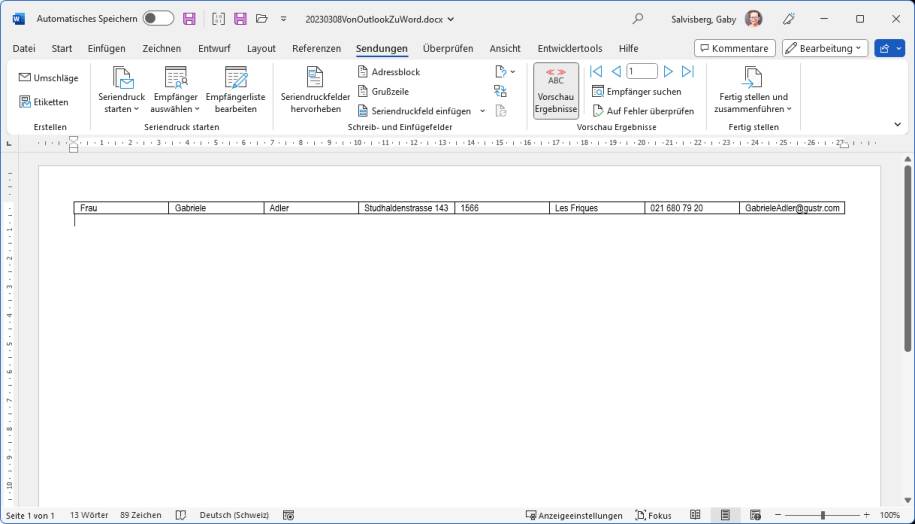
Quelle: PCtipp.ch
Zusammenführen und Schluss-Anpassungen
Fertig? Gehen Sie via Fertig stellen und zusammenführen zu Einzelne Dokumente bearbeiten. Im kleinen Pop-up greifen bei Datensatzauswahl zu Alle und klicken Sie auf OK. Nach einigen Sekunden öffnet sich ein neues Dokument, das alle Zeilen Ihrer Adressliste enthält. Speichern Sie dieses und einem anderen Namen, z. B. «ListeFertig.docx».
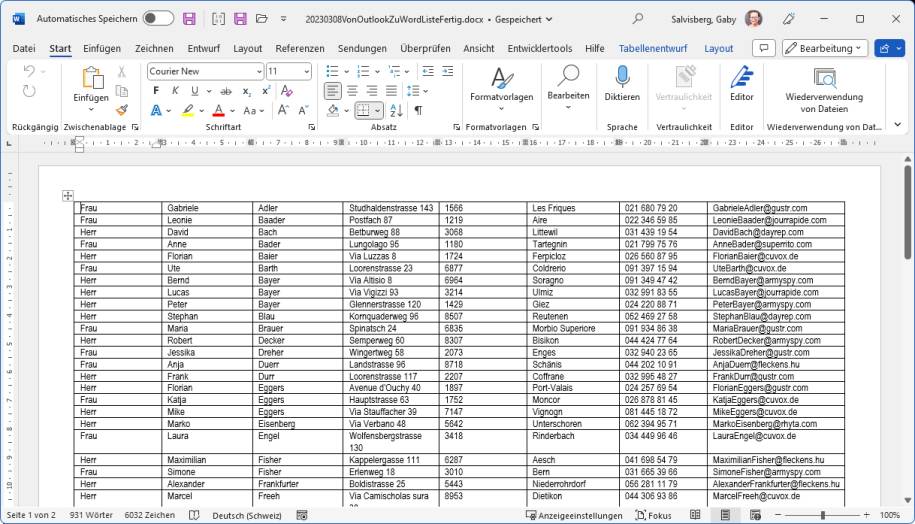
Quelle: PCtipp.ch
Wie Sie feststellen werden, hat die Tabelle noch zwei kleine Probleme. Zum einen sind die Spaltenbreiten nicht optimal: Jene für die Anrede und Postleitzahl sind zu breit, während die Spalten für die teils längeren Straßen- und Ortsnamen zu schmal sind. Markieren Sie Spalten und passen Sie diese via Ziehen an den Spaltenbegrenzungen so an, dass die Daten ohne Zeilenumbruch Platz haben.
Das zweite Problem: Es fehlen noch die Spaltentitel. Weil Word (anders als Excel) keine Wiederholungszeilen kennt, verwenden wir hierfür einfach die Kopfzeile. Wenn Sie dies wie folgt machen, funktioniert das bestens. Haben alle Spalten die perfekte, definitive Breite? Markieren Sie die erste Zeile, klicken Sie mit rechts drauf und greifen Sie zu Kopieren.
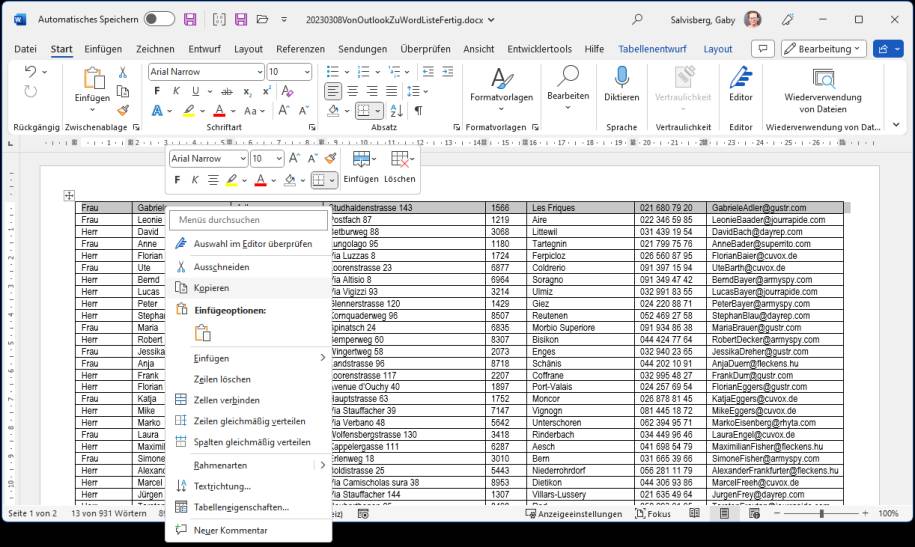
Quelle: PCtipp.ch
Klicken Sie doppelt in die Kopfzeile des Blattes, sodass sich diese zur Bearbeitung öffnet. Fügen Sie die kopierte Tabellenzeile hier mit Ctrl+V (Strg+V) ein. Überschreiben Sie die Zellinhalte der in der Kopfzeile eingefügten Zellen mit den gewünschten Spaltenüberschriften (Anrede, Vorname, Name usw.).
Da Sie die Zeile aus der fertigen Tabelle mit den korrekten Spaltenbreiten kopiert haben, stimmen die Spaltenbreiten in der Kopfzeile mit jenen der Tabelle überein. Voilà, Sie sind fertig.
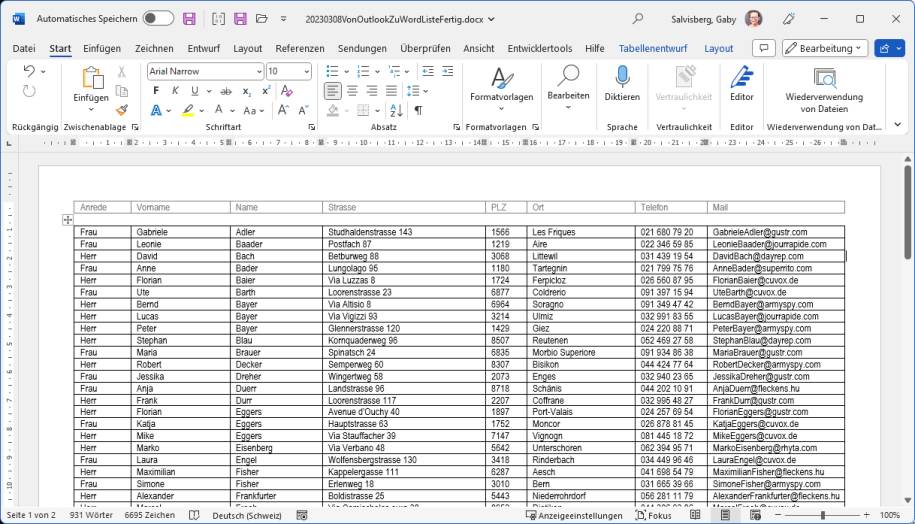
Quelle: PCtipp.ch
Tipp zum Schluss: Hätten Sie diese Liste jetzt lieber in Excel? Von Word aus lässt sich die ganze Tabelle kopieren und in einer Excel-Tabelle einfügen.
*Gaby Salvisberg: Langjährige Tipps- und Tricks-Lieferantin zu Windows, Office (nicht nur Microsoft), Webbrowsern, E-Mail, Sicherheit und Android. Liebäugelt insgeheim mit Linux. PCtipp-Forums-«Dompteuse», inoffizieller inhouse First-Level-Support.










Be the first to comment