Drei Monate mit dem MacBook Air M2 und dem Apple Studio Display: Es ist Zeit für die Bilanz – und ein paar wichtige Tipps für Gleichgesinnte. [...]

Seit die «Lampe» vor 20 Jahren vorgestellt wurde, bin ich ein eingeschworener iMac-Anwender. Zuerst lockte die kompakte und die ästhetische Form, gegen die die anderen Desktop-Macs so klumpig wirkten, als wären sie einem fiebrigen Traum von Jony Ive entsprungen. Später hielt mich das 5K-Display der 27-Zoll-Modelle bei der Stange, denn mit weniger konnte ich mich nicht mehr zufriedengeben.
Auch wenn es schwer zu glauben ist: Bis heute liefert neben Apple kein einziger Display-Hersteller ein Sichtgerät mit dieser Auflösung, so eindrucksvollen Lautsprechern und einer integrierten Webcam.
Leider verhinderte eben dieses Display auch einen Wechsel zu einem MacBook. Schließlich sind Desktop-Rechner ein wenig aus der Mode gekommen – von den Gamern und einigen High-End-Anwendern abgesehen. Und so blieb nur die zweigleisige Verwendung eines iMacs und eines MacBook Air. Immerhin: Die Daten schwangen im schönsten Gleichklang, den 2 TB iCloud-Speicher sei Dank.
Das alles änderte sich dieses Jahr schlagartig, als Apple das Studio Display mit 5K vorstellte. Sein Kauf war eine reine Formsache und damit war ich wohl nicht der einzige. In den ersten Stunden der Freigabe verlängerte sich die Lieferzeit auf knapp drei Monate.
Endlich 5K-Auflösung, eine Webcam und herausragende Lautsprecher – aber ohne die inneren Ballaststoffe des iMacs! Was kann da schon schiefgehen.

Quelle: Apple Inc.
Das zweite große Ereignis ist die Vorstellung des MacBook Air mit dem neuen M2-SoC, das sich dem Studio Display förmlich an den Hals wirft. Und damit sind wir beim praktischen Teil angekommen.
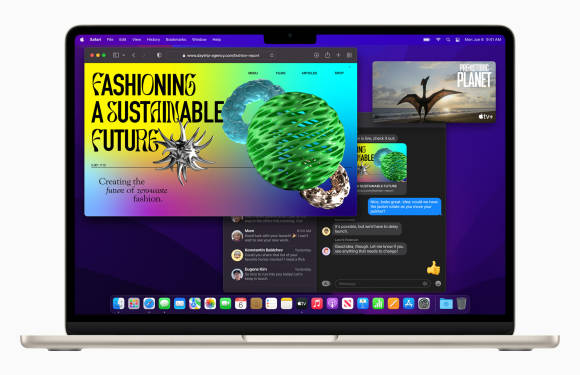
Quelle: Apple Inc.
Die Geschichte von den Kabeln
Die Treue zum iMac war auch deshalb unerschütterlich, weil ich Kabel auf dem Schreibtisch inbrünstig verabscheue. Jedes einzelne ist eines zu viel – und der iMac brauchte nur eines davon. Besser kann es also nicht mehr werden, solange der Strom nicht durch Osmose nach oben durch die Tischplatte ins Gerät gezogen wird.
Das hat sich zum Glück nur geringfügig geändert. Das MacBook Air steuert das Studio Display über ein einziges Thunderbolt-Kabel an, das seinerseits das Notebook mit Strom versorgt. Für die ganze Konfiguration werden also gerade einmal zwei Kabel auf dem Tisch benötigt: das Netzkabel zum Studio Display und das Thunderbolt-Kabel zum MacBook Air.
Dass es nicht mehr sind, liegt aber auch an den hervorragenden Lautsprechern des Studio Displays, die externe Desktop-Lautsprecher überflüssig machen. Das kann bei hohen Ansprüchen anders sein; doch für YouTube-Videos, Hintergrund-Dudeleien über Spotify und ähnliche Begehren sind die integrierten Lautsprecher mehr als qualifiziert.
Tipp für die Lautsprecher
Das mit den Lautsprechern geht noch besser, zum Beispiel durch die Verwendung von Boom 2, zu haben im Mac App Store. Die Software agiert als Equalizer und holt nach einer kurzen, automatischen Kalibrierung tatsächlich mehr aus den Lautsprechern – sowohl denjenigen des MacBook Air als auch aus jenen im Studio Display.
Wenn Sie keine Abos mögen, kostet eine einmalige Lizenz 39 Euro. Das klingt nach viel; die Software kann aber gerade bei Werbern eine Menge bewirken, wenn sie ihr multimediales Werk den Kunden vor Ort präsentieren.
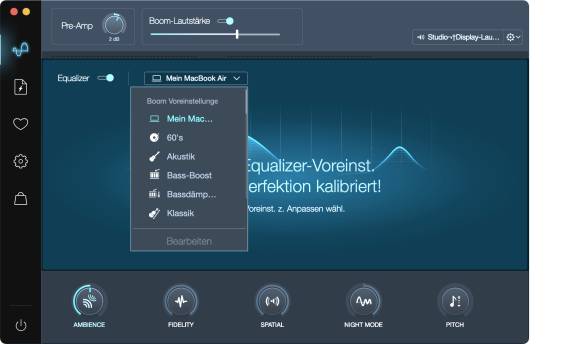
Quelle: PCtipp.ch
Was mich dabei stört: Wenn Boom 2 aktiv ist, leuchtet in der rechten oberen Ecke ständig der Hinweis, dass auf das Mikrofon zugegriffen wird. Das liegt nur daran, dass Boom 2 den Ton vor der Wiedergabe wie ein Mikrofon aufnimmt, optimiert und wieder ausgibt.
Tipps für ein stabiles Internet
Das MacBook Air liefert in meinem Heimbüro über Wi-Fi etwa 160 MBit pro Sekunde. Damit wird die Gigabit-Leitung nicht einmal ansatzweise ausgereizt. Doch es ist genug, um auf das hässliche Ethernet-Kabel zu verzichten. Dieses müsste eigentlich nur etwa einen Meter lang sein, denn die Netzwerk-Dose liegt wörtlich zu meinen Füssen. Aber die rund 20 MB sind schnell genug, um gerne auf den hässlichen Faden zu verzichten.
Wenn Sie mit dieser Konfiguration liebäugeln, aber auf Ethernet nicht verzichten können, gibt es zwei Möglichkeiten. Entweder schließen Sie einen Ethernet-Adapter direkt via USB-C am MacBook Air an. Oder Sie hängen ihn an die Rückseite des Studio Display, ebenfalls an einen der USB-C-Anschlüsse.

Quelle: Belkin
Das MacBook Air wird den Adapter am Display automatisch erkennen und verwenden. Damit erreichen Sie zwar nicht das volle Gigabit einer klassischen Ethernet-Verbindung; aber die Leitung ist so stabil und zuverlässig, wie man es sich von Ethernet nur wünschen kann.
Eine solche Stütze finden Sie zum Beispiel im Belkin USB-C auf Gigabit-Ethernet Adapter, der für 34.95 im Apple Store zu finden ist.
Tipps zum Studio Display
Allerdings muss auch erwähnt werden, dass der M2-SoC im MacBook Air nur ein externes Display bis 6K mit 60 Hz ansteuern kann. Für mich ist das zwar kein Problem; ich kann mich schließlich nur auf eine Aufgabe konzentrieren.
Deshalb habe ich den Wunsch anderer Leute nach zwei oder mehr Displays nie verstanden. Aber wenn Sie als Multitasking-Meister nicht darauf nicht verzichten können, ist das MacBook Air das falsche Gerät; in diesem Fall empfiehlt sich der Griff zum MacBook Pro mit 14 Zoll, das gleich drei (!) externe 6K-Displays und einen 4K-Fernseher über einen HDMI-Adapter unterstützt.
Zurück zu meiner Unfähigkeit, mehr als ein Display im Auge zu behalten.
Deshalb betreibe ich das MacBook Air immer im geschlossenen Zustand (wenn es am Studio Display hängt, notabene). Ich finde es allerdings schade, dass Apple beide Thunderbolt-Anschlüsse an der linken Seite verbaut hat, statt je einen auf jeder Seite.
Und so steht das MacBook Air bei mir rechts vom Studio Display, was sich irgendwie nicht richtig anfühlt. Aber die schlimmere Alternative wäre ein längeres Thunderbolt-Kabel, das um das MacBook Air herumführt.
Tipp: Alternative zum teuren Sandfuß
Das Studio Display lässt sich mit drei verschiedenen Befestigungen bestellen. Änderungen sind danach nicht mehr möglich. Da wären das Display allein mit einer VESA-Halterung, eines mit dem neigbaren Fuß und schließlich eines mit derselben Aufhängung wie das Pro Display XDR, die zusätzlich eine Justierung der Höhe erlaubt.
In Anbetracht dessen, dass das Studio Display einige Jahre auf meinem Schreibtisch stehen wird, habe ich mich für das höhenverstellbare Modell entschieden und bereue den (zugegebenermaßen happigen) Aufpreis von 400 Euro in keiner Weise.
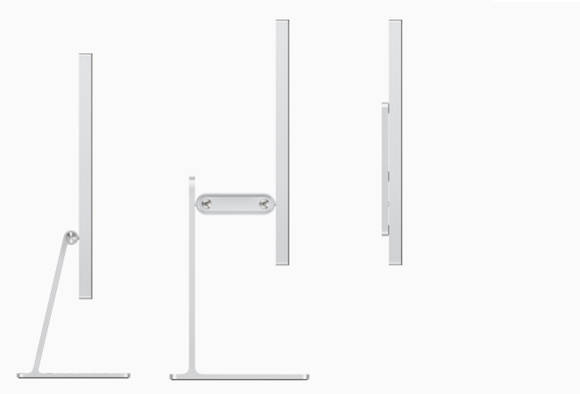
Quelle: Apple Inc.
Allerdings mit einem kleinen Einwand. Zur «Erbmasse» des alten iMac gehörte ein HiRise Pro Ständer von Twelve South, zu finden im Apple Store für Eur. 164.95.
Er schluckt kleines Zubehör, bietet eine geordnete Kabelführung durch den Hintereingang und vor allem ein höhenverstellbares Tablar, auf dem das Studio Display platziert wird. Wenn Sie also vom 400-Euro-Aufpreis für den besseren Standfuß abgeschreckt werden, greifen Sie stattdessen zu dieser Unterlage, um die Höhe elegant anzupassen.
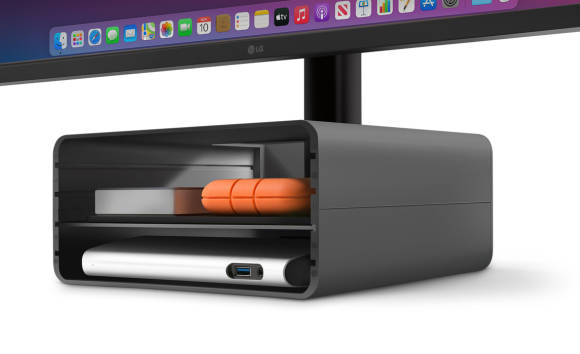
Quelle: Twelve South
Tipps zu Logitech-Geräten
Wenn Sie diese Gerätemischung am Schreibtisch verwenden, werden Sie kaum auf der internen Tastatur des MacBook Air tippen. Ich verwende stattdessen eine Logitech «MX Keys for Mac» in der festen Überzeugung, dass es die beste Mac-Tastatur ist, die ich je unter den Fingern hatte.
Diese Tastatur (und eine Logitech-Maus) werden über den Unifying-Receiver verbunden. Dieser Zipfel hängt wiederum nicht am MacBook Air, sondern an der Rückseite vom Studio Display.

Quelle: Logitech
Tipp: Für die Adaption von ewiggestrigem Zubehör (wie dem erwähnten Unifying-Receiver) empfehlen sich günstige USB-C-zu-USB-A-Adapter. Diese kosten nicht die Welt. Auf Ebay bekommen Sie diese Teile auch schon für einen Euro aus China, Porto inklusive.

Quelle: PCtipp.ch
Die Logitech-Tastatur offenbarte noch eine weitere Hürde. So bietet das Studio Display keine eigenen Tasten, um die Helligkeit zu ändern. Das wiegt umso schwerer, weil die Tasten F1 und F2 auf der Logitech-Tastatur nicht funktionieren – ein Problem, das auch bei den Tastaturen von anderen Drittanbietern auftaucht.
Abhilfe schafft das kostenlose Hilfsprogramm MonitorControl.
Es zeigt in der Menüleiste für jedes Display einen Helligkeitsregler und macht die Tasten F1 und F2 wieder so funktionell wie auf einer Apple-Tastatur.
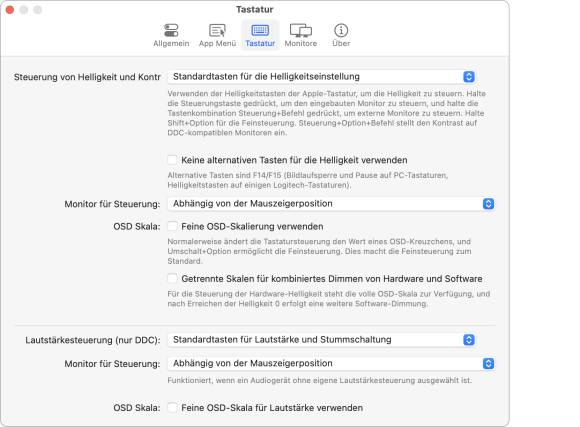
Quelle: PCtipp.ch
MonitorControl lässt sich kostenlos von Github herunterladen.
Erfahrungen mit dem internen Display
Das interne Display bietet alles, was ich mir von einem 13-Zoll-Display wünsche. Die Arbeitsfläche ist groß genug, um zu schreiben, im Internet zu surfen oder Filme anzusehen. Werden hingegen Adobe-Programme geöffnet, von denen jedes mit seinen drei Dutzend Paletten kommt, ist an ein komfortables Arbeiten nicht mehr zu denken – aber das gilt vermutlich auch für das 16 Zoll große MacBook Pro.
Beim Display handelt es sich nicht um ein «Liquid Retina Display» mit seinen runden Ecken und der 120 Hz schnellen Wiederholrate. Stattdessen wird die Darstellung mit 60 Hz aufgebaut. Ich vermisse dabei nichts; aber vielleicht liegt das auch daran, dass ich mich nichts anderes gewohnt bin; 120 Hz kenne ich nur vom iPad Pro.
Tipp: Bei den abgerundeten Ecken lässt sich jedoch etwas machen, zumindest visuell. Das erledigt die kostenlose Anwendung Displaperture im App Store, die eigentlich die charmanten runden Ecken der früheren Trinitron-Monitore simuliert – aber für das Mimikry eines Liquid Retina Display funktioniert es genauso gut. Sehen Sie sich unbedingt auch die anderen Programme von Peter Maurer an, denn da sind einige Juwelen darunter.
Tipps zum Umgang mit der Notch
Ebenfalls kein Problem ist die «Notch» – also die schwarze Kerbe am oberen Rand, die Raum für die Webcam und Sensoren bietet. Oft wird in den Foren moniert, dass die Notch Platz wegnimmt. Tatsächlich ist genau das Gegenteil der Fall: Dadurch kann die Menüleiste weiter hochgezogen werden, was den Arbeitsbereich vergrößert.
Sollte eine Anwendung querschlagen, kennt macOS ein Bordmittel, um die Darstellung anzupassen. Das funktioniert natürlich auch, wenn Ihnen die Notch grundsätzlich nicht zusagt.
Klicken Sie im Finder eine Anwendung an und wählen Sie im Menü «Ablage» den Befehl «Informationen». Markieren Sie im Bereich Allgemein die Option Größe an Sitz unter der integrierten Kamera anpassen:

Quelle: PCtipp.ch
Jetzt wird die Arbeitsfläche der Anwendung so weit verkleinert, dass die Notch nicht mehr sichtbar ist. Andere Hilfsprogramme wie Notchmeister bieten eher sinnentleerte Spielereien, während Tools wie TopDrop der Aussparung neue Tricks beibringen will, um Dateien zu verschicken.
Aber für mich war die Notch nie ein Thema – und schon gar kein belastendes.
Tipp: Die einzige Hilfe, die ich mir erlaube, ist Hidden Bar, das Sie kostenlos im Mac App Store finden.
Mit seiner Hilfe werden die Symbole ausgeblendet und erst auf einen Klick eingeblendet – und das weiß ich genauso auf dem 27 Zoll großen Studio Display zu schätzen, auch wenn dort an Platz kein Mangel herrscht.
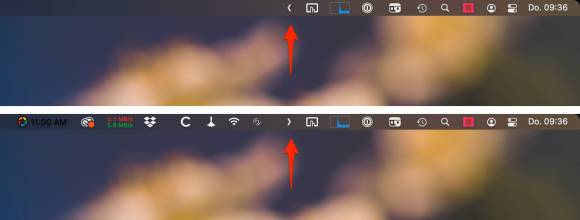
Quelle: PCtipp.ch
Leistung, Lüfter und eine unterforderte Batterie
Natürlich ist der Bedarf an Rechenleistung eine sehr individuelle Anforderung. In meinem Fall sind die «härtesten» Anwendungen Photoshop und InDesign von Adobe, selten werden auch Heimvideos in 4K geschnitten. Mein MacBook Air ist außerdem mit 16 GB gemeinsamen Speicher ausgerüstet – das reicht bei den M-SoC von Apple, um ein Dutzend Anwendungen ohne Probleme im Speicher zu behalten.
Die Erfahrungen sind denn auch recht homogen: Die Bildverarbeitung mit Photoshop, aber auch Layouts mit InDesign laufen in Echtzeit ab. Zoomen, die Darstellung komplexer EPS-Dateien und mehr werden praktisch ohne spürbare Verzögerung umgesetzt. Ich könnte mit der Leistung nicht zufriedener sein.
Doch vor allem arbeitet das MacBook Air unhörbar leise, weil ihm schlicht der Lüfter fehlt, um Radau zu machen – und das ist fast unbezahlbar!
Würde das Gerät längere Zeit unter Dauerlast laufen und sich entsprechend erwärmen, müsste die Leistung des M2 gedrosselt werden, um eine Beschädigung zu verhindern. Aber das ist nie vorgekommen – oder ich habe es schlicht nicht bemerkt. Doch selbst wenn: Die Stille ist mir viel wichtiger als ein paar Prozent mehr Leistung in Ausnahmesituationen.
Bleibt noch die Batterie. Zu den längsten Strom-Abstinenzen gehören bei mir Zugfahrten. Hier zeigt die Akku-Anzeige nach 4 Stunden im Schnitt etwa 60 Prozent bis 70 Prozent Restladung, trotz Tethering mit dem iPhone. (Das zur Not via Lightning-Kabel geladen werden kann, weil sich das MacBook Air wie eine Power-Bank aufführt.) Das ist mir genug, um die Batterieanzeige über das erwähnte «Hidden Bar» nur für kurze Kontrollblicke einzublenden.
Und auch wenn es kaum zu glauben ist: Ich habe das mitgelieferte MagSafe-Netzteil bis heute nicht einmal ausgepackt. Das MacBook Air wurde bereits bei der Einrichtung am Studio Display angeschlossen und geladen. Bis heute gab es schlicht keinen Bedarf, das Netzteil auch nur in die Notebook-Tasche zu legen.
Tipp: Das MacBook Air kann auch über einen der beiden Thunderbolt-Anschlüsse geladen werden. Wenn also ein anderes Netzteil herumliegt, dann nur zu.
Fazit nach drei Monaten
Dieses Duo ist gekommen, um für die nächsten Jahre zu bleiben. Das 13-Zoll-Display erlaubt eine fast schon niedliche Formgebung, die trotzdem pure Eleganz ausstrahlt. Ich habe noch kein anderes MacBook so gerne und bedenkenlos mitgenommen, wie das MacBook Air mit M2.
Es ist auch daran schuld, dass ich ein iPad Pro als mobiles Arbeitsgerät nicht in Erwägung ziehe: Dieses hat zwar seine unbestrittenen Vorzüge – aber keine, die mich als langjährigen Mac-Anwender auf seine Seite ziehen könnte.
Wie denn auch: Das MacBook Air M2 wiegt 1240 Gramm; ein iPad Pro mit 12.9 Zoll (682 Gramm) und dem externen Magic Keyboard (710 Gramm) schlägt mit 1392 Gramm auf. Das macht die Entscheidung einfach.
Doch das MacBook Air ist nur die halbe Miete; die andere Hälfte kommt mit dem Studio Display. Denn wie eingangs erwähnt, gibt es nach dem 5K-Display des iMacs kein Zurück mehr – und deshalb kommt das Studio Display einem Befreiungsschlag gleich.
Es bietet im Vergleich zum MacBook Pro zwar keine Vorzüge wie 120 Hz. Die Webcam könnte außerdem besser sein, auch wenn sie vor dem Alltag besteht. Doch diese kleinen Schwächen verzeihe ich ihm gerne.
Zurück bleibt ein herrlich stiller Arbeitsplatz, der mit dem Abziehen eines einzigen Kabels zu einem unwiderstehlichen Notebook wird.
Natürlich gibt es Gründe gegen diese Kombo, etwa bei High-End-Anwendungen oder wenn mehr als ein externes Display angeschlossen werden soll. Aber ich lehne mich vermutlich nicht allzu weit aus dem Fenster, mit der Behauptung, dass diese Kombo wohl für 90 Prozent aller Mac-Anwender ideal ist.










Be the first to comment