Mit OneDrive for Business stellt Microsoft einen persönlichen Cloud-Speicher in Microsoft 365 (ehemals Office 365) zur Verfügung. Hier erfahren Sie, wie Sie das Tool optimal im Arbeitsalltag nutzen. [...]

OneDrive for Business ist Ihr persönlicher Speicher in Microsoft 365. Er bietet Ihnen 1.000 Gigabyte Speicher für Ihre Daten. Darauf haben in erster Linie auch nur Sie Zugriff, außer Sie geben einzelne Dateien frei. Ein bekanntes Konkurrenzprodukt ist Dropbox. OneDrive for Business speichert Ihre Dateien in der Cloud, wie alles in Office 365. Sie können somit von überall darauf zugreifen.
Was unterscheidet OneDrive von OneDrive for Business?
OneDrive (Personal) und OneDrive for Business haben nichts miteinander zu tun. Während es sich bei dem oftmals kostenlosen OneDrive (Personal) um ein Angebot an Privatkunden handelt, ist OneDrive for Business nur in den Business- und Enterprise-Plänen von Microsoft enthalten.
Es handelt sich hierbei um die frühere MySite aus SharePoint. Für jeden Nutzer wird eine eigene Site Collection angelegt, auf welcher der Nutzer Website-Sammlungsadministrator ist. Genutzt wird mit OneDrive for Business nur die Bibliothek „Dokumente“ aus dieser Site Collection. Jeder Nutzer erhält 1 TB Speicher, der durch den Administrator eingeschränkt oder erweitert werden kann. Der Speicherplatz, der durch die Nutzer belegt wird, fällt für das „SharePoint-Kontingent“, welches für einen Office 365 Tenant zur Verfügung steht, nicht ins Gewicht. Grundsätzlich kann der Anwender mit jeder internen oder externen Person seine Dateien teilen. Die Teilen-Funktion zur Dateifreigabe kann von einem Administrator aber auch eingeschränkt werden.
Wie speichert man Dateien in OneDrive for Business?
Neue Dateien lassen sich in OneDrive for Business entweder über den Button „Hochladen“ oben im Menüband oder per Drag and Drop hinzufügen (siehe Abb. 1).
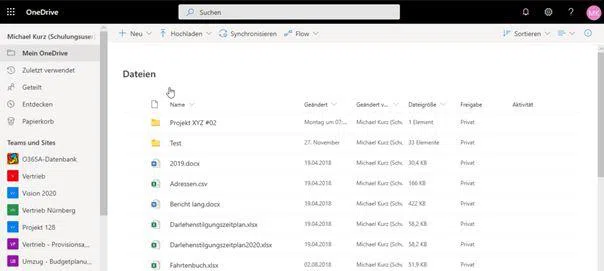
OneDrive steht Ihnen aber auch direkt in den Microsoft-Office-Anwendungen zur Verfügung. Klicken Sie auf „Datei“, „Speichern“, sehen Sie hier den Eintrag „OneDrive“. Sie haben dann die Möglichkeit, ganz einfach einen Dateinamen zu vergeben und per Klick auf „Speichern“ wird die Datei automatisch in Ihrem OneDrive for Business abgelegt (siehe Abb. 2).
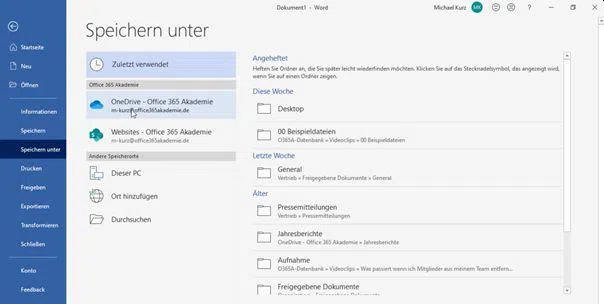
Einen Überblick über Ihre in OneDrive gespeicherten Dateien erhalten Sie direkt in Ihrem Browser. Die Darstellung kann entweder als Liste erfolgen oder Sie wählen oben rechts die Kachelansicht aus (siehe Abb. 3).
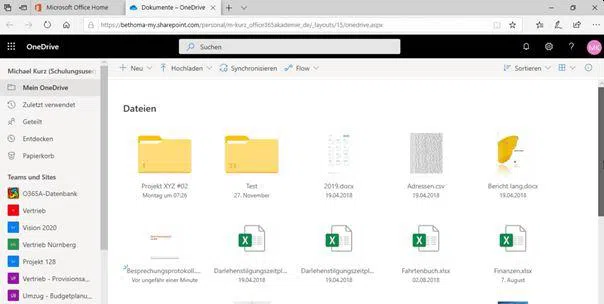
Wie finde ich meine Dateien in OneDrive for Business?
In der linken Leiste Ihres OneDrive for Business sehen Sie neben Ihren Dateien die zuletzt verwendeten Dateien und Dateien, welche Sie geteilt haben. Auch den Papierkorb finden Sie an dieser Stelle. Darunter haben Sie Zugriff auf die verschiedenen SharePoint Sites und die darin enthaltenen Dokumentbibliotheken. Sie können direkt von dieser Stelle aus darauf zugreifen. Hierbei handelt es sich nicht mehr um Ihre persönlichen Dokumente, sondern um Dokumente innerhalb der verschiedenen Teams und SharePoint Sites.
Um eine Datei rasch zu finden, nutzen Sie am besten die Suchfunktion. Hier haben Sie die Möglichkeit, Ihr komplettes OneDrive zu durchsuchen. Das bedeutet, Sie durchsuchen nicht nur Dateinamen, sondern auch die Inhalte der Dateien (sh. Abb. 4).
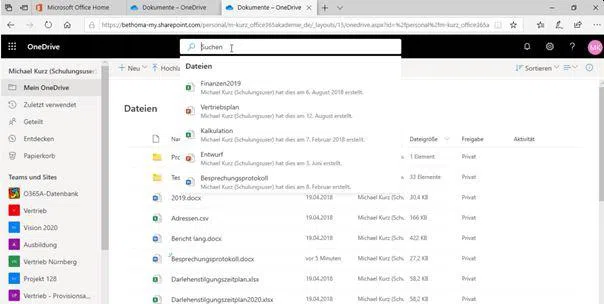
Um eine Datei direkt im Browser zu bearbeiten, muss sie nicht lokal heruntergeladen werden. Änderungen sind direkt in der Cloud möglich. Um von der Bearbeitung in einer Office-Anwendung wieder zu OneDrive zurückzukehren, genügt ein Klick auf „Dokumente“ oben in der Titelleiste der Anwendung.
OneDrive for Business erzeugt im Hintergrund immer einen Versionsverlauf der gespeicherten Dateien. Dieser lässt sich per Klick mit der rechten Maustaste im Kontextmenü aufrufen. So können auch frühere Versionen einer Datei geöffnet, bearbeitet oder gelöscht werden (siehe Abb. 5).

Wie lassen sich Dateien in OneDrive gemeinsam bearbeiten?
Wie auch in den Gruppenanwendungen Sharepoint oder Teams lassen sich in Ihrem persönlichen OneDrive for Business abgelegte Dateien mit anderen Personen teilen und damit gemeinsam bearbeiten. Die Freigabe erfolgt entweder direkt über die „Teilen“-Schaltfläche oder über den Befehl „Teilen“ oben im Menüband. Hier lassen sich auch die unterschiedlichen Office-typischen Zugriffsberechtigungen für eine Datei einstellen (siehe Abb. 6). Dieses Vorgehen funktioniert nur bei Dateien aus Office-Anwendungen (Word, Excel und PowerPoint).
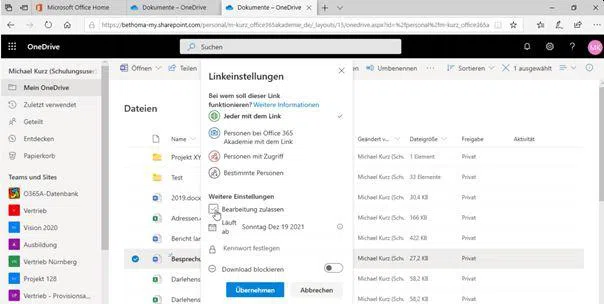
Soll eine gemeinsame Bearbeitung auf einen bestimmten Zeitraum begrenzt sein, lässt sich die Freigabe zusätzlich mit einem Enddatum begrenzen. Wurde die Freigabe über einen Freigabelink erteilt, erlischt dieser Link zum angegebenen Datum. Weiter unten in der Maske besteht die Möglichkeit, den Download einer Datei zu blockieren. Personen können die Datei dann nur im Browser anzeigen, aber nicht herunterladen. Sobald Sie eine Datei mit anderen geteilt haben, wird Ihnen dies auch in der Spalte „Freigabe“ angezeigt. „Privat“ bedeutet, dass nur Sie Zugriff darauf haben. „Geteilt“ bedeutet, dass Sie diese Datei mit anderen geteilt haben (siehe Abb. 7).
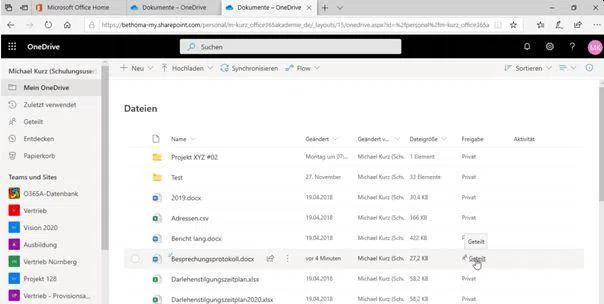
Wenn Sie darauf klicken, erscheint automatisch die Seitenleiste „Zugriff verwalten“. Sie sehen dann, mit welchen Personen Sie diese Datei geteilt haben. Hier können Sie per Klick auf „Link entfernen“ eine Freigabe auch wieder revidieren. Nach dem Schließen der rechten Seitenleiste wird die Datei anschließend wieder als „Privat“ angezeigt.
Funktioniert OneDrive for Business auch offline?
Die Dateien liegen aktuell nur in der Cloud. Möchten Sie darauf zugreifen, wenn wenn Sie keinen Internetzugang haben, so sollten Sie die Synchronisation der Dateien einstellen. Im Menüband finden Sie dazu den Eintrag „Synchronisieren“. Damit wird automatisch eine Verbindung zu Ihrem PC hergestellt. Die Dateien werden anschließend auf Ihren PC heruntergeladen. Hier gibt es verschiedene Optionen (siehe Abb. 8):
- Dateien mit einem grünen Haken befinden sich direkt auf Ihrem PC. Die Wolke signalisiert, dass diese Datei zwar angezeigt wird, aber noch nicht heruntergeladen ist. Das bedeutet, Sie können direkt darauf zugreifen, allerdings nur solange Sie eine Internetverbindung haben.
- Möchten Sie über die Datei ständig auf Ihrem PC verfügen – also auch offline – , wählen Sie mit der rechten Maustaste „Immer auf diesem Gerät behalten“.
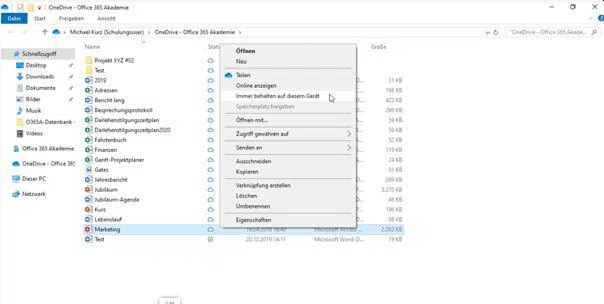
Dateien, die synchronisiert werden, verbrauchen auf dem PC noch keinen Speicherplatz solange die Wolke angezeigt wird. Der grüne Haken zeigt an, dass eine Datei heruntergeladen wurde und somit lokalen Speicherplatz verbraucht.
Geht OneDrive for Business auch per App?
Für die mobile Nutzung per Smartphone oder Tablet ist OneDrive for Business per Download in den folgenden App Stores verfügbar:
Auch über die mobilen Apps haben Sie die Möglichkeit, sich die zuletzt verwendeten Dateien und die freigegebenen Dateien anzeigen zu lassen. Auf die Dokumentbibliotheken können Sie per Touch auf „Websites“ problemlos zugreifen und eine Datei können Sie auch hierüber direkt öffnen und bearbeiten.
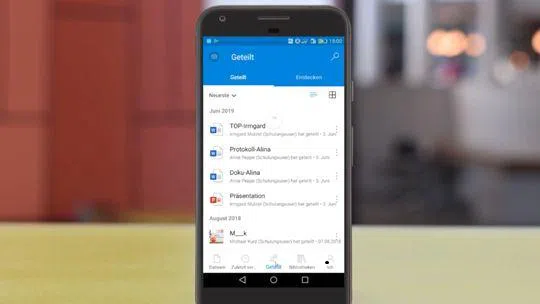
*Thomas Maier leitet die 365 Akademie und ist in dieser Position als Berater und Trainer zum Thema Microsoft 365, Collaboration und SharePoint tätig. „Produktiver Arbeiten – dieses Thema treibt mich an. Sowohl im SharePoint Umfeld, als auch in Microsoft 365″, so der Autor. Das Ziel des Experten ist es, dass Anwender ihr Microsoft 365 besser ausnutzen und somit die Produktivität im Unternehmen gesteigert werden kann.





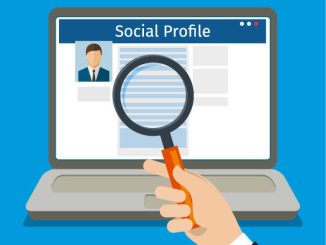




Be the first to comment