Wer pendelt oder im Home Office arbeitet, ist nur produktiv, wenn er stets Zugriff auf die aktuellen Dokumente hat und nahtlos dort weiterarbeiten kann, wo er aufgehört hat. Mit unseren Tipps für Microsoft 365 schaffen Sie das im Handumdrehen. [...]

Manche mögen sich ärgern, dass für die Nutzung von Microsoft 365 (ehemals Office 365) eine Registrierung und jeweils auch eine Anmeldung unumgänglich ist – auf jedem Gerät, das man nutzt. Wer mobil und an verschiedenen Standorten arbeitet, stellt aber bald fest, dass die Registrationspflicht zahlreiche Vorteile hat. Denn egal, mit welchem Gerät und wo man genau arbeitet: Man kann exakt dort weiterarbeiten, wo man aufgehört hat. Das gilt für Word, Excel, PowerPoint, OneNote und Outlook; davon ausgenommen sind Access und Publisher, die nur auf dem PC zur Verfügung stehen. Die Verknüpfung funktioniert über sämtliche Betriebssysteme, von Windows zu macOS, von Android zu iOS. Als Abonnent von Microsoft 365 können Sie die Programme in der Arbeitsumgebung Ihrer Wahl installieren. Die Tipps in diesem Artikel richten sich in erster Linie an Personen, die mit ihren eigenen Geräten arbeiten und nicht von außen auf ein Firmensystem zugreifen. Sie zeigen aber auch, wie zum Beispiel die Cloud-Dienste eines Unternehmens in die eigene Arbeitsumgebung eingebunden werden können.
Microsoft 365 macht es endlich möglich, dass Smartphones, Tablets und PCs zu gleichwertigen Arbeitsgeräten werden. Weil aber nicht jede Arbeit mit jedem Gerät gleich gut erledigt werden kann, ist die nahtlose Übertragung der Dateien zwischen den Arbeitsmitteln von besonderer Bedeutung. Wer viel Recherchearbeit leistet, wird übrigens Gefallen finden an der neuen Sammelfunktion von Microsofts Browser Edge. Weil sie geräteübergreifend funktioniert, lassen sich in jeder Lebenslage Informationen sammeln, ordnen und bearbeiten.
Dateizugriff von überall
Eine wichtige Voraussetzung, um unabhängig vom Standort zu arbeiten, ist die Gewährleistung des Zugriffs auf Ihre Dateien. Damit diese immer verfügbar sind, müssen sie auf einem Cloud-Speicher abgelegt werden. Im Fall von Microsoft ist das OneDrive, wobei im Office-Abonnement 1 TB Speicher inbegriffen ist. Grundsätzlich ist es auch möglich, Daten von einem anderen Cloud-Speicher wie zum Beispiel Dropbox abzurufen. Dabei wird jedoch der Funktionsumfang eingeschränkt, weil Microsoft die eigene Speicherlösung komplett in die Office-Umgebung integriert hat. Wir raten deshalb den Nutzern von Microsoft 365, die zugehörige Cloud zu nutzen.
Alle Daten in OneDrive
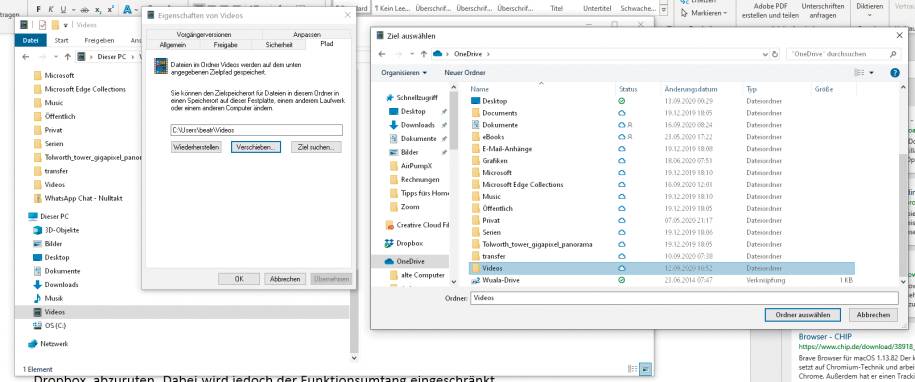
Wer ab und an unterwegs auf dem Handy, ab und zu an einem Computer zu Hause und teils an einem Notebook arbeitet, tut gut daran, sämtliche Daten auf OneDrive zu speichern. Sobald OneDrive auf dem Computer eingerichtet ist, geht das in wenigen Schritten: Öffnen Sie den Datei-Explorer und suchen Sie links im Fenster den Eintrag Mein PC. Darunter aufgelistet finden Sie die Speicherorte für Dokumente, Downloads, Musik, Videos etc. Wenn Sie zum Beispiel Ihre Videos auf OneDrive verschieben möchten, klicken Sie mit rechts auf den Ordner, gefolgt von einem Klick auf Eigenschaften unten im Kontextmenü. Es öffnet sich das Fenster Eigenschaften von Videos, Bild 1, in dem Sie auf den Reiter Pfad klicken. Über die Schaltfläche Verschieben öffnen Sie das Fenster Ziel auswählen. Suchen Sie hier die Verknüpfung zu OneDrive. Wählen Sie entweder einen bestehenden Ordner als Ziel aus oder legen Sie einen neuen an. Bestätigen Sie Ihre Auswahl mit einem Klick auf Ordner auswählen.
Wichtig: Sie werden jetzt gefragt, ob Sie alle Dateien an den neu ausgewählten Ort verschieben möchten. Beantworten Sie diese Frage mit Ja. Die Dateien werden auf den neu gewählten Ordner kopiert und sind nun mit dem Handy und anderen Computern, mit denen Sie bei OneDrive angemeldet sind, jederzeit erreichbar. Sie können diese vom PC aus trotzdem via Mein Computer abrufen.
Weiterarbeiten ohne Unterbrechung

Von jetzt an können Sie mit allen Geräten (Computer, Smartphones und Tablets), auf denen Sie Microsoft 365 installiert haben, an Ihren Dokumenten arbeiten. Das könnte etwa so aussehen: Nach dem Frühstück beginnen Sie zu Hause am Notebook mit dem Erstellen und Gestalten einer PowerPoint-Präsentation. Gegen 9:30 Uhr schließen Sie das Dokument und fahren mit dem Zug nach der Pendlerspitze ins Büro. Auf dem Smartphone öffnen Sie im Zug erneut Ihre Präsentation und ergänzen ein paar Folien. Später im Büro beenden Sie die Arbeit am Büro-PC.
Microsoft 365 unterstützt Sie bei jedem Wechsel der Arbeitsumgebung, dort weiterzuarbeiten, wo Sie aufgehört haben. Öffnen Sie ein Office-Programm, werden Ihnen auf einen Blick die zuletzt bearbeiteten Dateien angezeigt, Öffnen Sie diese Datei, werden Sie mit der Meldung «Willkommen zurück» begrüßt. Sobald Sie darauf tippen, landen Sie an der Stelle des Dokuments, die Sie zuletzt bearbeitet haben.
Weitere OneDrive-Konten
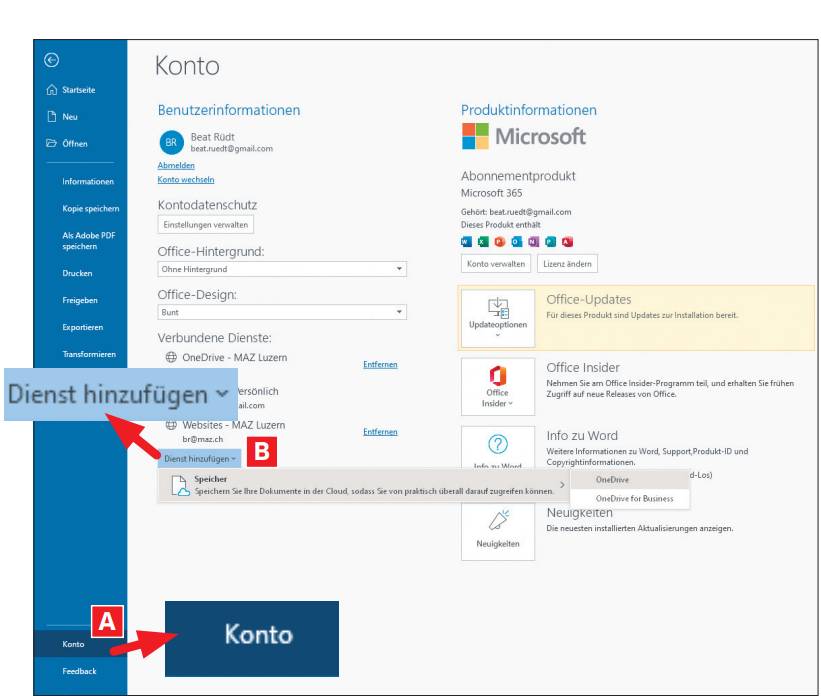
Wenn Sie privat nicht dasselbe Microsoft-Konto nutzen wie im Geschäft, können Sie aus den Office-Programmen auf mehrere OneDrive-Konten zugreifen. Sie finden diese Einstellung – zum Beispiel in Word –, wenn Sie auf Datei klicken und anschliessend den Eintrag Konto wählen, Bild 3 A. Greifen Sie bei Dienst hinzufügen zum Eintrag Speicher (B) und danach zum passenden Konto in OneDrive oder OneDrive for Business. Geben Sie danach den Nutzernamen des Windows-Kontos an, klicken Sie auf Weiter und tippen Sie Ihr Passwort ein. Wählen Sie Anmelden. Wenn Sie beim nächsten Mal eine Datei in einem Office-Programm öffnen oder speichern, haben Sie mehrere OneDrive-Konten zur Auswahl, Bild 4.
Zugriff von jedem Gerät
Arbeiten Sie auf einem Gerät, auf dem nicht Ihre Windows-365-Umgebung installiert ist, müssen Sie trotzdem nicht auf die Annehmlichkeiten der Office-Suite verzichten. Sie können sich im Webbrowser auf office.com mit Ihrem Windows-Kennwort anmelden und haben sofort Zugriff auf die Online-Suite und auf alle Dokumente, die Sie auf ihrem OneDrive abgelegt haben. Der Funktionsumfang der Online-Apps ist gegenüber den Vollversionen eingeschränkt. Die meisten Alltagsfunktionen sind aber verfügbar.
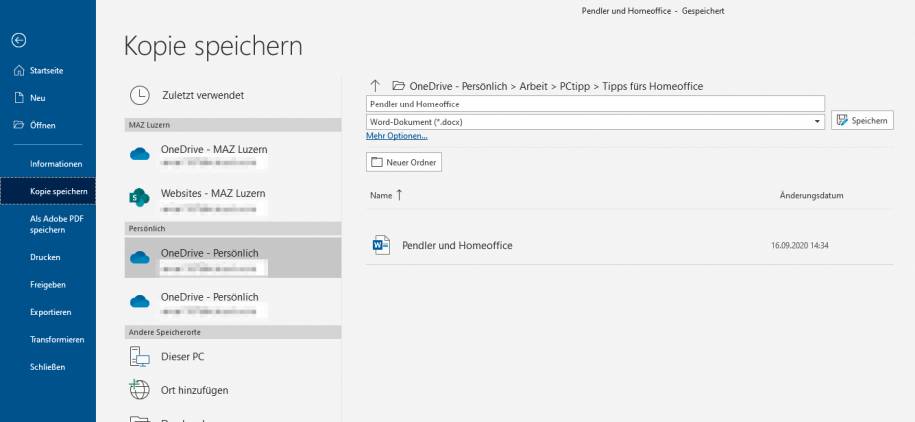
Immer verbunden bleiben
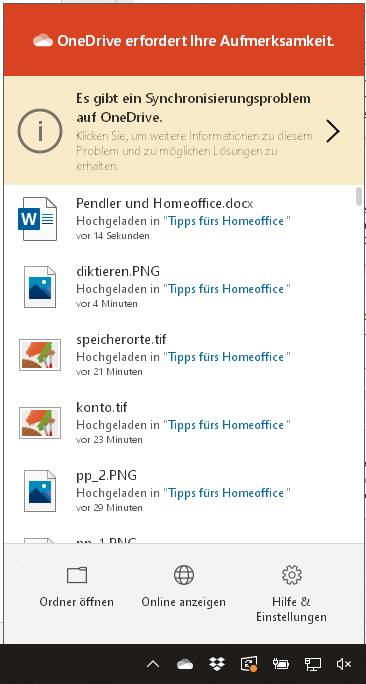
Auch wenn Sie an einem PC arbeiten: Microsoft 365 funktioniert am besten, wenn das Gerät immer mit dem Internet verbunden ist. Das ist für die meisten Smartphones heute selbstverständlich – jedoch nicht, wenn Sie unterwegs mit einem Notebook arbeiten. Damit die Dateien auch wirklich synchronisiert sind, sobald Sie im Büro ankommen, sollten Sie zumindest kurz vor dem Ausschalten des Notebooks das Gerät noch einmal mit dem Internet verbinden – zum Beispiel über den Hotspot des Smartphones. Klicken Sie unten rechts in der Taskleiste auf das OneDrive-Symbol, öffnet sich ein Fenster, in dem Sie sehen, welche Dateien zuletzt synchronisiert wurden. Falls es bei der Synchronisation Probleme gibt, wird Ihnen das angezeigt, Bild 5.
Diktieren statt schreiben
Bild 6: Fehlt eine gute Tastatur, können Sie den Text diktierenQuelle: PCtipp.chNatürlich können an einem Smartphone nicht alle Arbeiten so bequem wie am Computer erledigt werden. Wer einen längeren Text erstellt, wird die Tastatur schnell vermissen. Hier empfiehlt sich das Diktieren des Textes. Leider bietet Microsoft ausgerechnet in der mobilen Version seiner Office-Programme keine Diktierfunktion an. Das ist aber nicht weiter schlimm, weil man auf dem Smartphone im Bereich der Tastatur die zum jeweiligen Betriebssystem gehörende Diktierfunktion aktivieren kann, die denselben Zweck erfüllt, Bild 6.
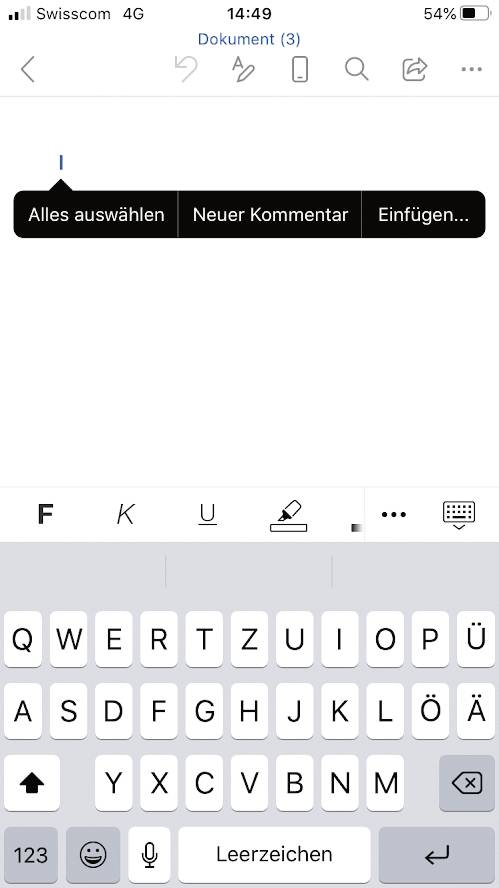
Edge nutzen
Mit der neuen Version von Microsofts Browser Edge ist es besonders einfach, die Daten (Favoriten und Passwörter) zwischen verschiedenen PCs, dem Smartphone und Tablets zu synchronisieren. Der Browser installiert sich automatisch mit der neusten Version von Windows 10 und Sie finden die aktuelle mobile Version sowohl im Google-Play- als auch im Apple-Store.
Anmelden in Edge
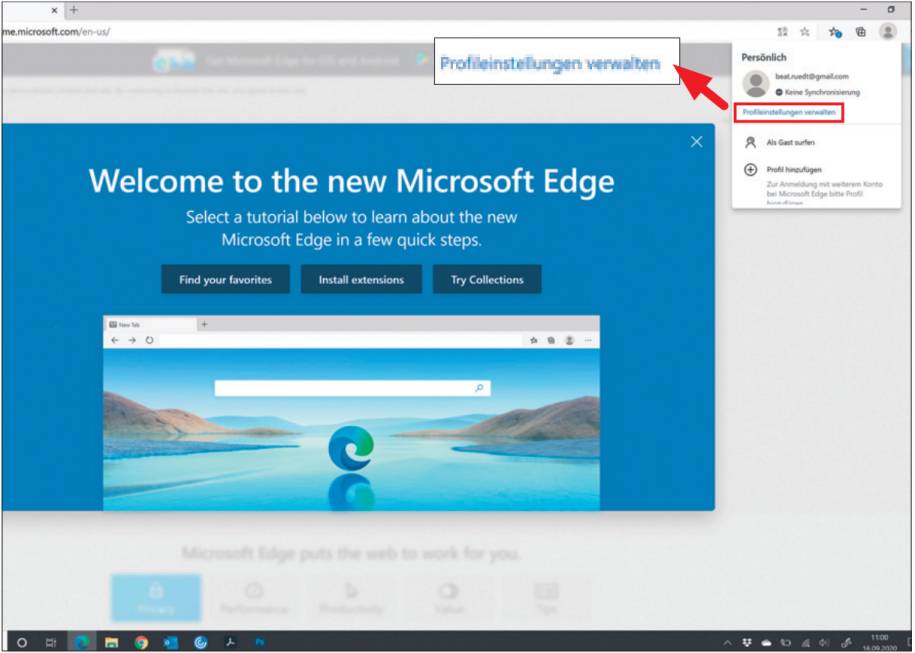
Damit Sie geräteübergreifend auf Ihre Favoriten und Passwörter zugreifen können, müssen Sie sich jeweils anmelden. Auf dem PC klicken Sie dafür oben rechts im Browser auf das Konto-Symbol und auf Profileinstellungen verwalten, Bild 7. In der Profilübersicht klicken Sie auf den Eintrag Synchronisieren und anschliessend auf die Schaltfläche Synchronisierung aktivieren. Auf der Seite Profile/Synchronisieren können Sie detailliert festlegen, was synchronisiert werden soll. Zur Auswahl stehen die Favoriten (Lesezeichen), die Browsereinstellungen, Adressen und Kontaktinformationen, Kennwörter, Erweiterungen (Plug-ins) sowie Sammlungen. Angekündigt, aber noch nicht aktiv sind das Synchronisieren der geöffneten Tabs und des Verlaufs. Treffen Sie Ihre Auswahl und klicken Sie zum Abschliessen auf Bestätigen.
Webseiten am PC öffnen
Eine besonders praktische Funktion ist das Öffnen von Webseiten direkt auf dem Computer, die Sie zuvor auf dem Smartphone entdeckt haben. Wenn Sie beispielsweise unterwegs eine interessante Seite gefunden haben, die Sie gerne auf einem grösseren Bildschirm anschauen möchten, tippen Sie auf die drei Punkte im Menü unten im Webbrowser Edge und wählen anschliessend die Option Auf PC fortsetzen, Bild 9. Sie sehen nun eine Liste mit Computern, auf denen Sie ein Microsoft-Konto haben und auf denen der Webbrowser Edge installiert ist. Auf dem Gerät, das Sie wählen, wird die Website sofort aufgerufen.










Be the first to comment