Microsoft Power BI hat wesentlich mehr drauf als nur Datenvisualisierung. So holen Sie das Maximum aus dem Business Intelligence Tool. [...]

Power BI ist Microsofts interaktive Datenvisualierungs– und Analytics-Lösung für Business Intelligence (BI). Mit Power BI lassen sich Daten aus einer breiten Palette von Cloud– und On-Premises-Systemen heranziehen, um Dashboards mit den jeweils wichtigsten Metriken zu erzeugen. Die mit Power BI erzeugten Reports und Dashboards lassen sich in bestehende Reporting-Portale einbinden. Um schöne Visualisierungen – und Power BI kann deutlich mehr als Kuchendiagramme – zu erzielen, muss man darüber hinaus kein Designer sein.
Man kann mit Power BI aber auch High-Quality-Daten vorbereiten und managen, um sie anschließend in anderen Business-Bereichen und anderen Tools zu nutzen – beispielsweise Low-Code-Apps. Die folgenden Tipps helfen Ihnen dabei, das Optimum aus Microsoft Power BI herauszuholen.
1. Services visualisieren
Microsoft Power BI bietet Hunderte von Content Packs, Templates und Integrationen für eine Vielzahl von Data Services und Apps sowie Dienste, die vorgefertigte Reports und Visualisierungen beinhalten. Dazu gehören beispielsweise:
- Xero
- K2 Cloud
- Adobe Marketing Cloud
- SAP HANA
- Salesforce
- MailChimp
- Marketo
- Google Analytics
Die Daten, über die Sie in diesen Services verfügen, lassen sich mit Power BI visualisieren, in Reportings oder maßgeschneiderten Dashboards zusammenfassen. Sie können aber auch das On-Premises-Gateway einsetzen, um die Daten auf Ihren eigenen Servern zu erkunden. Auf diese Weise ist es etwa möglich, Webseiten-Besucher mit Verkaufszahlen abzugleichen oder auf einen Blick zu erkennen, welche Promo-Maßnahmen Neukunden generiert haben. Darüber hinaus kann Power BI auch Berechnungen ausführen und unterstützt Zugangsrichtlinien für einzelne Benutzer, Datenquellen oder auch spezifische Reportings und Dashboards, um sensible Daten zu schützen.
2. Datengeschichten erzählen
Diagramme eignen sich, um Zahlen darzustellen. Wenn Sie allerdings möglichst einfach aufzeigen wollen, wie sich etwas über einen bestimmten Zeitraum hinweg entwickelt hat, sollten Sie einen Blick auf den „Timeline Storyteller“ in Power BI werfen. Mit diesem Tool können Sie lineare oder chronologische Listen erstellen und mit verschiedenen Designelementen visualisieren.
Dabei müssen Sie sich nur überlegen, wie Ihre Daten idealerweise präsentiert und ausgelegt werden sollen – Power BI übernimmt den Rest und kreiert eine Timeline. Der „Timeline Storyteller“ ist ein solides Werkzeug, um Entwicklungen innerhalb eines definierten Zeitverlaufs zu visualisieren:
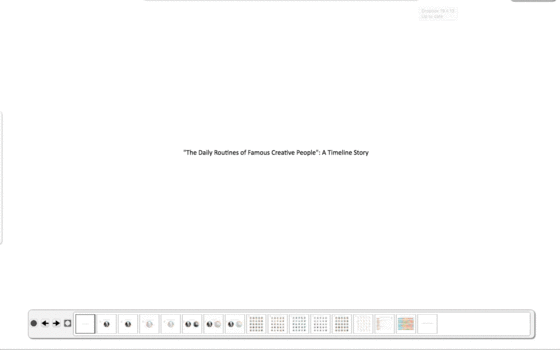
3. Möglichkeiten explorieren
Bestimmte Szenarien miteinander zu vergleichen, geht mit Excel. Mit Power BI wird das Ganze jedoch eleganter – hier können Sie solche Vergleiche mit einem Slider Button steuern. Hierzu fügen Sie einfach über den „Parameter Button“ diejenigen Paramter hinzu, die sich in Ihrem Was-wäre-wenn-Szenario verändern sollen.
Wenn Sie einen solchen Parameter beispielsweise für die Zahl der Kunden erstellen wollen, die auf eine bestimmte Werbemaßnahme angesprungen sind, können Sie das verformeln, um aufzuzeigen, mit wie vielen Support-Tickets Sie dadurch wahrscheinlich zu rechnen haben.
4. Eigene Fragen stellen
Sie sollten auch die Natural-Language-Processing-Fähigkeiten von Power BI nicht außer Acht lassen: Sie können der Software Fragen stellen, die diese ihrerseits dann mit Visualisierungen beantwortet. Dazu sollten Sie spezifizieren, wie die Daten präsentiert werden sollen („Wie sehen die Gesamt-Verkaufszahlen nach Region und Monat in einer Linie aus?“). Alternativ können sie es auch Power BI überlassen, ein passendes Layout zu suchen, indem Sie Ihre Frage allgemeiner gestalten („Wie sehen die Verkaufszahlen für das letzte Quartal aus?“).
Wenn Tiles ans Dashboard gepinnt wurden, werden diese von Power BI „Q&A“ als Fragen vorgeschlagen. Erweist sich dabei die eine oder andere Frage als hilfreich, lässt sich die Visualisierung ebenfalls an das Dashboard anheften. „Q&A“ funktioniert auf der Power-BI-Webseite und mit der iOS-App und lässt sich auch auf Daten anwenden, die beispielsweise in einer Excel-Tabelle oder einer Datenbank (über das On-Premises-Gateway) gespeichert sind. Darüber hinaus können Sie auch „Power Pivot“ nutzen, um Datensets für „Q&A“ zu optimieren.
5. Maßgeschneidert visualisieren
Power BI beherrscht standardmäßig eine Vielzahl von Visualisierungen. Diese lassen sich per Download aus dem Office Store erweitern – oder indem Sie ihre eigenen erstellen. Der Office Store bietet weitere Visualisierungen von Microsoft und Power-BI-Anwendern – eigene Visualisierungen können Sie mit Hilfe des quelloffenen „Power BI Custom Visual Tool“ erstellen.
Wenn Sie Fortschrittsanalysen zu Workflows und Geschäftsprozessen maßgeschneidert visualisieren wollen, können Sie auch Visio-Diagramme in Power BI einbinden. Auch Excel-Analytics-Modelle lassen sich in Power-BI-Visualisierungen verwandeln, mit dem „Analytics Solver“ von Frontline. Das Ergebnis ist kein statischer Report, sondern ein dynamisches Modell, das Power-BI-Daten per Drag & Drop verarbeiten und entsprechend visualisieren kann.
6. KI-Kraft nutzen
Mehrere der interaktiven Visualisierungen in Microsoft Power BI nutzen Machine Learning, um Insights zu Tage zu fördern, für die normalerweise ein Data Scientist nötig ist.
Schlüsselfaktoren („Key Drivers“) helfen bei der Identifizierung und Einstufung von Faktoren, beispielsweise, wenn es darum geht, was dazu beiträgt, dass sich bestimmte Produkte im Rückstand befinden. Der „Decomposition Tree“ hilft Ihnen bei der Ursachenanalyse und zeigt Ihnen, wo es sich lohnt, noch einmal tiefer in die Daten einzutauchen. Eine Anomalieerkennung betrachtet Zeitreihendaten wie Liniendiagramme, identifiziert Ausreißer und schlägt Erklärungen vor. „Smart Narratives“ hingegen sollen die wichtigsten Erkenntnisse und Trends in einen automatisch generierten Text verpacken, der die Grundlage für „Data Stories“ liefern kann.
7. Echtzeit-Analytics einsetzen
Business-Intelligence-Initiativen fußen meist darauf, dass Daten in festgelegten Intervallen aus einer Datenbank extrahiert und analysiert werden. Wenn Sie jedoch Daten aus Ecommerce-Seiten oder Technologie-Systemen mit Sensoren auslesen wollen, brauchen Sie Zugang zu Echtzeit-Daten-Streaming.
Zwar ist dafür im Regelfall ein bisschen Programmierarbeit nötig, aber die Datenströme von Power BI lassen sich mit Azure Streaming Analytics verknüpfen, um „batched“ und „streaming“ Data in einer Analyse zu kombinieren. Auf diese Weise ist es möglich, neue Erkenntnisse zu gewinnen und schneller auf Veränderungen zu reagieren.
8. Teams-Integration nutzen
Wenn Ihr Unternehmen im Arbeitsalltag Teams einsetzt, sollten auch die Reportings aus Power BI dort zu finden sein. Laut Microsoft verdoppelt sich die Nutzung der Power-BI-Daten, wenn die App mit Teams verknüpft wird. Wenn Ihre IT-Abteilung bereits Zeit und Geld in einen Power-BI-Rollout investiert hat, sollten Sie auch die Teams-Integration nutzen, um das Optimum aus diesem Investment herauszuholen.
9. Daten kuratieren
Wenn Sie Daten in Power BI mit anderen teilen, stehen diese auch in Excel zur Verfügung. Power BI kann auch Datentypen in Excel unterstützen, sodass eine maßgebliche Datenquelle für Entitäten wie Kunden, Lieferanten, Produkte und andere Geschäftsinformationen entsteht, die im gesamten Unternehmen Verwendung findet. Sie erhalten eine gemeinsame „Source of Truth“ und Excel-Benutzer müssen Power BI nicht erst lernen, um die Vorteile zu nutzen: Sie können die Informationen, die sie nachschlagen möchten, zum Beispiel den Namen eines Kunden, suchen und per Klick neue Spalten aus dem Datensatz einzufügen, um sie in Excel zu bearbeiten.
10. Machine Learning angehen
„Power BI Dataflow“ unterstützt Sie bei der automatisierten Vorbereitung und Anreicherung von Daten. Deswegen ist Power BI auch ein hervorragender Ort, um Datensets abzulegen, die für Machine-Learning-Zwecke zum Einsatz kommen sollen. Dank der Integration von Azure Machine Learning AutoML können Business-Analysten auch Machine Learning einsetzen, ohne vorher einen Datenwissenschaftler konsultieren zu müssen – oder ein Azure-Abo abzuschließen.
Definieren Sie einfach, was Sie vorhersagen möchten – etwa, ob ein Produkt nicht mehr lieferbar sein wird – und AutoML schlägt Ihnen vor, welche Datenreihen sich für das Modell am besten eignen und stellt den Algorithmus automatisch entsprechend ein.
11. Power BI + Power Apps
Power Apps lassen sich in Power-BI-Reportings integrieren – ebenso wie automatisierte Workflows. Wenn bestimmte Aktionen nach dem Heranziehen von Insights aus Daten Sinn machen – etwa einen Kunden zu einer Email-Marketing-Kampagne hinzuzufügen – können Sie die App beziehungsweise den Workflow, dorthin verlagern, wo Sie auch die Insights bekommen. Alle Filter und Wahlmöglichkeiten, die sie in Power BI anwenden, werden dabei übernommen. Hilfreich für Mobile User: Power-BI-Reports können auch in Power Apps integriert werden.
12. Mehr Daten integrieren
Verschiedene BI-Nutzer brauchen verschiedenartige Informationen. Manager und Business-Analysten legen im Regelfall viel Wert auf Details – Vorstände bevorzugen einen möglichst simplen aber umfassenden Überblick über wesentliche Metriken. Die maßgeschneiderte Visualisierung „Power KPI“ kombiniert mehrere Reporting-Typen in einer einzelnen Kachel.
13. Ziele nutzen
Ein effektive datengetriebene Unternehmenskultur bedeutet auch, Daten zu nutzen, um die Auswirkungen getroffener Entscheidungen messen zu können. Statt zusätzliche, kostenpflichtige Tools zu nutzen, eignet sich der „Goals“-Hub in Power BI Premium, um Scorecards mit Power-BI-Reportings zu verknüpfen. So können Sie nicht nur die Erreichung Ihrer Ziele einfach mitverfolgen, sondern auch automatisierte Alarmmeldungen oder Meetings aufsetzen, falls die Zielerreichung in Gefahr gerät.
14. Sensible Daten schützen
Wenn sensible Unternehmens- oder Kundendaten mit Power BI verarbeitet werden, können CIOs und CISOs dieselben Datenschutz-Labels wie in Office, SharePoint und anderen Microsoft Tools anwenden. Diese Labels ermöglichen Audits, regeln Zugangsrechte und ermöglichen es auch, den Daten „zu folgen“, falls diese in Excel oder PowerPoint exportiert werden.
15. Power BI kann auch IT-Daten
Power BI ist nicht für Business-Nutzer nützlich – die Microsoft-Lösung kann auch Daten für IT Monitoring Tools visualisieren. Das Power BI „Solution Template“ für Azure Activity Logs verwendet eine Azure-SQL-Datenbank und Stream Analytics, um Protokolle zu sammeln und sie mithilfe vorgefertigten Power BI-Desktop-Reports, um Trends und Probleme sichtbar zu machen. Es gibt auch eine Reihe vorgefertigter Power-BI-Reports für das Intune Data Warehouse, das Gerätedetails wie Konfigurationen und Compliance-Status anzeigt, und eine Lösungsvorlage für System Center Configuration Manager mit einem Dashboard, das den Client- und Serverzustand, Malware-Schutzlevel, Softwareinventar und fehlende Updates für Geräte abdeckt. Darüber hinaus stehen Vorlagen für eine Reihe anderer Tools zur Verfügung und Sie können Ihre eigenen Dashboards und Berichte für andere Tools erstellen, solange Sie die Daten in eine SQL-Server- oder Azure-SQL-Datenbank bekommen.
Dieser Beitrag basiert auf einem Artikel unserer US-Schwesterpublikation CIO.com.










Be the first to comment