Microsoft Teams ermöglicht vielen Angestellten überhaupt erst die Arbeit im Home Office – und besonders die Zusammenarbeit. Das Tool hat aber viel mehr auf dem Kasten als nur Chats und Videoanrufe. [...]
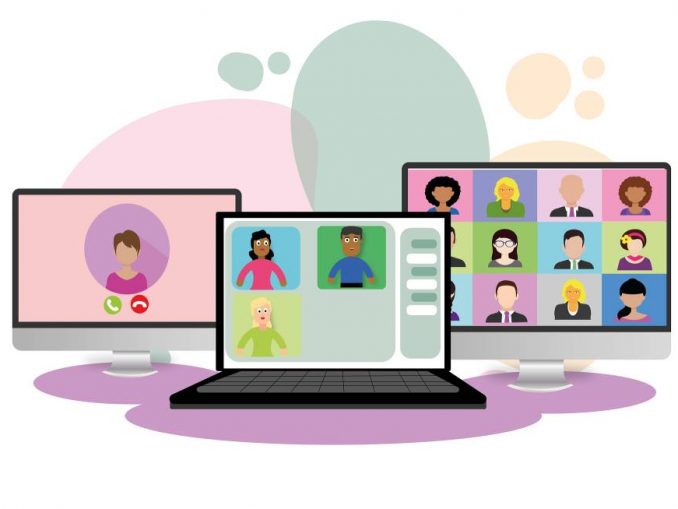
Viele haben zu Kollaborations-Software wie Microsoft Teams überhaupt erst seit Beginn der Corona-Krise Kontakt. Auch in der PCtipp-Redaktion erweist sich dieses Tool als nützlich. Obwohl es Teams kostenlos gibt (microsoft.com/de-ch/microsoft-teams/free), unterstützt derzeit nur die kostenpflichtige Teams-Version das Hinzufügen von Apps, die Teams um viele nützliche Zusatzfunktionen erweitern.
Ob Ihre Teams-Installation auch Apps zulässt, finden Sie schnell heraus. Klicken Sie in der linken Spalte aufs Apps-Icon. Wenn hier neben Hilfe und Kalender nichts erscheint, müssen Sie in Teams auf Apps verzichten. Wenn sich jedoch eine Übersicht mit Apps in verschiedenen Kategorien öffnet, steht dem Ausprobieren dieser Teams-Zusätze nichts im Weg, sofern Ihre IT-Abteilung mitmacht. Einige Apps erscheinen unterhalb des Chatfensters in Form von anklickbaren Symbolen. Andere wiederum fügen Sie in Ihrem Chatkanal via Pluszeichen am oberen Rand als separaten Reiter hinzu.
Manches, das einer App gleicht, ist in Teams schon als Funktion enthalten, zum Beispiel das Whiteboard zum Zeigen von Notizen und Skizzen. Klicken Sie während eines Teams-Videocalls oben aufs Symbol Inhalte freigeben (Rechteck mit Pfeil), Bild 1. Unten haben Sie nun die Wahl, ob Sie Ihren Arbeits-Gspänli den ganzen Desktop oder nur ein bestimmtes Fenster zeigen wollen. Alternativ nutzen Sie hier Microsoft Whiteboard.
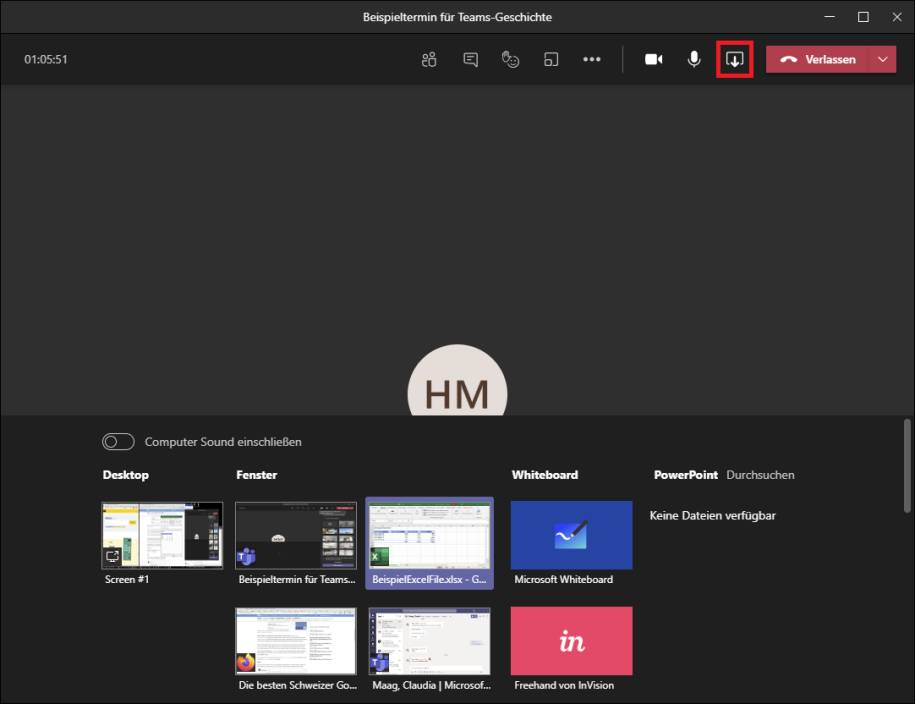
Das einfache Microsoft Whiteboard, auf dem Sie per Maus etwas zeichnen bzw. skizzieren können, ist standardmäßig mit von der Partie, Bild 2. Wenn Sie allerdings als Nutzer der Gratis-Teams-Version am Teams-Meeting einer Organisation teilnehmen, können Sie zwar die freigegebenen Programmfenster sehen. Aktiviert die Person hingegen die App Whiteboard, werden Sie nur mit der Meldung «Whiteboarding wird durchgeführt» abgespeist. Es könnte sein, dass sich dies nächstens ändert, denn der Hinweis darunter klingt vielversprechend: «Vorerst können nur Mitglieder dieser Organisation teilnehmen. Bald können Sie das auch!» Es wäre also denkbar, dass auch Gratis-Teams-Nutzer bald in den Genuss einiger Profifunktionen oder -Apps kommen.
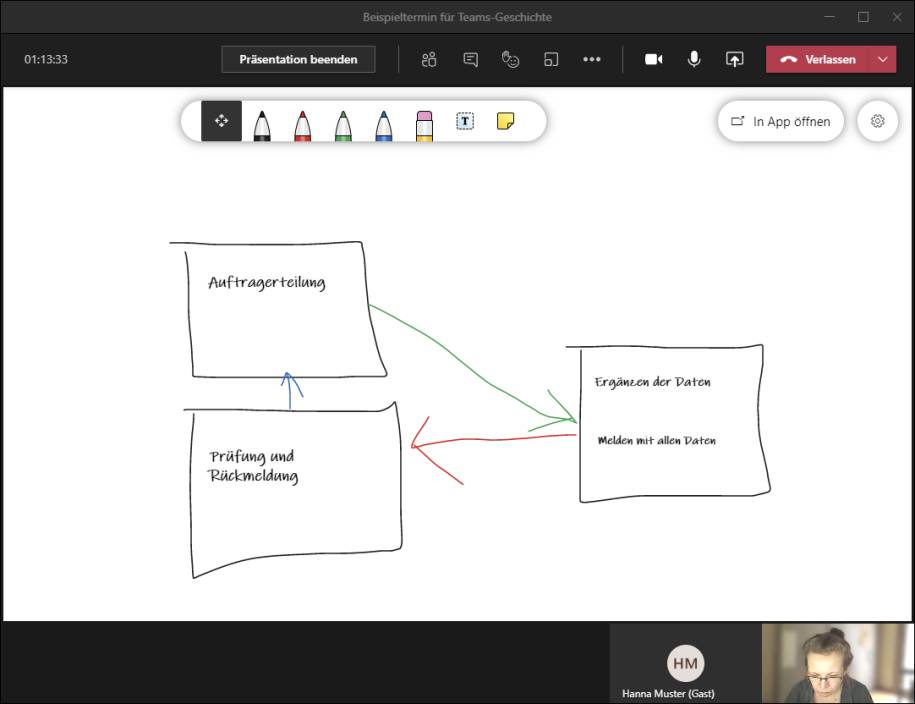
Schichten
Wer hat wann frei? Wer ist zu welchen Zeiten am besten erreichbar? Wer tigert in den nächsten Tagen mal ins Büro? Und wie stellen Sie sicher, dass Ihr virtuelles Büro zu den publizierten Öffnungszeiten auch tatsächlich per Telefon oder Mail erreichbar ist? Solche Fragen klären Sie mit der in Teams integrierten App Schichten. Hier tragen die Mitarbeitenden ihre Pläne ein, wodurch der Rest des Teams sich stets über virtuelle An- und Abwesenheiten informieren kann, Bild 3.
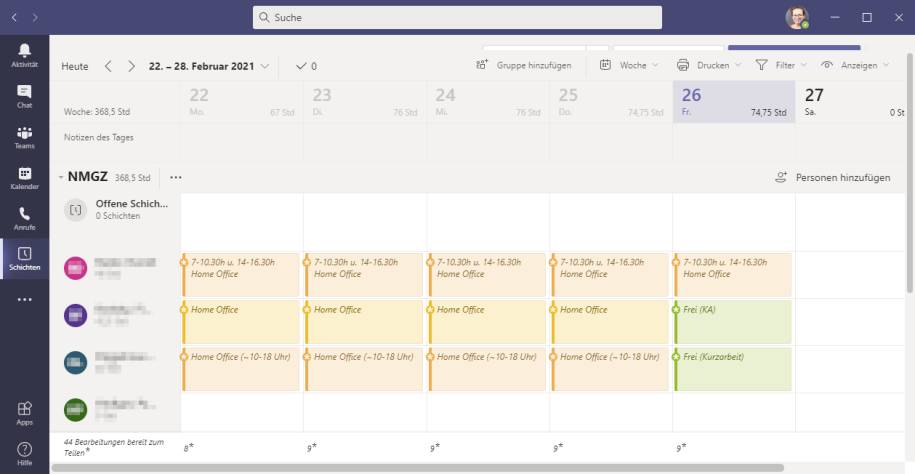
Polly
In Unternehmen können demokratische Mittel sehr gut zur Lösungsfindung beitragen. Installieren Sie die App Polly, die leider derzeit nur in Englisch daherkommt und nicht von Microsoft stammt. Dennoch gehört sie zu den beliebtesten Apps. Sie ist nicht etwa ein Plappermaul, wie Name und Papageien-Symbol nahelegen, sondern dient dem einfachen Erstellen von Polls (engl. für Umfragen oder Abstimmungen) in Ihrem Teams-Chat.
Bei der Installation müssen Sie erst einige Berechtigungen durchwinken. Anschließend gehen Sie in den Kanal des Teams, dem Sie die Umfrage unterbreiten wollen. Klicken Sie unterhalb des Chatfensters aufs Polly-Icon, nun gehts zu Create New. Wählen Sie, ob Sie nur eine Frage (Single) oder mehrere (Multiple) stellen wollen. Bei Audience bestimmen Sie den Kanal. Gleich daneben legen Sie fest, ob die Umfrage auch als Direktnachricht an die Teammitglieder geschickt werden soll. Ein Einschalten von Recurring erlaubt eine regelmäßige Wiederholung der Frage an bestimmten Tagen. Send Polly at steht standardmäßig auf Now (jetzt).
Soll die Umfrage zu einem anderen Zeitpunkt raus, schalten Sie es aus und legen einen Termin fest. Die Option Close Polly at bestimmt den Zeitpunkt, wann die Umfrage endet. Unterhalb von Question geht es um die Art Ihrer Umfrage. Multiple Choice stellt eine Frage und gibt den Antwortenden eine von Ihnen vorgegebene Auswahl an möglichen Antworten, wie etwa «Ja, Nein, Weiß nicht». Mit Rating können die Befragten Ihre Frage mit einer Bewertungsskala beantworten. Darunter befinden sich noch einige Optionen, ob die Anwender Ihre Umfrage kommentieren dürfen, ob die Resultate fortlaufend angezeigt werden sollen oder ob die Umfrage anonym stattfinden soll. Preview zeigt eine Vorschau zu Ihrer Umfrage an. Klicken Sie auf Send, um sie zu verschicken, Bild 4.
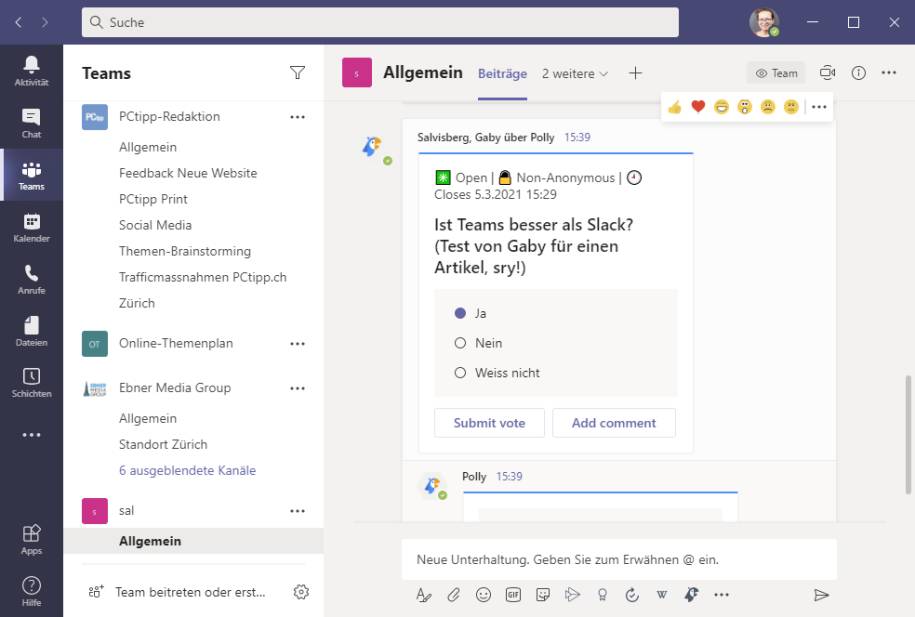
Forms
Falls Sie lieber eine deutschsprachige App für Ihre Teams-Umfragen hätten, bietet sich Microsofts eigene Alternative mit Namen Forms an. Diese enthält allerdings viel weniger Funktionen als Polly, da sie sich zum Beispiel auf einfache Multiple-Choice-Fragen beschränkt und auf die erweiterten Optionen verzichtet, Bild 5.
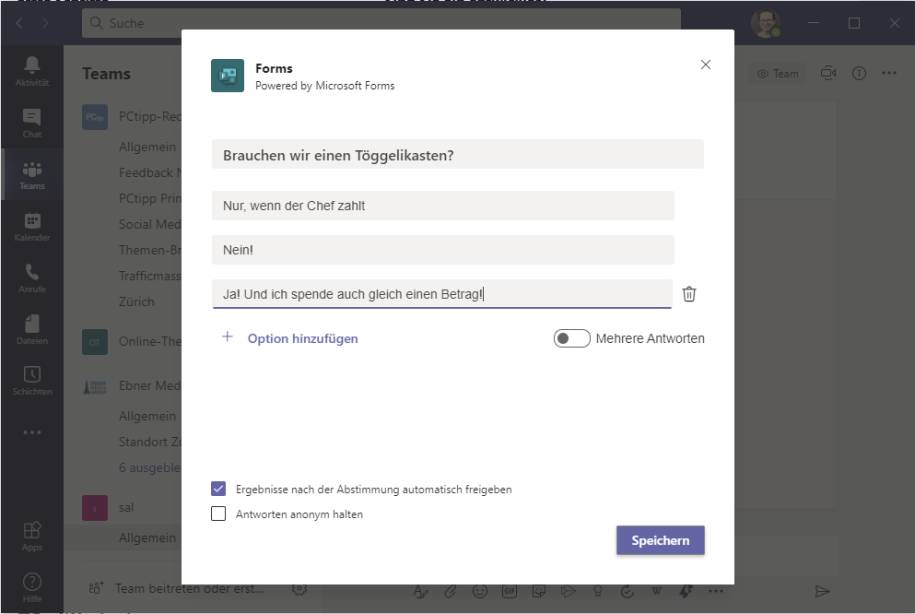
Lob
Ebenfalls von Microsoft stammt die Teams-App namens Lob. Damit können Sie einzelnen Kolleginnen und Kollegen Mut zusprechen oder für besonderen Einsatz danken. Nach der Installation finden Sie unter einem Chatfenster das unscheinbare Lob-Icon, das einer Art Orden nachempfunden ist. Der Klick darauf zeigt eine Auswahl von möglichen Auszeichnungen, die Sie vergeben können, Bild 6. Ist eine gewählt, legen Sie den Empfänger fest und können einige persönliche Worte dazuschreiben.
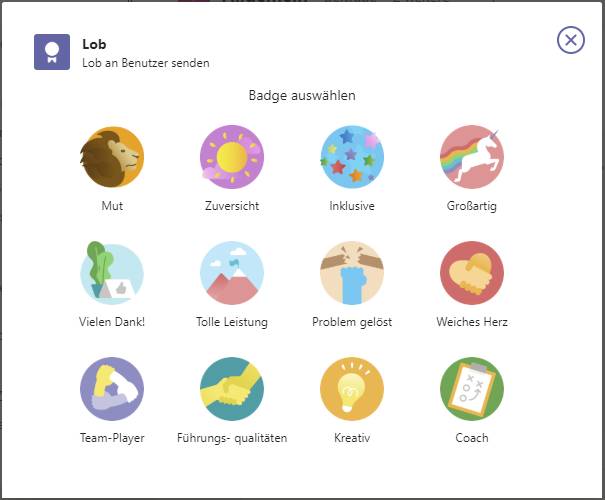
Wiki
Die App Wiki ermöglicht es Ihnen, auf einfachem Weg interne Arbeitsabläufe für sich selbst oder für ein ganzes Team festzuhalten und diese mit weiteren Informationen auszustatten, wie Tabellen, Aufzählungen und Markierungen. So haben Sie in Ihrem Wiki mit der Zeit ein eigenes kleines Nachschlagewerk. Diese App ist bei Teams automatisch installiert, Bild 7.

Wikipedia
Nicht zu verwechseln mit Wiki ist die ebenfalls von Microsoft stammende Wikipedia-App. Sie fügt unter dem Chatfenster ein Wikipedia-Icon hinzu, das es Ihnen erlaubt, direkt aus dem Chat einen Begriff bei der
Onlineenzyklopädie wikipedia.org nachzuschlagen und im Chat zu verlinken.
Places
Die App Places dürfte besonders nach Ende der Pandemie wieder mehr Zulauf haben. Mit ihr verlinken Sie Adressen, Läden, Restaurants etc. direkt in Ihrem Teams-Chat. Nach dem Hinzufügen müssen Sie die App noch einrichten; hierzu fordert die App Sie automatisch auf. Geben Sie ihr Ihren Standort bekannt. Auch wenn die App während der Installation noch Englisch aussieht, wird sie am Ende deutsch sein. Klicken Sie nun einfach aufs Places-Icon und tippen Sie einen Restaurantnamen oder eine Adresse ein, Bild 8. Wählen Sie das Gewünschte aus den Bing-Resultaten und verschicken Sie Ihre Nachricht. Ihre Teams-Kolleginnen und -Kollegen sehen einen Kartenausschnitt, allfällige Bewertungen und auch die Schaltfläche Wegbeschreibung. Damit können Sie sich eine separate Google-Maps-Suche sparen.
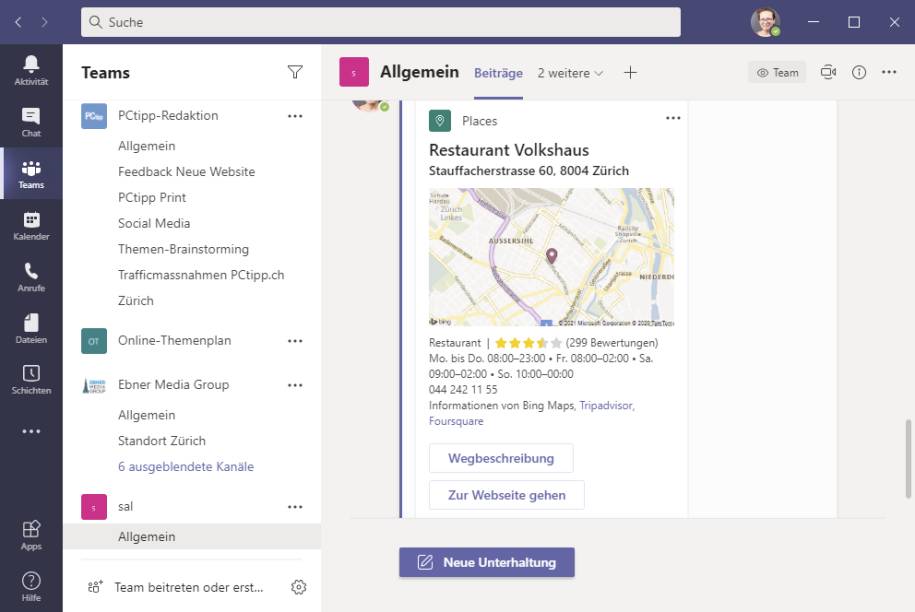
Images
Ähnlich wie Places erleichtert auch Images das Anreichern Ihrer Chatbeiträge in Teams. Diese Microsoft-eigene Bildersuche besitzt zwar eine englische Bedienoberfläche, findet aber durchaus Bilder anhand von deutschsprachigen Begriffen – und auch welche aus der Schweiz, Bild 9.
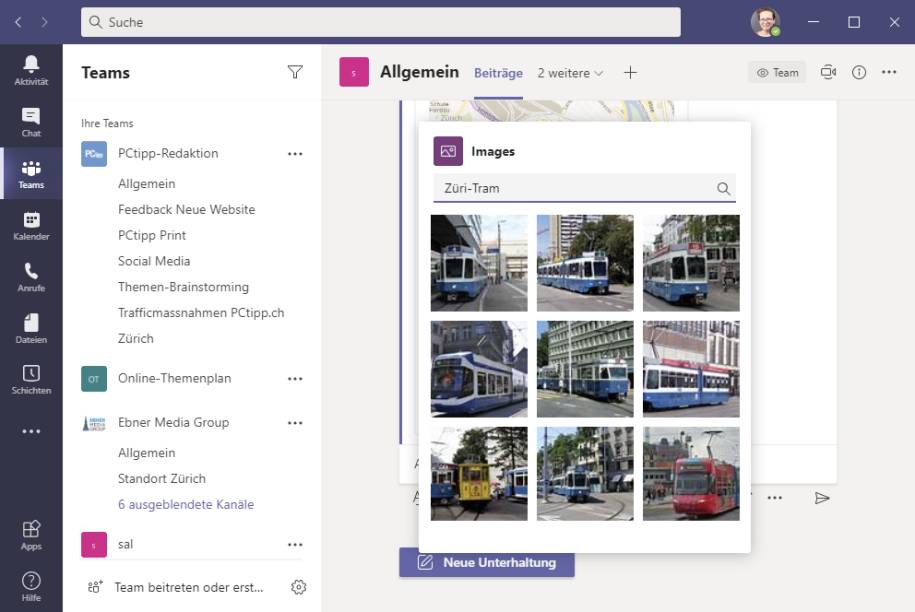
Mitarbeiterideen
Für grössere Unternehmen ist die App Mitarbeiterideen geeignet. Diese ermöglicht das einfachere Weiterverfolgen und Umsetzen guter Ideen innerhalb der verschiedenen Teams.
Weitere Apps
Bei vielen weiteren der angebotenen Teams-Apps handelt es sich um Integrationen von Produkten anderer Hersteller. Das bedeutet, dass die Teams-Integrations-App zwar kostenlos ist, diese Ihnen aber nichts nützt, wenn Sie beim zugehörigen Anbieter nicht ebenfalls einen (möglicherweise kostenpflichtigen)
Account haben. So müssen Sie sich beispielsweise bei Tools für das gemeinsame Zeichnen wie Mural oder InvisionFreehand mit dem dortigen Account einloggen, sofern vorhanden. Auch die inzwischen verfügbare Integration des Fernsupport-Tools TeamViewer (siehe dazu auch den Link) erfordert, dass das Unternehmen für TeamViewer bezahlt.Natürlich haben auch bekannte Grössen in Sachen Projektmanagement und Mindmapping wie Mindmeister, Jira oder Trello ihre Vertretungen in Teams, damit die Zusammenarbeit aus der Ferne einfacher klappt.
Apps deinstallieren
Bringt Ihnen eine App in Teams nicht das, was Sie sich gewünscht haben, werden Sie diese auch wieder sehr einfach los. Klicken Sie in der linken Spalte von Teams auf das Drei-Punkte-Symbol und anschliessend mit der rechten Maustaste auf die App, nun finden Sie Deinstallieren.Manche Apps sind jedoch nicht pro Anwender, sondern pro Team installiert. Soll eine weg? Klicken Sie in der linken Spalte auf Teams, anschliessend mit der rechten Maustaste auf Ihren Teamnamen. Wählen Sie Team verwalten. Wechseln Sie zum Reiter Apps und befördern Sie überflüssige Apps über das
Abfalleimer-Symbol ins Datennirwana.










Be the first to comment