Microsoft Teams ist eine Chat-basierte Arbeitsplattform, mit der Microsoft seine Dienste an einem Ort gebündelt darstellt. Dieser Artikel bietet dazu ausführliche Informationen für Anwender und Administratoren. [...]
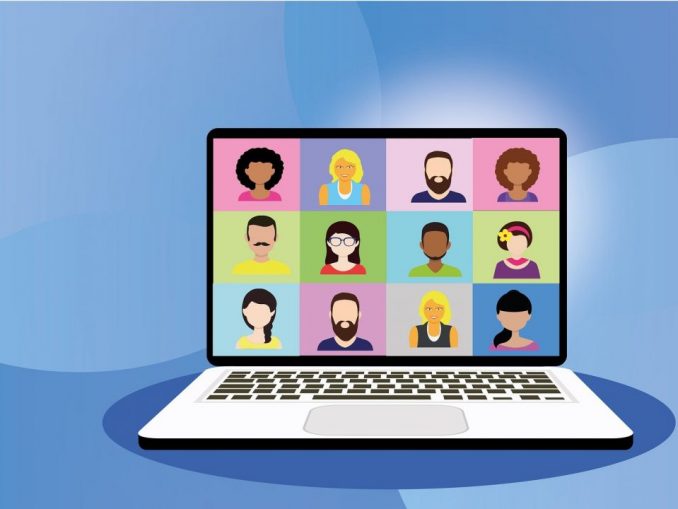
Der erste Schritt für Benutzer von Microsoft Teams ist das Anlegen eines Teams, dem anschließend vom Besitzer des Teams weitere Mitglieder hinzugefügt werden können. Zentraler Punkt eines Teams ist der Chat. Der Chat bleibt, anders als bei Skype for Business, auch nach Schließen der Anwendung erhalten.
Eingeteilt in sogenannte Kanäle kann das Team in verschiedene Themen geordnet werden. Jedem Kanal können Registerkarten hinzugefügt werden. Hier beginnt dann auch die Integration der Microsoft 365 Dienste: Eine Excel-Tabelle kann ebenso als Registerkarte dem Team hinzugefügt werden, wie ein Plan aus Planner, ein OneNote-Notizbuch, ein Video aus Stream oder eine SharePoint-Site. Dem Team kann somit der Inhalt dargestellt werden, den es benötigt – an einem Ort.
Das Highlight an Teams: Es öffnet auch die Tore nach außen. Über sogenannte Konnektoren können auch externe Dienste als Reiter eingebunden werden, wie zum Beispiel Dropbox, Trello oder Youtube.
Mächtige Chat-Funktion
Der einfache Chat wird in Teams soweit ausgebaut, dass er tatsächlich Dreh- und Angelpunkt für die Kommunikation darstellt. So soll es in dem Chat nicht nur um einfaches austauschen von Textzeilen gehen, sondern der Chat integriert zum Beispiel auch Audio- und Videobesprechungen. Diese werden dann automatisch dem Chat hinzugefügt.
Kommt ein weiterer Teilnehmer in den Chat, sieht er, dass aktuell eine Besprechung läuft und kann dieser beitreten. Nach Beendigung der Besprechung wird im Chat eine komplette Aufzeichnung zur Verfügung gestellt. Technisch landet die Aufzeichnung dabei in Microsofts Videoplattform Stream.
Künftig soll es auch so sein, dass Microsoft 365 automatisch ein Transkript der Besprechung erstellt und bei eingeschalteter Videofunktion die Texte gleich den richtigen Sprechern zuordnet. Die Spracherkennung innerhalb von Stream funktioniert bereits heute schon, aber nur in Englisch und Spanisch.
Dem Chat können auch noch Dienste und Connectoren angefügt werden. So ist es möglich, dass zum Beispiel der Twitter-Connector mit eingebunden wird. Die neuesten Tweets einer Person oder Firma landen dann direkt im gewünschten Chatverlauf. Der Verbinder zu Google Analytics gibt Ihnen jeden Tag oder jede Woche automatisch die Besucherauswertung Ihrer Firmenwebsite in den Chatverlauf.
Spannend ist auch die Möglichkeit, Bots in einen Chat zu integrieren. So können Sie in Ihrem Chat zum Beispiel ein Reiseziel eingeben und der Bot antwortet automatisch mit passenden Informationen zur Reise und dem Zielort. Sie können den Bot auch direkt beauftragen, einen Flug zu buchen.
Auch verspielte Funktionen, wie zum Beispiel animierte GIFs stellt Microsoft für den Chat zur Verfügung. Hier genügt es, im Suchfeld einen Begriff einzugeben und das System liefert entsprechende GIFs.
Teams als Nachfolger von Skype for Business
Auf der Ignite 2017 hat Microsoft verlauten lassen, dass Teams Skype for Business ersetzen wird. Das gilt aber aktuell nur für die Cloud. On Premise ist die neue Version Skype for Business Server 2019 im Oktober 2018 erschienen. Rechnet man eine Supportzeit von fünf Jahren dazu, ist ein lokaler Betrieb bis 2024 sichergestellt.
Die Marschrichtung von Microsoft ist aber definiert – große Weiterentwicklungen und Verbesserungen am Skype-for-Business-Client dürfen nicht mehr erwartet werden. Im Hintergrund nutzt Microsoft die Skype for Business Technik sehr wohl auch für Microsoft Teams. So wird das Skype Backend weiterentwickelt und künftig SIP durch HTTP ersetzt.
Für die Cloud wird aber vermutlich Teams als alleiniger Kommunikations-Client den Nutzern zur Verfügung stehen, das ist allerdings noch nicht offiziell. Bis dahin ist es noch ein weiter Weg: Viele Skype-for-Business-Funktionen fehlen noch in Teams. Sogar das Surface Hub von Microsoft ist noch nicht „Teams-Ready“. Die parallele Nutzung beider Clients ist möglich.
Deep Dive: So funktioniert Teams
Obwohl der Button zum Anlegen eines Teams unscheinbar daherkommt, löst das Einrichten eines neuen Teams im Hintergrund eine Lawine aus. Zuerst wird eine Microsoft-365-Gruppe im Azure Active Directory angelegt. Sie bildet das Grundgerüst für ein Team und stellt die Verbindung zwischen Exchange, SharePoint usw. her.
Microsoft-365-Gruppen nutzen in Azure Active Directory (Azure AD) gespeicherte Identitäten. Damit sind alle Authentifizierungs- und Autorisierungsfunktionen in Azure AD wie Unterstützung für Multi-Factor-Authentifizierung (MFA) direkt zur Verwendung durch Teams verfügbar.
Standardmäßig wird für ein in Teams erstelltes Team jeweils eine Microsoft-365-Gruppe mit der zugehörigen SharePoint-Online-Website erstellt – einschließlich einer Dokumentbibliothek und eines Exchange Online-Gruppenpostfachs, das von Teams zum Speichern von Informationen wie zum Beispiel Besprechungseinladungen verwendet wird.
Die Abhängigkeit vom Microsoft-365-Gruppenobjekt bedeutet, dass beim Erstellen eines neuen Teams auch eine neue private Microsoft-365-Gruppe erstellt wird. Die gleichen Azure-AD-Richtlinieneinstellungen, die zum Steuern der Gruppenerstellung verwendet werden, bestimmen, wer neue Teams erstellen kann.
Die Besprechungsfunktionen werden auf der Grundlage der cloudbasierten Infrastruktur, die auch von Skype und Skype for Business genutzt wird, abgebildet. Dazu gehören Azure-basierte Cloud-Dienste für Medienverarbeitung und Signalisierung, der Videocodec H.264, die Audiocodecs SILK und Opus, Netzwerkresilienz, Telemetrie und Qualitätsdiagnose.
Bestandteile eines Teams
Zu einer Gruppe gehören:
- das Outlook-Postfach,
- der Kalender,
- eine SharePoint Site Collection,
- ein Plan in Planner,
- ein OneNote-Notizbuch,
- ein Kanal in Stream und
- ein Arbeitsbereich in Power BI.
Microsoft Teams bildet aber nicht nur eine Gruppe ab, sondern ergänzt die Gruppen-Funktion noch um zwei Besonderheiten: das Teams Wiki sowie den Teams Chat („Beiträge“). Diese beiden Funktionen erhält man nur für ein Team. Legt man nur eine Gruppe an, so ist diese nicht in Teams sichtbar und verfügt auch nicht über das Teams Wiki und den Teams Chat.
Besonderheit: Das Teams Wiki
Das Teams Wiki wird zwar in SharePoint gespeichert, aber nicht als SharePoint Wiki, sondern als mht-Datei (Multipurpose Internet Mail Extension). Damit können Sie in SharePoint nichts anfangen. Das Wiki ist somit nur aus Teams heraus zugänglich.
Eine Gruppe zu einem Team machen
Ein Team kann mithilfe vorhandener Microsoft-365-Gruppen erstellt werden, sodass vorhandene Gruppenmitgliedschaften und Inhalte, die in SharePoint Online und Exchange Online gespeichert sind, nach Teams portiert werden können. Der Besitzer einer Gruppe kann die Gruppe als Team aktivieren.
In diesem Fall werden die Eigenschaften der Gruppe aktualisiert. Gruppenmitglieder erhalten automatisch Zugriff auf das Team, wenn eine Gruppe teamfähig ist, und können nach Belieben mit dem Chatten und Teilen beginnen. Die Gruppe bleibt unter diesen Umständen weiterhin in Outlook sichtbar.
Berechtigungen in Microsoft Teams
In Microsoft Teams werden grundsätzlich drei Rollen unterschieden:
- Besitzer
- Mitglied
- Gast (hierbei handelt es sich um eine externe Person).
Alle Mitglieder haben gleichen Zugang zu den Informationen, die dem Team zur Verfügung stehen. Es kann nicht vorkommen, dass eine Untergruppe der Mitglieder einer Gruppe auf das zugehörige Team zugreifen darf und andere Mitglieder nicht. Eine Ausnahme davon stellt die Dateiablage dar, da dafür in SharePoint eigene Berechtigungen vergeben werden könnten (siehe dazu nächster Punkt).
Es gibt keine eigenen „Lesen“-Rechte. Wer im Team ist, darf auch editieren und schreiben.
Der Besitzer der Gruppe kann neue Mitglieder hinzufügen, Team-Einstellungen bearbeiten sowie das Team umbenennen oder löschen. Er kann auch weitere Mitglieder ebenfalls zu Besitzern machen. In einem Team kann es bis zu 100 Besitzer geben. Außerdem ist der Besitzer auch zugleich Websitesammlungsadministrator der dazugehörigen Websitesammlung in SharePoint.
Mitglieder können Kanäle hinzufügen, Kanäle umbenennen und Register, Connectoren und Bots hinzufügen.
Gästen bleiben einige Funktionen verweigert. Dazu zählt, ein neues Team anzulegen, weiteren Teams beizutreten, das Organigramm von anderen Personen einzusehen oder Bots, Apps und Connectoren einem Team hinzuzufügen.
Ob Gäste in Ihrem Microsoft-365-Tenant erlaubt sind, können Sie unternehmensweit festlegen. Standardmäßig ist diese Funktion abgeschaltet. Einmal aktiviert, können die Besitzer einer Gruppe Gäste zu einem Team hinzufügen.
Das SharePoint-Problem
Die Verknüpfung von Teams und SharePoint sieht auf den ersten Blick gut aus, birgt aber auch einige Probleme. SharePoint hat zum Beispiel ein völlig eigenes Berechtigungskonzept. Die Berechtigungen werden zwar aus Teams übernommen, aber das hindert natürlich den Besitzer des Teams nicht daran, diese Berechtigungen in SharePoint abzuändern. Aus diesem Grund kann es zu Abweichungen zwischen beiden Berechtigungsmodellen kommen.
Gezielt eingesetzt kann die eigene Berechtigungssteuerung in SharePoint allerdings auch ein großer Mehrwert sein. In Teams ist es ansonsten nicht möglich einzelne Kanäle oder andere Inhalte separat zu berechtigen.
Eine Dokumentbibliothek, egal ob diese in der Site Collection des Teams liegt oder nicht, kann in Teams als Registerkarte eingebunden werden. Allerdings handelt es sich dabei nur um eine Verlinkung. Es wird dadurch keine Verknüpfung bezüglich der Berechtigung hergestellt. Eine weitere Schwierigkeit ist die Standard-Dokumentbibliothek die Teams in SharePoint anlegt. Für jeden Kanal gibt es einen Ordner. Dateien, die dem Chat angefügt sind, liegen ebenfalls dort. Die Problematik zwängt sich einem Administrator regelrecht auf, wenn man weiß, dass Teams keine „harte Verdrahtung“ zwischen den Dateien, dem Ordner, dem Chat und den Kanälen herstellt. Problemlos können Dateien ohne Hinderung in SharePoint gelöscht werden, Ordner umbenannt werden und alles ohne jegliche Ermahnung. Selbstverständlich findet dann Teams die Dateien nicht mehr und verliert die Zuordnung.
Ein möglicher Lösungsweg wäre, die Dokumentbibliothek tatsächlich nur über Microsoft Teams zu nutzen. Für alle anderen Einsatzzwecke sollte eine zweite Dokumentenbibliothek in der Site Collection angelegt werden. Microsoft arbeitet derzeit (Stand September 2021) an einer Lösung dieses Problems.
Das Planner-Problem
Das Problem bezieht sich auf die Art, wie Planner Dateianhänge speichert: Dateianhänge werden in Sharepoint abgelegt. Wird ein Dateianhang als Anhang bei einer Planner-Aufgabe entfernt, bleibt er in SharePoint erhalten. Somit wird ein einmalig hinzugefügter Dateianhang für immer in SharePoint bleiben.
Manuelles Löschen ist wiederum schwieriger als gedacht: Da es keine harte Verdrahtung gibt (wie oben bei „das SharePoint-Problem“ beschrieben), kann man in SharePoint nicht erkennen, welche Dateien tatsächlich mit Aufgaben verknüpft sind und welche Dateien verwaist sind.
Löschen können Sie alle problemlos und ohne Fehlermeldung. In Planner fehlt Ihnen dann der Anhang oder es wird ein Fehler ausgegeben, sobald man darauf zugreifen möchte.
Wichtige Grenzen
Innerhalb eines Tenants darf es derzeit maximal 500.000 Gruppen geben. Das klingt nach viel, bedenken Sie aber, dass mittlerweile bei „fast jeder Aktion“ eine Gruppe in Microsoft 365 angelegt wird. Bei der Erstellung einer SharePoint Site, beim Anlegen eines Plans in Planner, beim Einrichten eines Kanals in Stream, beim Eröffnen einer Gruppe in Yammer und natürlich beim Gründen eines Teams. Hierzu einige wichtige Begrenzungszahlen:
- Ein Nutzer kann maximal 250 Teams anlegen. Für den globalen Administrator gilt diese Grenze nicht.
- Ein Team kann maximal 200 Kanäle umfassen. Dazu zählen auch die bereits gelöschten Kanäle, Da diese zuerst in eine Art „Papierkorb“ verschoben werden! Erst nach 30 Tagen sind gelöschte Kanäle tatsächlich entfernt.
- Es kann insgesamt 25.000 Mitglieder in einem Team geben.
- Es können 100 Besitzer in einem Team geführt werden.
- Eine in Teams geführte Besprechung kann derzeit maximal 1.000 Teilnehmer aufnehmen.
Wo liegen meine Daten?
Teams teilt die Daten, welche in einem Team anfallen, auf verschiedene Dienste auf:
- Gruppenunterhaltungen (welche in Outlook angezeigt werden) sowie der Gruppenkalender landen in Exchange.
- Auch die Meetings, die erstellt werden, landen in Exchange.
- Der Chat in einem Team wird auf dem Skype-for-Business-Server gespeichert. Hierfür gibt es derzeit keine Abfrage- oder Zugriffsmöglichkeiten für den Administrator.
- Meetingaufzeichnungen landen in der zum Team gehörenden SharePoint Site, wenn es sich um ein Kanal-Meeting handelt. Bei einer Besprechung, die nicht an einen Kanal geknüpft ist (z.B. wenn Sie die Besprechung über Outlook organisieren) wird die Aufzeichnung in das OneDrive for Business des Benutzers gespeichert, der die Aufzeichnung beginnt.
- Dokumente, das OneNote-Notizbuch und das SharePoint Wiki landen in der Websitesammlung in SharePoint.
- Auch Dateianhänge in den Beiträgen sowie Anhänge an Aufgaben aus Planner landen in SharePoint.
Daraus ergibt sich auch, dass SharePoint unbedingt aktiviert sein muss in Ihrem Tenant, ansonsten verlieren Sie alle Dateiablage- und -freigabe-Funktionen.
Chattet man privat (außerhalb eines Teams) mit einer Person und hängt diesem Chat eine Datei an, so wird die Datei in OneDrive for Business abgespeichert und dem Chatpartner freigegeben.
Teams in Outlook
Teams sind in Outlook nicht sichtbar. Das war zu Beginn von Teams anders. Nach wie vor sind zwar das Outlook-Postfach und der Kalender in Teams technisch vorhanden, aber nicht mehr über Outlook zugänglich. Hintergrund war, dass es bisher sehr verwirrend für Nutzer war, zweimal „Unterhaltungen“ in einem Team vorzufinden. In Microsoft Teams gibt es Unterhaltungen („Beiträge“), welche den Chat darstellen. In Outlook gibt es dann ebenfalls das Team, Outlook stellt auch Unterhaltungen dar, meint aber damit das Gruppenpostfach. Dies hat aber überhaupt nichts mit dem Chat zu tun.
Für Admins: Teams im Unternehmen einführen
Microsoft Teams steht in den Plänen Business Essentials, Business Premium, Enterprise E1, E3, E4 und E5 zur Verfügung. Eine Gratis-Version von Teams bietet Microsoft ebenfalls an. Da der Hauptkonkurrent Slack ebenfalls eine gratis Version anbietet, scheint Microsoft nachgezogen zu haben.
Microsoft Teams bereitstellen
Microsoft Teams muss zuerst für die Organisation aktiviert werden. Alle Einstellungen, die hier aufgeführt sind, wandern derzeit an einen neuen Ort: das „Microsoft Teams & Skype for Business Admin Center“. Dies wird in diesen Wochen an alle Tenants ausgerollt. Die Beschreibung bezieht sich noch auf die derzeitig gültige Variante:
1. Die erste Aktivierung erfolgt über die „mandantenweite Einstellung“, diese finden Sie im Admincenter unter:
Einstellungen => Dienste und Add-Ins => Microsoft Teams.
2. Im Abschnitt „Allgemein“ aktivieren Sie die drei Schaltflächen. Zusätzlich aktivieren Sie unter „Einstellungen nach Benutzer-/Lizenztyp“ noch die Schaltfläche „Microsoft Teams für alle Benutzer dieses Typs aktivieren oder deaktivieren“.
Möchten Sie zusätzlich die E-Mail-Integration aktvieren, damit Benutzer über die Kanal-E-Mail-Adresse eine E-Mail an einen Kanal senden können, aktivieren Sie den Punkt „E-Mail Integration“.
3. Der dritte Schritt ist die Aktivierung der Apps, die in Teams zur Verfügung stehen soll. Unter dem Abschnitt „Apps“ können Sie einstellen, ob Teams externe Apps zulassen soll, ob neue Apps automatisch zur Verfügung stehen sollen und ob das Querladen von Apps erlaubt ist.
Das Querladen von Apps dient dazu, Apps in Teams zu integrieren, die Sie selbst entwickelt haben oder die von einem Drittanbieter stammen, welche aber nicht im Store zu finden sind.
Sie haben auch die Möglichkeit für jede App separat zu regeln, ob sie Ihren Nutzern zur Verfügung stehen soll oder nicht.
Bei den Optionen finden Sie zusätzlich die Möglichkeit, als Cloud-Speicherplatz neben OneDrive noch Drittanbieterdienste den Nutzern zu erlauben. Zur Verfügung stehen dort Box, Dropbox, Google Drive und ShareFile.
Auch die Einstellungen für Anrufe und Besprechungen können über die grafische Admin-Oberfläche gesteuert werden. Regeln können Sie dort, ob Sie erlauben möchten, dass private Besprechungen geplant werden dürfen, ob Sofortbesprechungen erlaubt sind oder ob Sie Video-Meetings und Bildschirmübertragungen ermöglichen möchten. Im Bereich Nachrichten haben Sie die Möglichkeit zum Beispiel die „lustigen GIF Bilder“ abzuschalten.
Konnektivität, IP-Adressen und Ports von Teams
Für Microsoft Teams müssen einige FQDN- und IP-Adressendpunkte erreichbar sein. Die aktuelle Übersicht finden Sie unter https://aka.ms/teams-ips-ports. Außerdem lohnt es sich, einen Blick auf den Bandbreitenkalkulator von Microsoft zu richten, da Microsoft Teams ordentlich Traffic produzieren kann: http://aka.ms/bwcalc
Zugriff auf das Team
Der Zugriff auf Microsoft Teams muss nicht immer über den Browser erfolgen, wie bei anderen Microsoft 365 Apps. Es gibt auch eine lokal installierbare Anwendung. Die Anwendung ist zwar lokal, die Inhalte allerdings nur bedingt. Sie können Microsoft Teams über den Microsoft Store herunterladen oder aber als MSI-Datei ausrollen.
Erstaunlicherweise funktioniert auch dann der Offline-Zugriff auf die Dateien in Teams nicht, wenn die Dokumentbibliothek über den OneDrive-Sync-Client lokal auf dem PC liegt. Teams scheint diese Information nicht zu bekommen und versucht immer, die Dateien online abzurufen.
Auch auf anderen Plattformen wie Andorid oder iOS stehen entsprechende Apps zur Verfügung, um den Zugang zu Microsoft Teams zu gewährleisten.
Governance-Richtlinien
Machen Sie sich vor Aktivierung von Microsoft Teams Gedanken, ob wirklich jeder Nutzer in Ihrem Microsoft 365 Tenant Teams erstellen können soll. Sollten sie das nicht wünschen, müssen Sie die Ersteller vorab einschränken. Dies funktioniert wie bei den Microsoft-365-Gruppen.
Der zweite überlegenswerte Ansatz ist, ob Sie Naming-Richtlinien vorab definieren. Dies könnte eine Blacklist sein mit Begriffen, die nicht als Team-Namen verwendet werden dürfen (beispielsweise „Geschäftsführung“, „Vorstand“, „Betriebsrat“ etc.). Wie Sie die Naming-Richtlinie mithilfe der PowerShell einrichten, sehen Sie in diesem Support-Artikel.
Um überflüssige Gruppen von Zeit zu Zeit zu bereinigen, können Sie Ablaufregeln einführen. Der Besitzer des Teams beziehungsweise der Gruppe wird dann 30 Tage vor Ablauf darauf hingewiesen, die Gruppe zu erneuern. Ansonsten erfolgt die Löschung.
Teams administrieren
Sicherheit
Microsoft Teams verfügt über integrierte Compliance und unterstützt die Standards ISO27018/01, SOC 1 and 2, HIPAA sowie die EU-Modellklauseln. Ihre Daten sind verschlüsselt, egal ob es sich um den Chat, Notizen oder Dateien handelt. Außerdem ist Microsoft Teams Tier-C compliant.
Teams unterstützt die Mulit-Factor-Authentifikation sowie den Informationsschutz mit Archiv, eDiscovery, Legal Hold, Compliance-Inhaltssuche, Auditing und Reporting
Sichern
Derzeit gibt es von Microsoft keine separate Möglichkeit, Teams zu sichern. Teams-Inhalte, die in SharePoint gespeichert sind, können selbstverständlich mit den gängigen Methoden von SharePoint geschützt werden (Versionsverwaltung, Aufbewahrungsrichtlinien usw.). Eine weitere Möglichkeit besteht darin, mit Flow Kopien von Dateien an einem anderen Ort erzeugen zu lassen (zum Beispiel in einem Record-Center).
Archivieren
Auch die Archivierung eines Teams ist derzeit nicht vorgesehen. Als Workaround kann ein neuer Gruppenbesitzer hinzugefügt werden. Idealerweise sollte dies ein spezielles Compliance-Administrationskonto anstelle eines Tenant-Administrators sein.
Anschließend entfernen Sie alle Besitzer und Mitglieder aus dem Team und stellen sicher, dass die Gruppe „privat“ ist. Damit können keine neuen Mitglieder der Gruppe ohne Ihr zutun beitreten. Die Inhalte und Dokumente des Teams bleiben somit auch unsichtbar für Delve oder andere Suchvorgänge.
Im letzten Schritt blockieren Sie E-Mails an die Mailadressen des Teams, indem Sie die primäre SMTP-Adresse der Gruppe ändern und die RequireSenderAuthenticationEnabled-Eigenschaft mithilfe der PowerShell auf $True setzen. Es werden dann auch keine Nachrichten von außen mehr angenommen.
Protokollfunktionen von Microsoft Teams
Teams erstellt beim Betrieb einige Log-Dateien. Als erstes erfolgt die Protokollierung der Installation (diese ist unter %appdata%\Local\Microsoft\Teams\SquirrelSetup.log zu finden). Das Log für den laufenden Betrieb steht unter %appdata%\Roaming\Microsoft\Teams\logs.txt zur Verfügung.
Zusätzlich erstellt Teams Medienprotokolle. Diese enthalten Diagnosedaten zu Audio, Video und Bildschirmfreigabe. Sie sind unter %appdata%\Roaming\Microsoft\Teams\media-stack*.etl zu finden. Auch das Outlook-Meeting-Add-In erstellt ein eigenes Log: C:\Users\username\AppData\Roaming\Microsoft\Teams\meeting-addin\teams-meeting-addin.log
Wenn Sie Teams öffnen, können Sie mit der Tastenkombination STRG + ALT + SHIFT + 1 eine Diagnose-Log-Datei namens MSTeams Diagnostics Log..<Datum>.txt in Ihren Download-Ordner speichern lassen. Am Mac nutzen Sie dafür die Tastenkombination Option + Command + Shift + 1.
Dieses Protokoll zeigt Ihnen Anmeldungen, Verbindungsanfragen an Dienste sowie Anrufe und Unterhaltungen.
Administration über PowerShell
Derzeit bietet die PowerShell zur Administration von Microsoft Teams diese CMdlets an:
- Add-TeamUser
- Connect-MicrosoftTeams
- Disconnect-MicrosoftTeams
- Get-Team
- Get-TeamChannel
- Get-TeamFunSettings
- Get-TeamGuestSettings
- Get-TeamHelp
- Get-TeamMemberSettings
- Get-TeamMessagingSettings
- Get-TeamUser
- New-Team
- New-TeamChannel
- Remove-Team
- Remove-TeamChannel
- Remove-TeamUser
- Set-Team
- Set-TeamChannel
- Set-TeamFunSettings
- Set-TeamGuestSettings
- Set-TeamMemberSettings
- Set-TeamMessagingSettings
- Set-TeamPicture
Microsoft Teams – Häufige Fragen und Probleme
Was passiert nach Abschaltung von Apps?
In der Administrationsoberfläche können Sie die Apps auch nachträglich noch deaktivieren. War eine App in einem Team in einer Registerkarte in Verwendung, wird diese Registerkarte ausgeblendet.
Sollte die App zu einem späteren Zeitpunkt wieder aktiviert werden, steht auch die Registerkarte wieder zur Verfügung. Gesperrte Apps mit Connectoren können keine Nachrichten mehr senden. Wurde ein Connector in einen Chat eingebunden, so kann dieser keine weiteren Nachrichten mehr in den Chat posten.
Was passiert beim Deaktivieren eines Bots?
Wenn ein Benutzer eine bestehende Konversation mit einem Bot hatte, dann bleibt der gesamte Inhalt dieser Konversation intakt. Der Benutzer kann aber nicht weiter mit dem Bot interagieren.
Können Teams zusammengeführt werden?
Nein, das ist bisher nicht möglich. Eine Zusammenführung zweier Teams ist nur mit manueller Arbeit möglich, wobei dieser Weg durchaus Schmerzen verursacht: Ein Chatverlauf sowie die Aufgaben in Planner können zum Beispiel nur per „Copy-and-Paste“ übernommen werden.
Was geschieht, wenn der Besitzer eines Teams entfernt wird?
Das Team funktioniert nach wie vor. Alle Daten bleiben erhalten und alle vorhandenen Benutzer können das Team weiterhin verwenden. Wenn der entfernte Benutzer der einzige Besitzer des Teams war, kann der globale Administrator wieder die Kontrolle über das Team übernehmen. Dazu fügen Sie im Microsoft-365-Admin-Center sich selbst oder eine andere Person als Teambesitzer hinzu. Das Team erkennt diese Änderung. Connectors, die der entfernte Benutzer zum Team hinzugefügt hat, funktionieren nicht mehr. Geplante Besprechungen funktionieren weiterhin, da sie im Gruppenkalender enthalten sind.
Bekannte Probleme von Microsoft Teams
Regelmäßig kommt es vor, dass das Outlook-Add-In für Teams um neue Besprechungen anzulegen, nicht vorhanden ist. Auch nach einer Neuinstallation von Teams will es nicht erscheinen. Microsoft hat dazu eine ausführliche Fehlerbehandlung veröffentlicht. Problem ist, dass die Schaltfläche im Menüband durch ein COM-Add-In in Outlook dargestellt wird und dies nur mit Administrationsrechten installiert werden kann.
Microsoft empfiehlt Outlook als normaler Benutzer auszuführen, anschließend die Teams-App herunterzuladen, zu installieren (als Administrator) und sich einzuloggen. Danach muss noch sichergestellt werden, dass das Add-In in Outlook nicht deaktiviert ist.
Für Unsicherheit sorgt bei den Nutzern sicherlich die Problematik, wenn ein Benutzer das Unternehmen verlässt. Microsoft Teams stellt diesen Nutzer dann weiterhin als „Unbekannten Nutzer“ dar. Außerdem wird sogar in der Unterhaltung-Registerkarte angezeigt: „Unbekannter Benutzer wurde hinzugefügt“. Leider bietet Microsoft hierzu noch keine Problemlösung an.
Ebenfalls keine Problemlösung gibt es für den Fall, dass ein Kanal gelöscht wurde und anschließend ein neuer Kanal erstellt werden soll mit einem bereits verwendeten Namen. Das ist nicht möglich, solange sich der Kanal noch „im Papierkorb“ befindet. Erst nach 30 Tagen wird der Kanal tatsächlich entfernt.
Wenn ein Gast einen Kanal erstellt, so wird diesem Kanal kein Wiki hinzugefügt. Das Wiki kann im Nachgang aber auch nicht mehr erstellt werden. Verbunden mit der Problematik, dass der ganze Kanal auch nicht gelöscht und unter gleichem Namen neu erstellt werden kann, ist dieses Problem derzeit ebenfalls nicht zu umgehen. Kanäle sollten somit immer vom Besitzer oder von Mitgliedern angelegt werden, nicht von Gästen.
Weitere bekannte Probleme finden Sie auf https://docs.microsoft.com/de-de/microsoftteams/known-issues
Ausblick
Wie wird Microsoft Teams im Gegensatz zu Yammer positioniert? Yammer wird nicht aufgegeben, sondern bleibt weiterhin Bestandteil von Microsoft 365. Microsoft hat dabei ein Schaubild von einem inneren und äußeren Zirkel kreiert, was besagt, dass Yammer vornehmlich für größere Personenanzahlen und die Kommunikation mit Externen da ist. Dass es über weite Teile sehr große Überschneidungen gibt, ist wohl auch Microsoft bekannt. Nur deshalb wird auch immer wieder von neuem die Diskussion „Wann nutze ich was“ losgetreten.
Und immer wieder gibt es neue Ideen und Darstellungen von Microsoft, die aber das Grundproblem nicht lösen: zu viel überlappende Angebote.
Konversations-Zirkel
Microsoft stellt sich die künftige Konversation über die folgenden drei Plattformen vor:
- „Inner Loop“: Teams
- „Outer Loop“: Yammer
- „Email“: Outlook
Im Zentrum dieser drei Bereiche steht dann SharePoint für Dateien, Sites und Inhalte. Die Microsoft-365-Gruppe bildet die Klammer um all diese Dienste.
Ob diese Idee nun auch bei jedem Nutzer so gut ankommt, ist fraglich. Vor allem, da zum Beispiel Teams mittlerweile auch einen Gastzugang besitzt mit dem sehr wohl auch mit externen Personen zusammengearbeitet werden kann. Yammer aber auch prima intern zum Einsatz kommt. Die Grenzen verwischen stark und sind lange nicht so klar und eindeutig, wie Microsoft sie darstellt. Skype for Business spielt dort schon gar keine Rolle mehr.
Zukunft von Microsoft Teams
Microsoft möchte künftig Microsoft Teams mit AI-Funktionen ausstatten. Einige der Funktionen wurden bereits angekündigt. Im Folgenden sind einige Beispiele aufgeführt:
- automatische Übersetzung, wenn sich zwei Personen mit unterschiedlichen Sprachen unterhalten;
- automatische Aufzeichnung von Konferenzanrufen;
- Transkription (der Hintergrund einer Person wird bei einem Videoanruf automatisch unscharf dargestellt).
Alternativen zu Microsoft Teams
Microsoft hat mit Teams nicht unbedingt das Rad neu erfunden. Vergleichbare Produkte gibt es bereits am Markt. Hauptsächlich getrieben wurde die Entwicklung von Microsoft Teams wohl vom Hauptkonkurrenten Slack. Aber auch Facebook stellt mit seinem Workplace ein ähnliches Produkt bereit. Daneben gibt es noch unbekanntere Alternativen wie Mattermost oder HipChat.
Fazit
Teams bildet mehr oder weniger das ab, was wir uns vor einigen Jahren von SharePoint gewünscht haben: Eine Oberfläche die wir für eine bestimmte Gruppe individuell anpassen und zusammenstellen können. In Teams wird das nicht durch SharePoint-Apps und Webparts, sondern durch Kanäle und Reiter dargestellt.
Teams kommt dabei aber deutlich eingeschränkter daher als SharePoint: Keine individuellen Anpassungen, kein kompliziertes Rechtemanagement. In Teams gibt es nur Besitzer, Mitglieder und Gäste. Dadurch schafft es Teams zu einer App zu werden, deren Nutzen bereits nach kurzer Einführung erschließbar ist. Außerdem bietet Teams noch eine App an, welche sich lokal installieren lässt und für den Nutzer in die Taskleiste legen lässt. Der Einstieg ist somit tatsächlich mit einer deutlich niedrigeren Schwelle versehen als bei SharePoint.
Teams wird von Microsoft schwer gepusht und wird wohl in nächster Zeit die App sein, welche am stärksten weiterentwickelt wird. Dabei verdrängt Teams neben Skype for Business auch ein Stück weit Outlook von seinem Platz. Denn in Teams kann ich mit Personen chatten und kommunizieren, Video- und Audio-Besprechungen halten, Termine einsehen, Aufgaben planen und abarbeiten.
*Thomas Maier leitet die 365 Akademie und ist in dieser Position als Berater und Trainer zum Thema Microsoft 365, Collaboration und SharePoint tätig. „Produktiver Arbeiten – dieses Thema treibt mich an. Sowohl im SharePoint Umfeld, als auch in Microsoft 365″, so der Autor. Das Ziel des Experten ist es, dass Anwender ihr Microsoft 365 besser ausnutzen und somit die Produktivität im Unternehmen gesteigert werden kann.










Be the first to comment