Microsoft Teams ist eine der Lösungen, die im Zuge der Corona-Krise einen deutlichen Anstieg der Nutzerzahlen registrieren. Wir zeigen Ihnen, wie Sie das meiste aus der Collaboration-Lösung herausholen. [...]
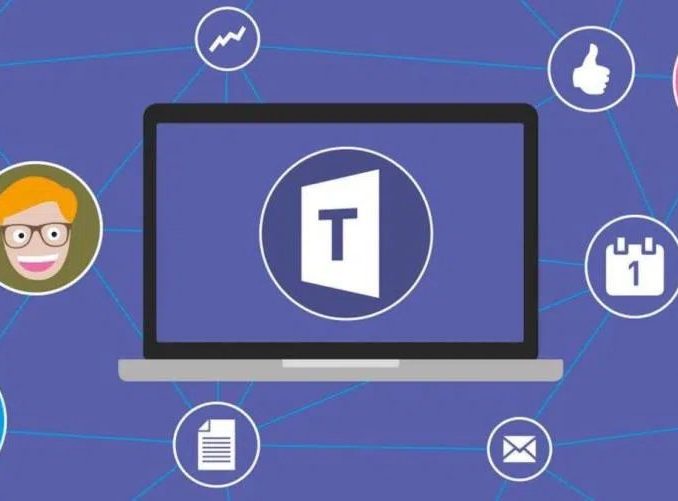
Angesichts der Coronavirus-Pandemie und der damit verbundenen Homeoffice-Verordnung vieler Unternehmen erfreut sich Microsofts Collaboration-Lösung Teams aktuell einer sehr großen Beliebtheit. Der Grund dafür ist sicher, dass Teams Teil des weitverbreiteten Office-365-Pakets ist und – mit eingeschränkter Funktionalität – sogar kostenlos für Chats und Videotelefonate verwendet werden kann. Obwohl nicht unbedingt perfekt, bietet der Service außerdem zahlreiche Funktionen, um räumlich verteilte Arbeitsgruppen zu unterstützen. Hier einige Tipps und Tricks, wie Sie Teams noch effektiver im Business nutzen können.
Kommunikation von Teams nach Outlook verschieben
Auch wenn sich mehr und mehr Unterhaltungen dort abspielen, ist Microsoft Teams nicht unbedingt der einzige Kommunikationskanal in Unternehmen. Häufig wird dazu auch noch Outlook verwendet. Anstatt Inhalte mühsam in Teams zu kopieren und danach in Outlook in eine E-Mail zu packen, klicken Sie einfach innerhalb einer Chat-Nachricht oder eines Channels auf „Weitere Optionen“ und wählen dann „Mit Outlook“ teilen. Als Resultat öffnet sich ein kleines Mail-Fenster, in dem der Chat-Beitrag integriert ist. Hier müssen Sie nur noch Empfänger, Betreffzeile sowie – optional – weiteren Text eingeben und können die E-Mail direkt versenden.
Team-Mitgliedern Kategorien zuweisen
Tags ermöglichen es Team-Besitzern oder -Mitgliedern, mit einer bestimmten Gruppe innerhalb ihres Teams in Kontakt zu treten, ohne dazu extra ein neues Unter-Team aufzumachen oder die Mitteilung in einzelne Chats zu kopieren. Um Tags zu erstellen (falls der Admin das Feature für Sie aktiviert hat), klicken Sie in der Leiste auf der linken Seite auf die Schaltfläche „Teams“ und suchen Ihr Team in der Liste aus. Anschließend wählen Sie bei „Weitere Optionen“ den Menüpunkt „Tags verwalten“ aus. Hier können Sie einfach bestimmten Personen ein oder mehrere Tags (z.B. Produkt-Manager, IT etc.) zuweisen.
Wenn Sie oder ein anderes Team-Mitglied anschließend einen der Tags in @Erwähnungen oder in einem beliebigen Standardkanal des Teams verwenden, erhalten alle Personen, denen diese Kategorie zugewiesen wurde, eine Benachrichtigung.
Lesezeichen
Wer viel in verschiedenen Gruppen unterwegs ist, hat manchmal seine liebe Not, alle wichtigen Nachrichten im Blick zu haben. Dies macht es insbesondere dann schwierig, wenn man später wieder auf einige zugreifen muss, weil sie wichtige Informationen oder Anhänge beinhalten. Eine Lösung für dieses Problem bietet die Funktion Lesezeichen. Dazu klicken Sie einfach in einer Nachricht auf die drei Punkte für „Weitere Optionen“ und wählen dann „Diese Nachricht speichern“ aus. Um auf die Nachrichten später wieder zuzugreifen, klicken sie einfach auf Ihr Profilbild oben rechts und dann auf „Gespeichert“.

Pop-Up-Chat
Bei der Arbeit mit Teams kommt es häufig vor, dass man eine neue Anfrage von Kollegen bekommt, während man sich in einem anderen Meeting befindet. Oder aber, man möchte selbst kurz eine Information einholen, ohne eine laufende Video-Session zu unterbrechen. Hier ist die Funktion Pop-Up-Chat hilfreich. Das Feature erlaubt es Ihnen, Ihren Einzel- oder Gruppenchat in einem separaten Fenster anzeigen zu lassen, das Sie dann beliebig vergrößern oder verkleinern, verschieben oder schließen können.

Es gibt mehrere Möglichkeiten, um auf die Funktion zuzugreifen:
- über die Chat-Liste: Öffnen Sie die Chat-Liste auf der linken Seite von Teams und suchen Sie den gewünschten Chat. Wenn Sie nun auf den Chat-Namen klicken, öffnet sich nicht nur der Chat, es wird auch neben dem Namen das Symbol für Pop-up-Chat angezeigt. Beim Klick darauf öffnet sich ein separates Fenster mit dem Chat.
- beim Mouse-Over über einen Chat: Wenn Sie in der Chat-Liste mit der Maus über die einzelnen Chat-Namen gehen, wird das Symbol für Pop-up-Chat angezeigt. Beim Klick darauf öffnet sich ein separates Fenster mit dem Chat.
- im Chat selbst: Gehen Sie in die obere rechte Ecke und wählen Sie die Funktion Pop-Up-Chat.
- über das Profilbild des Gesprächspartners: Ein Doppelklick auf das Profilbild öffnet ein neues Chat-Fenster
sowie
- über die Task-Leiste: Geben Sie /pop in das Befehlsfeld oben in Teams ein. Wählen Sie den Chat aus, der angezeigt werden soll.
Wichtig: Sie können mehrere Unterhaltungen aufklappen, aber nicht denselben Chat zweimal.
Erweiterte Einstellungen für Konferenzteilnehmer
Über die Sicherheitslücken von Zoom, insbesondere das berüchtigte Zoombombing, wurde in den vergangenen Wochen viel geschrieben. Auf den ersten Blick scheint es auch um Microsoft Teams nicht so gut bestellt. So fehlen im direkten Vergleich mit Zoom etwa bei den Einstellungen so wichtige Dinge wie Meeting ID und Passwort sowie zusätzliche Zugangsbeschränkungen. Der Grund dafür: Bei Microsoft Teams werden die Sicherheitsvorgaben zentral vom Administrator über Meeting Policies angelegt, die dann für bestimmte Anwender oder -gruppen gelten. Es gibt jedoch darüber hinaus noch ein gut verstecktes Set an Feineinstellungen, auf die der Gastgeber nach dem Erstellen eines Meetings (!) zugreifen kann. Es gibt zwei Wege, um zu diesen als Gastgeber zu gelangen:
- In Teams auf den Button Kalender drücken, das Meeting aussuchen und dort unterhalb von Join Microsoft Teams Meeting auf Meeting options klicken.
- In der Einladung zu dem Meeting unterhalb von Join Microsoft Teams Meeting auf Meeting options klicken.
In beiden Fällen öffnet sich eine englischsprachige Website, auf der man diverse Einstellungen vornehmen kann. So kann man etwa festlegen, wer von den Teilnehmern gleich an der Lobby vorbei und die Konferenz betreten darf (Jeder, Personen der eigenen Organisation, Personen der eigenen Organisation und vertrauenswürdigen Organisationen) und ob Anrufer sofort durchgestellt werden. Eine wichtige Einstellung für mehr Disziplin im Meeting ist auch die Vorgabe, wer präsentieren darf (Jeder, Personen der eigenen Organisation, spezifische Personen, nur ich).
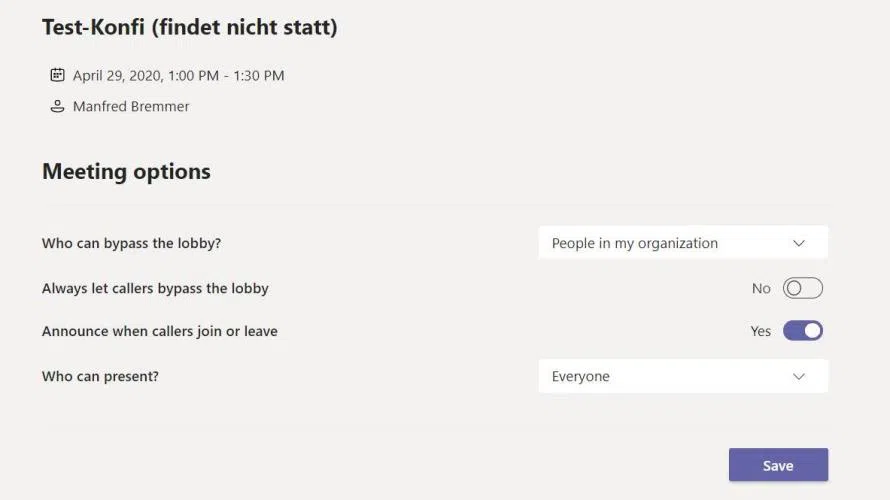
Team-Sitzungen und Gruppengespräche aufzeichnen
Gerade im Homeoffice kann es schwerfallen, allen Videokonferenzen zu folgen und gleichzeitig dabei die wichtigsten Informationen festzuhalten. Hier kommt Microsoft mit dem integrierten Service Stream zu Hilfe. Das Tool erlaubt es allen Benutzern von Microsoft Teams, Besprechungen und Gruppengespräche ihrer Teams aufzeichnen. Dazu gehören neben Audio- und Videoaufnahmen auch die Aktivitäten während einer gemeinsamen Bildschirmnutzung. Voraussetzung für die Nutzung ist allerdings eine Business-Lizenz für Office 365 ab E1.
Gruppenräume in Teams-Konferenzen erstellen
Rechtzeitig vor Weihnachten hat Microsoft in Teams die schon lange vermisste Funktion Breakout Rooms weltweit ausgerollt. Das Feature ermöglicht es den Organisatoren von Meetings, über den Desktop-Client Gruppenräume zu erstellen und diesen Teilnehmer zuzuweisen – entweder automatisch oder manuell. Auf diese Weise lassen sich schnell und einfach spontane (oder geplante) Sitzungen umsetzen, die parallel zum Haupt-Meeting laufen. Insgesamt können bis zu 50 Breakout Rooms erstellt werden.
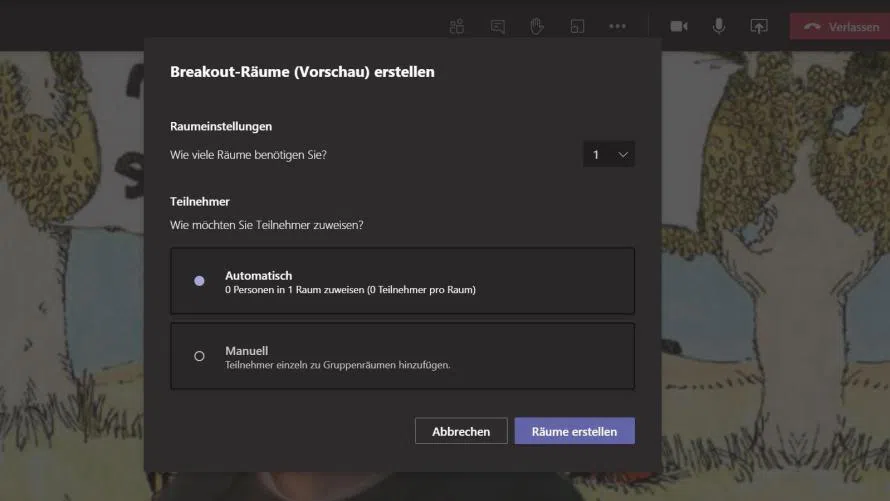
Um die Funktion Gruppenräume in Microsoft Teams zu nutzen, muss der Organisator einfach auf den neuen Reiter Gruppenräume klicken. Daraufhin öffnet sich ein Popup-Fenster, indem er die Anzahl der Räume festlegen, sie benennen und ihnen Teilnehmer zuweisen kann. Auch während des Meetings lassen sich hier neue Räume öffnen und schließen oder Personen anderen Breakout Rooms zuweisen. Außerdem besteht hier in den Einstellungen (…) die Möglichkeit festzulegen, dass Personen automatisch in geöffnete Räume verschoben werden oder Benutzern jederzeit zurück in die Hauptbesprechung kehren dürfen. Der Organisator selbst kann frei zwischen den einzelnen Gruppenräumen wechseln.
Korrekturmodus direkt in Teams nutzen
Die Möglichkeit, gemeinsam Dokumente in Teams zu bearbeiten, zählt zu den wichtigsten Funktionen der Collaboration-Suite und wird (hoffentlich) auch fleißig genutzt. Weniger bekannt ist, dass man – ähnlich wie auf Sharepoint – auch den Korrekturmodus in Word-Dokumenten verwenden kann, die über Microsoft Teams geteilt wurden. Auf diese Weise ist auch eine zeitversetzte Bearbeitung eines Textes durch mehrere Team-Mitglieder möglich, ohne sich mit verschiedenen Versionen herumzuplagen.
Um die Funktion zu nutzen, klicken Sie einfach im Chat-Verlauf auf das hochgeladene Word-Dokument und wählen wie in Word den Reiter „Überprüfen“ und dort die Funktion „Änderungen nachverfolgen“ aus.
Wichtige Anwendungen zu Teams hinzufügen
Die Zusammenarbeit von Teams beschränkt sich nicht nur auf die Office Suite, sondern kann auch um weitere Anwendungen erweitert werden. Um die gewünschte App zu finden, gehen Sie zum Menüpunkt Apps auf der linken Seite. Dort können Sie entweder direkt nach der App suchen oder verschiedene Kategorien durchforsten. Sobald Sie die App gefunden haben, klicken Sie einfach auf „Hinzufügen“, beziehungsweise „Einem Team hinzufügen“. Die Anwendung kann anschließend als Registerkarte in Channels, Gruppen-Chats oder Einzelgesprächen hinzugefügt werden.
Apps an die linke Task-Leiste anheften
Eine weniger bekannte Funktion ist die Möglichkeit, häufig benutzte Apps an die App-Leiste der Teams auf der linken Seite anzuheften, um sie leichter zugänglich zu machen. Benutzer suchen einfach die Anwendung, klicken mit der rechten Maustaste darauf und wählen die Option Anheften.
Mit / und @ navigieren
Als typisches Microsoft-Produkt ist auch der Funktionsumfang von Teams nicht unbedingt überschaubar. Anstatt die Hilfe zu bemühen oder sich mühsam durch das Menü zu navigieren, können Sie auch einfach das Such- und Eingabefeld am oberen Rand bemühen. Mit / erhalten Sie hier etliche nützliche Befehle wie /teilnehmen (an einem Team teilnehmen) oder /organigramm (zeigt das Organigramm eines Mitarbeiters) bereitgestellt. @ können Sie nutzen, um eine Kommunikation mit einem anderen Team-Mitglied zu beginnen oder um eine App zu öffnen.
Teams-Unterhaltungen stumm schalten
Ähnlich wie E-Mails können auch die Benachrichtigungen über neue Aktivitäten in verschiedenen Kanälen auf Teams die Konzentration deutlich beeinträchtigen – insbesondere, wenn man Mitglied vieler Teams ist. Als Abhilfe gibt es die Möglichkeit, die Anzahl der Benachrichtigungen in einem Team zu reduzieren oder ganz stumm zu schalten. Dazu gehen Sie in ein Gespräch und wählen dann „Weitere Optionen“ sowie anschließend „Benachrichtigungen ausschalten/Benachrichtigungen einschalten“, um in Ruhe Ihre Arbeit erledigen zu können.
Um allgemein festzulegen, in welcher Form und in welchem Umfang Sie über Aktivitäten auf einem Kanal informiert werden wollen, klicken Sie auf die drei Punkte rechts in der oberen Leiste und dann auf Kanalbenachrichtigungen. Anschließend können Sie wählen, ob und wie Sie über neue Beiträge und Erwähnungen auf dem Laufenden gehalten werden wollen.
Mehrere Teams-Instanzen nutzen
Schon seit Jahren warten Anwender darauf, dass sie Teams in mehreren Fenstern öffnen können – etwa, weil sie verschiedene Accounts nutzen oder parallel in mehreren Teams tätig sind. Bis Microsoft reagiert, hilft ein kleiner Workaround: Man öffnet einfach in einem Chromium-basierten Browser (z.B. Chrome oder Edge) Microsoft Teams als Web-App. Wer es etwas eleganter haben will, kann auf Apps wie Franz oder Multiteams zurückgreifen. Auch hier wird im Grunde genommen aber nur die Web-App in einer Browser-Umgebung geöffnet.
Eigenes Hintergrundbild in Teams verwenden
Ähnlich wie Konkurrent Zoom bietet auch Microsoft Teams Nutzern die Möglichkeit, bei Videokonferenzen einen anderen Hintergrund zu verwenden. Dazu steht auf dem Desktop-Client bereits eine kleine Vorausauswahl an Hintergründen zur Verfügung, die von virtuellen Büro- und Homeoffice-Umgebungen bis hin zum Sandstrand und Fantasy-Landschaften reicht. Sie können die Auswahl aber auch um eigene Bilder erweitern oder den Hintergrund unscharf stellen.
Dazu, welche Voraussetzungen Ihr Rechner hierzu erfüllen muss, gibt es unterschiedliche Aussagen. So ist etwa zu lesen, dass die CPU mit der Befehlssatz-Erweiterung AVX2 (Advanced Vector Extensions) ausgestattet sein müsse. Unter Windows 10 sollen diese Funktionen laut Microsofts Hardware-Voraussetzungen für Teams aber auch ohne die AVX2-Erweiterung funktionieren.
Um in Ruhe neue Hintergrundbilder laden und ausprobieren zu können, klicken Sie in Teams auf den Menüpunkt Kalender und dort rechts oben auf Jetzt besprechen. Nun wählen Sie bei den Video- und Audioeinstellungen die Option Hintergrundeinstellungen rechts neben dem Mikrofonschalter und dann einfach die Funktion Neu hinzufügen. Teams speichert das gewählte Bild im .jpg-, .png- oder .bmp-Format dann im lokalen Ordner %APPDATA%\Microsoft\Teams\Backgrounds und passt es automatisch auf eine Videokonferenz-adäquate Größe an (Ein 6 MB großes jpg hat dann nur noch rund 1,3 MB).
*Manfred Bremmer beschäftigt sich mit (fast) allem, was in die Bereiche Mobile Computing und Communications hineinfällt. Bevorzugt nimmt er dabei mobile Lösungen, Betriebssysteme, Apps und Endgeräte unter die Lupe und überprüft sie auf ihre Business-Tauglichkeit. Bremmer interessiert sich für Gadgets aller Art und testet diese auch.








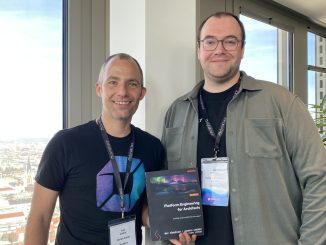

Be the first to comment