Google Meet bietet eine attraktive Alternative zu den zunehmend komplexeren Collaboration-Plattformen Zoom, Microsoft Teams oder Webex. So starten Sie schnell und einfach kostenlose Videokonferenzen. [...]

Mit Google Meet können Sie Videokonferenzen mit Ihren Kollegen – oder mit Familie und Freunden – abhalten, indem Sie die Webcam Ihres PCs oder die Selfie-Kamera Ihres Smartphones oder Tablets verwenden. Google Meet funktioniert als Web-App im Browser und ist auch als mobile App für Android und iOS verfügbar.
Die Nutzung von Meet ist kostenlos, wenn Sie einen Google Account haben, also etwa ein Gmail-Konto. Wenn Sie Google Workspace (früher G Suite genannt) verwenden, ist Meet in Ihrem kostenpflichtigen Abonnement enthalten. Ohne Google-Konto können Sie an Videokonferenzen teilnehmen, indem Sie auf den Link in Ihrer Meet-Einladung klicken. Im Anschluss müssen Sie nur einen Namen angeben, um teilzunehmen.
Dieser Leitfaden führt Sie schnell durch die Schritte zur Einrichtung von und Teilnahme an Videokonferenzen in Google Meet.
Google Meet: Kostenlos vs. kostenpflichtig
Wenn Sie eine Videokonferenz mit einem kostenlosen Google-Nutzerkonto (z. B. Google Mail) veranstalten, können bis zu 100 Personen an Ihrem Meeting teilnehmen. Ihre Besprechung kann bis zu einer Stunde dauern.
Mit dem Google Workspace Individual-Tarif (8 Dollar pro Monat) ist die Anzahl der Teilnehmer ebenfalls auf 100 begrenzt, aber das Meeting kann bis zu 24 Stunden dauern. Die Business- und Enterprise-Tarife (ab 6 Dollar pro Nutzer und Monat) erlauben je nach Tarif maximal 100 bis 250 Teilnehmer; die Meetings können bis zu 24 Stunden dauern.
Alle Workspace-Tarife enthalten zusätzliche Funktionen, die in der kostenlosen Version von Meet nicht enthalten sind, wie z. B.:
- Gruppenräume,
- eine Einwahloption für Personen, die nur über einen herkömmlichen Telefonanruf teilnehmen können,
- Umfragen und
- virtuelle Handaufrufe.
Einige kostenpflichtige Tarife bieten außerdem:
- Anwesenheitsverfolgung,
- Unterdrückung von Hintergrundgeräuschen,
- Q&A-Sessions,
- mehrere Co-Moderatoren,
- Aufzeichnung von Meetings (mit Speicherung der Videodatei in Google Drive),
- Live-Streaming,
- Kundensupport und/oder
- erweiterte Sicherheitsfunktionen.
Google Meet App: Meetings erstellen
Es gibt zahlreiche Möglichkeiten, ein Meet-Meeting einzurichten. Sie können dies über die Google-Meet-Website oder die mobile App, über Google Mail oder über Google Kalender tun.
Meeting einrichten in Google Meet
Wenn Sie Meet in einem Webbrowser starten, wird ein Bildschirm wie der folgende angezeigt:
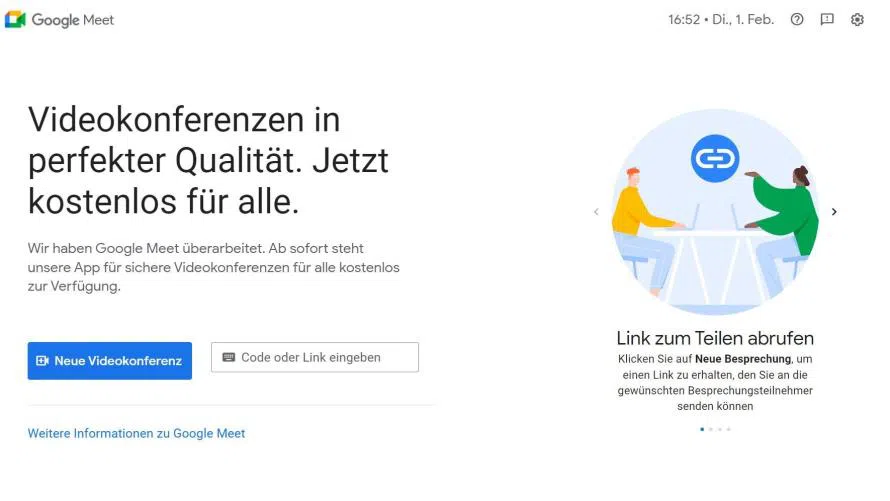
Klicken Sie auf die Schaltfläche „Neue Videokonferenz“ auf der linken Seite, woraufhin sich ein Menü mit drei Optionen öffnet:
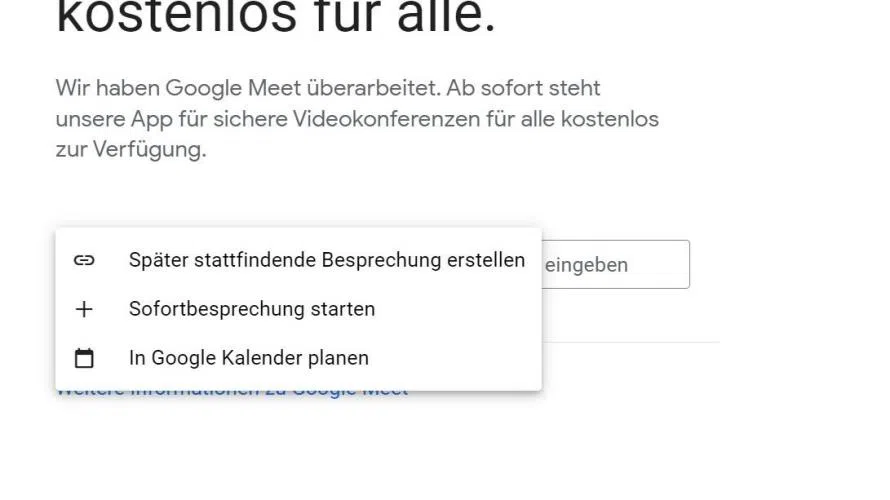
Die Funktionen sind relativ selbsterklärend:
- Später stattfindende Besprechung erstellen: Wenn Sie darauf klicken, wird ein kleines Fenster geöffnet, das einen Link zu einer neuen Besprechungssitzung anzeigt. Sie können diesen Link dann weitergeben, indem Sie ihn zum Beispiel in eine E-Mail oder eine Messaging-App einfügen.
- Sofortbesprechung starten: Wenn Sie auf diese Schaltfläche klicken, wird sofort ein neues Meeting in Ihrem aktuellen Browser-Fenster gestartet.
- In Google Kalender planen: Das Planen eines Meetings in Google Meet funktioniert in Verbindung mit Google Calendar. Wenn Sie also auf diese Schaltfläche klicken, wird die Google Kalender-Website in einem neuen Browser-Fenster geöffnet.
Das Starten eines Meetings in der mobilen Meet-App funktioniert auf die gleiche Weise. Wenn Sie auf die Schaltfläche „Neue Videokonferenz“ oben auf dem Startbildschirm tippen, wird ein Fenster mit Optionen zum Abrufen eines Meeting-Links zum Teilen, zum sofortigen Starten eines Meetings oder zum Planen eines Meetings im Kalender angezeigt. Wenn Sie „Besprechungslink zum Freigeben abrufen“ wählen, wird ein Panel mit dem Link zu Ihrer Besprechung angezeigt.
Tippen Sie auf die Schaltfläche „Einladung teilen“ wird ein Freigabebereich angezeigt, in dem einige Personen aufgelistet sind, die sich in Ihren Social-Media-Apps sowie in anderen Apps auf Ihrem Telefon oder Tablet befinden. Wenn Sie auf eine dieser Apps tippen, wird ein Link zu Ihrer Besprechung an diese App weitergeleitet. Wenn Sie z. B. auf Google Mail tippen, wird die Google Mail-App gestartet und eine neue E-Mail mit einem Link zu Ihrer Besprechung in dieser App geöffnet.
Teilnehmer innerhalb einer Besprechung einladen
Wenn Sie von der Meet-Startseite aus eine Sofortbesprechung starten, wird ein Bildschirm mit dem Meeting-Link über dem Hauptfenster des Meetings angezeigt. Diesen können Sie in die Zwischenablage Ihres PCs kopieren, um ihn mit anderen zu teilen. Außerdem können Sie Teilnehmer aus Ihrer Google-Kontaktliste oder per Eingabe einer E-Mail-Adresse hinzufügen. Sie können auch mehrere Personen einladen. Wenn Sie auf die Schaltfläche E-Mail senden klicken, erhalten diese Personen eine E-Mail mit einem Link, auf den sie klicken können, um an Ihrer Besprechung teilzunehmen.
Sie können jederzeit während einer Besprechung auf das Symbol für Besprechungsdetails (ein „i“ in einem Kreis) in der rechten unteren Ecke klicken und dann oben in der angezeigten Seitenleiste auf Teilnahme-Informationen kopieren klicken, um den Besprechungslink zu kopieren. Oder Sie klicken auf das Symbol Alle anzeigen (mit den Silhouetten zweier Personen) und dann oben in der Seitenleiste, die sich öffnet, auf Personen hinzufügen, um eine E-Mail-Einladung zu senden.
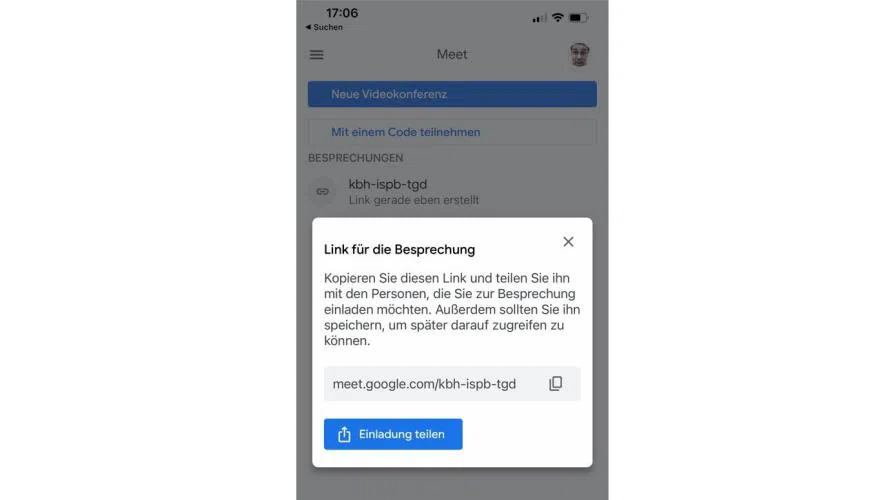
Die mobile App bietet dieselben Optionen. Nachdem Sie eine neue Besprechung begonnen haben, können Sie den Link zu Ihrer Besprechung kopieren oder über das oben beschriebene Freigabefenster weitere Teilnehmer dazuholen.
Sie können dieses Freigabe-Panel jederzeit während der Besprechung aufrufen, indem Sie auf das Drei-Punkte-Symbol in der unteren rechten Ecke der mobilen App tippen, auf Andere hinzufügen tippen und die Option Teilnahme-Info freigeben auswählen.
Besprechungen in G-Mail einrichten
Das Erstellen einer neuen Besprechung in Google Mail ist genauso einfach. Klicken Sie in der unteren linken Ecke Ihrer Google Mail-Startseite auf den Pfeil links neben der Überschrift „Meet“. Wenn Sie darunter auf „Neue Videokonferenz“ klicken, wird in der Mitte Ihrer Google Mail-Startseite ein Bereich geöffnet, in dem Sie den Link für eine neue Besprechung kopieren können. Weitere Optionen sind „Einladung senden“ oder „Jetzt starten“ – hier wird die neue Besprechung sofort auf einer neuen Browserseite gestartet.
Hinweis: Wenn Sie die Überschrift „Besprechung“ in der unteren linken Ecke Ihrer Google Mail-Startseite nicht sehen, klicken Sie auf das Zahnradsymbol in der oberen rechten Ecke. Klicken Sie dann auf die Schaltfläche „Alle Einstellungen aufrufen“ und auf der nächsten Seite auf die Registerkarte „Chat und Meet“. Unten auf dieser Registerkarte finden Sie die Einstellung zum Aktivieren von Google Meet.
In der mobilen Google Mail-App ist Google Meet bereits integriert. Tippen Sie einfach auf das Google Meet-Symbol unten auf dem Google Mail-Startbildschirm und Ihr Telefon oder Tablet wechselt zum Google Meet-Startbildschirm, wo Sie wie oben beschrieben ein Meeting einrichten können.
Konferenzen in Google Kalender planen
Wie bereits erwähnt, erfolgt die Planung eines Meetings in Verbindung mit Google Kalender. Klicken Sie auf der Meet-Startseite auf die Schaltfläche „Neue Videokonferenz“ > „In Google Kalender planen“ ansetzen. Die Google–Kalender-Website wird in einem neuen Browserfenster geöffnet, in dem ein neues Ereignis angezeigt wird.
Füllen Sie die verschiedenen Eingabezeilen aus, um Ihr Ereignis zu erstellen (z. B. Auswahl eines Datums und einer Uhrzeit für das Meeting, Hinzufügen der Namen oder E-Mail-Adressen von Personen, die Sie zu dem Meeting einladen möchten, im Feld „Gäste hinzufügen“ et cetera).
Beachten Sie die Schaltfläche „Mit Google Meet teilnehmen“. Wenn Sie darauf klicken, wird eine Besprechungssitzung in einer neuen Browser-Registerkarte gestartet. Diese Schaltfläche wird auch in der E-Mail angezeigt, die an die von Ihnen eingeladenen Personen gesendet wird. Wenn Sie auf das X rechts neben dieser Schaltfläche klicken, wird Google Meet als Plattform für Ihre geplante Veranstaltung entfernt.
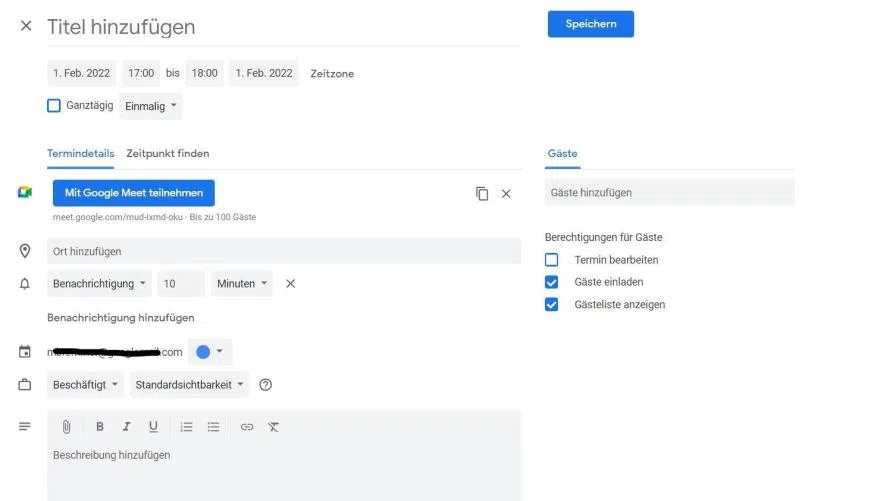
Wenn Sie mit dem Ausfüllen der Details für die Veranstaltung fertig sind, klicken Sie oben auf der Seite auf die Schaltfläche Speichern. Im daraufhin geöffneten Fenster können Sie auf „Senden“ klicken, damit Google Kalender eine Einladungs-E-Mail an die Personen verschickt, die Sie als Gäste zu diesem Ereignis hinzugefügt haben.
In der Meet-App tippen Sie auf „Neue Videokonferenz“ und danach im sich öffnenden Fenster auf „In Google-Kalender planen“. Die Google Kalender-App wird – soweit installiert – mit einem neuen Ereignis gestartet. Alternativ kann man in Chrome auch die Webversion von Google Kalender starten.
Das Ausfüllen eines Termins in der Kalender-App ist dasselbe wie auf der Google Kalender-Website. Beachten Sie auch „Google Meet“ in dieser Liste von Einträgen. (Wenn Sie auf das X rechts daneben tippen, wird Google Meet als Plattform für Ihr geplantes Ereignis entfernt).
Google Meet: An einer Besprechung teilnehmen
Wie beim Einrichten eines Meetings gibt es mehrere Möglichkeiten, einem Meet-Meeting beizutreten, zu dem Sie eingeladen wurden.
Wenn Google Meet, Google Mail oder eine andere App, die Teil von Google Workspace ist (z. B. Docs), in Ihrem PC-Webbrowser geöffnet ist und Sie zu einem Meeting in Google Meet eingeladen werden, erhalten Sie eine Benachrichtigung. Klicken Sie einfach auf „Videokonferenz beitreten“ und der Meeting-Bildschirm wird in Ihrem Browser geöffnet. Das Gleiche geschieht, wenn Sie die Google Meet-App auf Ihrem Smartphone oder Tablet installiert haben.
Anderenfalls erhalten Sie eine E-Mail, die einen Link zum Meeting sowie einen Code für das Meeting enthält. Oder die Person, die die Besprechung gestartet hat, kann den Link oder den Besprechungscode über eine andere App, z. B. einen Instant Messenger, mit Ihnen teilen.
Wenn Sie an einem PC sitzen und auf den Einladungslink klicken, wird Google Meet im Webbrowser gestartet und Sie nehmen an der Besprechung teil. Wenn Sie ein Smartphone oder Tablet verwenden und auf den Einladungslink tippen, wird die Google Meet-App gestartet und Sie nehmen an der Besprechung teil. Sie können einem Meeting auch beitreten, indem Sie die Meet-Website in Ihrem Browser aufrufen, den Meeting-Code oder den Link, der mit Ihnen geteilt wurde, in das Feld „Code oder Link eingeben“ einfügen und auf „Beitreten“ klicken.
Oder starten Sie die mobile App, tippen auf „Mit einem Code teilnehmen“, fügen den Code ein und tippen auf „Teilnehmen“. Wenn es sich bei der Besprechung um ein geplantes Ereignis handelt, wird es in einer Liste auf der Startseite der Meet-Website oder der mobilen App angezeigt. Klicken Sie in Ihrem Browser auf das Ereignis, um der Besprechung beizutreten. Tippen Sie in der mobilen App auf das Ereignis und dann auf „Beitreten“.
Um von Google Mail aus beizutreten, suchen Sie den Menüpunkt „Meet“ in der unteren linken Ecke, klicken Sie auf den Pfeil links daneben und dann auf „An Besprechung teilnehmen“. Es wird ein Fenster angezeigt, in das Sie einen Code oder einen Link zu einer Besprechung, die für Sie freigegeben wurde, eingeben oder einfügen können.
In Google Kalender klicken Sie auf die Besprechung, an der Sie teilnehmen möchten, wählen „Mit Google Meet teilnehmen“ aus und klicken Sie auf dem sich öffnenden Bildschirm auf „Jetzt teilnehmen“.
Hinweis: Wenn Sie zum ersten Mal mit einem beliebigen Gerät an einer Besprechung teilnehmen, müssen Sie Meet die Berechtigung zum Zugriff auf Ihr Mikrofon und Ihre Kamera erteilen.
Google Meet: Hintergrund ändern und weitere Features
Sobald Sie sich in einer Besprechung befinden, sehen Sie eine Symbolleiste in der Mitte des Bildschirms sowie einige weitere Symbole in der unteren rechten Ecke. Hier sind die wichtigsten Funktionen, die Sie kennen sollten.
In der Hauptsymbolleiste (von links nach rechts):
- Mikrofon: Klicken Sie auf diese Schaltfläche, um das Mikrofon Ihres PCs stumm zu schalten oder die Stummschaltung aufzuheben.
- Kamera: Schaltet Ihre Webcam aus oder ein.
- CC: Wenn Sie diese Option aktivieren, werden alle gesprochenen Wörter in Echtzeit als Bildunterschriften transkribiert.
- Jetzt präsentieren (Pfeil nach oben im Feld): Damit können Sie einen ganzen Bildschirm Ihres PCs, ein Anwendungsfenster oder eine Registerkarte in Ihrem Browser allen Teilnehmern der Besprechung zeigen.
Weitere Optionen (drei vertikale Punkte): Klicken Sie auf diese Schaltfläche, um mehrere weitere Optionen für die Besprechung anzuzeigen, darunter die folgenden.
- Whiteboard: Damit wird ein Fenster auf der rechten Seite geöffnet, in dem Sie ein neues Whiteboard starten (oder ein in Google Drive gespeichertes öffnen) können, an dem Sie mit anderen Teilnehmern der Besprechung zusammenarbeiten können. Dieses Whiteboard ist im Wesentlichen ein einfaches Skizzierwerkzeug.
- Layout ändern: Sie können aus vier Layouts auswählen, wie die Fenster der Meeting-Teilnehmer auf Ihrem Bildschirm angeordnet werden sollen und wie groß sie sein sollen.
- Visuelle Effekte anwenden: Sie können den Hintergrund hinter Ihnen von Meet weichzeichnen lassen, aus einer Reihe von virtuellen Hintergründen auswählen, die hinter Ihnen angezeigt werden, oder ein eigenes Bild als virtuellen Hintergrund hochladen. Beachten Sie, dass virtuelle Hintergründe am besten funktionieren, wenn Sie von vorne gut beleuchtet sind und der tatsächliche Hintergrund hinter Ihnen einfarbig oder einfach aussieht, z. B. eine Wand, auf der sich nichts befindet.
- Anruf verlassen (Telefonhörer): Klicken Sie auf diese Schaltfläche, um die Besprechung zu verlassen. Sie werden darauf hin auf eine Seite weitergeleitet, auf der Sie dem Meeting wieder beitreten oder zum Google-Meet-Startbildschirm zurückkehren können.
In der unteren rechten Ecke finden Sie weitere Funktionen, nämlich:
- Besprechungsdetails: Wie bereits erwähnt, können Sie durch Anklicken dieses Feldes einen Bereich öffnen, in dem Sie den Link des Meetings in die Zwischenablage Ihres Computers kopieren können.
- Alle anzeigen: In diesem Bereich werden sämtliche Personen aufgelistet, die aktuell an der Besprechung teilnehmen. Außerdem kann man hier weitere Personen per E-Mail zu der Videokonferenz einladen.
- Mit allen chatten: In dem sich öffnenden Chat-Fenster können Sie und die anderen Teilnehmer der Besprechung miteinander chatten, indem Sie Nachrichten eingeben.
- Aktivitäten: Diese Option listet weitere Tools auf, die Ihnen in der Besprechung zur Verfügung stehen. Ein Whiteboard ist dabei Standard, insbesondere wenn Sie einen Google Workspace-Plan abonniert haben, kommen noch weitere Tools wie Breakout Rooms, Umfragen und die Möglichkeit, die Besprechung aufzuzeichnen, hinzu.
- Steuerelemente für Organisator: Organisatoren eines Meetings wird zusätzlich dieses Symbol angezeigt. Sie können damit steuern, ob Meeting-Teilnehmer ihren Screen freigeben, Chat-Nachrichten senden oder ihr Mikrofon selbst einschalten können.
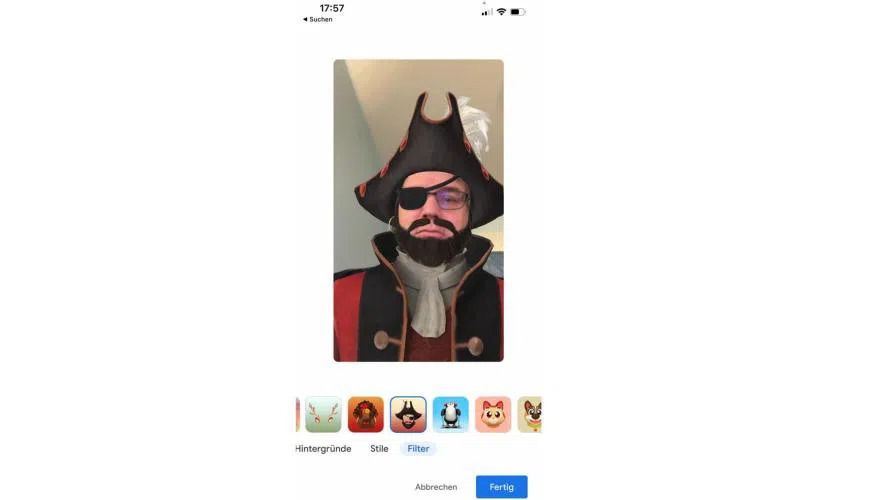
Auf die meisten der oben beschriebenen Funktionen können Sie in der mobilen App unten auf dem Bildschirm Ihres Telefons oder Tablets zugreifen, wenn Sie auf das Symbol mit den drei Punkten tippen, das ein Panel mit weiteren Funktionen öffnet.
Wenn Sie auf den Besprechungscode (die neun zufälligen Buchstaben) am oberen Rand des Bildschirms tippen, gelangen Sie zu einem Bildschirm, in dem Sie den Weblink zu Ihrer Besprechung in die Zwischenablage Ihres Mobilgeräts kopieren können, und Sie können eine Liste aller Teilnehmer der Besprechung sehen. Wenn Sie auf das Bild Ihrer eigenen Webcam tippen, öffnet sich ein Bildschirm mit verschiedenen Effekten wie Weichzeichner, (vorgegebene oder eigene) Hintergründe, Stile und Filter im Snapchat-Stil.
Dieser Artikel basiert auf einem Beitrag der Schwesterpublikation Computerworld.
*Howard Wen schreibt für diverse Technologie-Publikationen, darunter unser US-Schwesterportal Computerworld.com.
**Manfred Bremmer beschäftigt sich mit (fast) allem, was in die Bereiche Mobile Computing und Communications hineinfällt. Bevorzugt nimmt er dabei mobile Lösungen, Betriebssysteme, Apps und Endgeräte unter die Lupe und überprüft sie auf ihre Business-Tauglichkeit. Bremmer interessiert sich für Gadgets aller Art und testet diese auch.




!["Sammlung allerhand auserlesener Reponsorum […]", Johann Hieronymus Hermann, 1736 (c) Österreichische Nationalbibliothek](https://d020f13e.delivery.rocketcdn.me/wp-content/uploads/Kulturpool_Digitalisat_ONB-326x245.jpg)





Be the first to comment