VLC ist eine dieser Apps, die auf jeden PC gehören. Der vielseitige Video-Player kann praktisch alles, was man sich von einer solchen Software wünschen könnte. Wir zeigen Ihnen einige der nützlichsten Tricks. [...]

Nach dem Download der Software unter der Internetadresse videolan.org ist es sinnvoll, die Nutzeroberfläche von VLC anzupassen. Wie bei praktisch allen anderen Funktionen ist auch das bei VLC sehr detailliert möglich. Zuerst müssen Sie aber eine wichtige Entscheidung treffen: Möchten Sie das Standard-Interface von VLC verwenden oder einen Skin (eine andere grafische Oberfläche) darüberstülpen?
Die Option dazu finden Sie unter Werkzeuge/Einstellungen. Um eine heruntergeladene Skin-Datei einzulesen, wählen Sie unter Erscheinungsbild die Option Benutzerdefinierte Oberfläche verwenden. Ansonsten lassen Sie Nativen Style benutzen aktiviert. Gleich darunter können Sie weitere nützliche Optionen nach Geschmack einstellen, Bild 1.
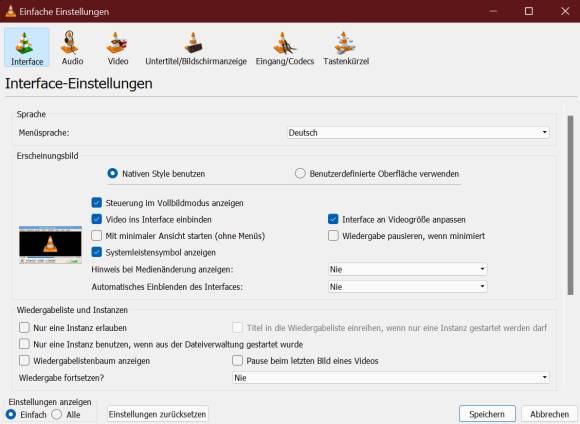
Quelle: PCtipp.ch
Tipp: Mit der Schaltfläche Alle unter Einstellungen anzeigen in der linken unteren Ecke erhalten Sie eine Vielzahl an zusätzlichen Optionen. Die meisten davon sind zwar eher spezifisch, können aber für einige Nutzer durchaus interessant sein.
Danach sollten Sie die verschiedenen Steuerungsleisten von VLC anpassen. Schließen Sie dafür die Einstellungen und klicken Sie auf Werkzeuge/Interface anpassen. Sie sehen ein etwas unübersichtliches Menü mit vier Registerkarten und vielen kleinen Symbolen.
Über die vier Registerkarten wählen Sie, welche Interface-Elemente Sie anpassen. Die Hauptwerkzeugleiste sehen Sie am unteren Rand von VLC im Fenstermodus. Gleich darüber befindet sich die Zeitwerkzeugleiste, die standardmäßig nur aus Zeitangaben und einem Zeitbalken besteht.
Erweitertes Widget steht für eine zusätzliche Leiste, die über Ansicht/Erweiterte Steuerung aktiviert werden kann. Zuletzt passen Sie im Reiter Vollbildsteuerung das schwebende Interface im Vollbildmodus an. Um ein Element der Leiste hinzuzufügen, ziehen Sie es einfach von der Liste unten in die gewünschte Zeile. In der Hauptwerkzeugleiste arbeiten Sie größtenteils mit Zeile 2, da Zeile 1 nur in seltenen Fällen eingeblendet wird, Bild 2.
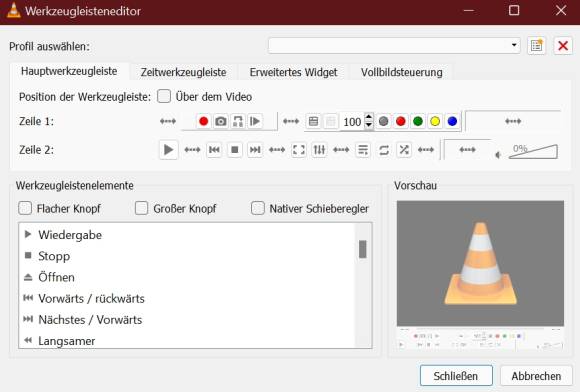
Quelle: PCtipp.ch
Konvertieren
Die Welt der Videocodecs und -container ist kompliziert und vielschichtig. Denn nicht alle Apps und Plattformen kommen mit den gleichen Videotypen zurecht. Glücklicherweise kann VLC nicht nur praktisch alles wiedergeben, das irgendwie abspielbar ist, sondern auch Videos konvertieren. Zwar gibt es elegantere und vor allem umfassendere Optionen zum Konvertieren von Videos, VLC hat aber drei große Vorteile:
- Gratis: VLC ist wahrscheinlich bei Ihnen schon installiert und wenn nicht, ist er kostenlos, sicher und auch sonst praktisch. Man muss also nicht extra einen dubiosen «UltimateVideoConverter» von einer zehn Jahre alt aussehenden Webseite herunterladen und sich dabei womöglich noch Adware einfangen, nur um ein Video umzuwandeln.
- Einfach: Konvertieren mit VLC ist einfach. Bei VLC läuft alles in einem simplen Menü. Für die professionelle Verwendung kann das zu wenig sein, aber für gelegentliches Konvertieren reicht es alleweil.
- Kompatibilität: VLC kann fast jedes Video öffnen. Viele Videokonverter beherrschen nur die wichtigsten Formate oder sind sogar auf sehr wenige spezialisiert. VLC versteht praktisch jede erdenkliche Videodatei und wandelt diese auch in zahlreiche Formate um.
Um Videos mit VLC zu konvertieren, klicken Sie auf Medien/Konvertieren/Speichern oder drücken Sie die Tastenkombination Ctrl+R. Klicken Sie auf Hinzufügen und wählen Sie alle Videos aus, die Sie konvertieren möchten, Bild 3.
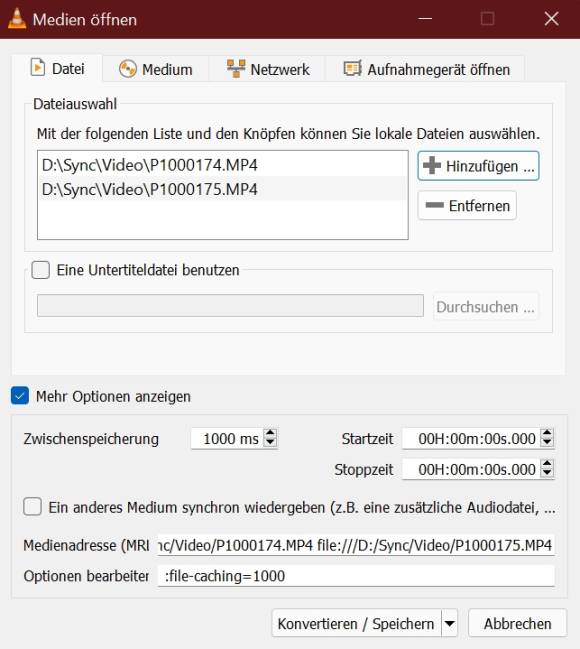
Quelle: PCtipp.ch
Unter Mehr Optionen anzeigen finden Sie einige nützliche Einstellungen, allem voran eine Zuschneidefunktion, mit der Sie das Video vorne und hinten kürzen können. Klicken Sie anschließend beim Punkt Konvertieren/Speichern auf den Pfeil und wählen Sie den Punkt Konvertieren. Es öffnet sich ein Dialogfenster, in dem sich weitere Einstellungen vornehmen lassen, Bild 4.
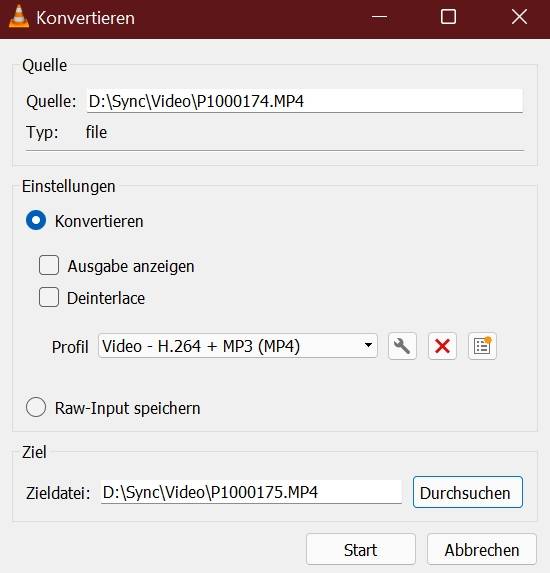
Quelle: PCtipp.ch
Als ungeübter Nutzer belassen Sie die Standardeinstellungen. Wählen Sie einfach aus dem Drop-down-Menü ein Profil, das Ihren Ansprüchen entspricht. Im Zweifelsfall ist H.264 + MP3 (MP4) ein Profil, das praktisch überall funktionieren sollte. Profis können jedes Profil weiter anpassen. Klicken Sie dazu auf das Schraubenschlüssel-Symbol rechts neben der Profilauswahl.
Tipp: Falls Ihnen die Einstellungen in VLC zu wenig ausführlich sind, lohnt sich die kostenlose Software HandBrake (handbrake.fr). Damit können Sie Videos mit allen erdenklichen Einstellungsmöglichkeiten konvertieren.
Webvideos schauen, Clip erstellen und Desktop aufnehmen
Webvideos schauen
VLC kann nicht nur lokale Videodateien abspielen, sondern kommt auch mit Webvideos und Livestreams zurecht. Das ergibt vor allem dann Sinn, wenn sich das Video auf einer problematischen Webseite befindet, die Webseite nicht funktioniert oder Sie gerne den Browser schließen möchten. Zudem kann dies auch helfen, wenn hochauflösende Videos im Webbrowser nur stockend abgespielt werden. Zuletzt ist VLC so eine einfache Methode, um Werbung auf Streamingseiten zu umgehen, Bild 5.
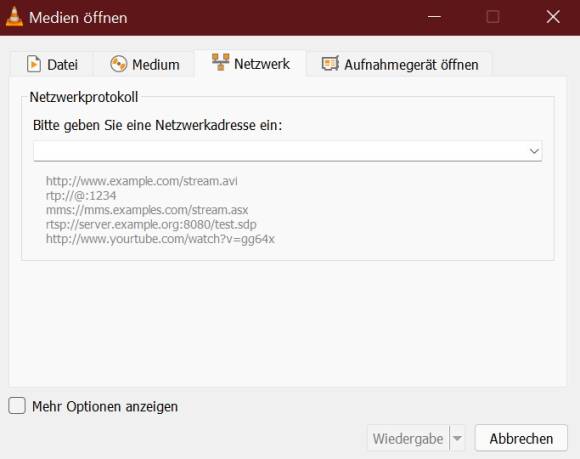
Quelle: PCtipp.ch
Klicken Sie auf Medien/Netzwerkstream öffnen oder drücken Sie die Tastenkombination Ctrl+N. Das folgende Fenster ist im Prinzip das gleiche wie beim Konvertieren, einfach auf einer anderen Registerkarte. Kopieren Sie die Videoadresse in das dafür vorgesehene Feld und klicken Sie auf den Punkt Wiedergabe. VLC ist dabei nicht besonders heikel mit der Adresse. In vielen Fällen funktioniert es sogar, wenn Sie nicht die direkte Videoadresse, sondern nur die Webseiten Adresse haben.
Clip erstellen
Falls Sie eine kurze Szene eines Videos herausschneiden möchten, geht das mit VLC ganz einfach. Sie benötigen nicht einmal eine Schnitt-Software oder sonstige Werkzeuge. Klicken Sie einfach auf den Aufnehmen-Knopf. Doch genau hier liegt die erste Hürde: Der Aufnehmen-Knopf ist standardmäßig nicht sichtbar.
Öffnen Sie daher das Menü Werkzeuge und Interface anpassen. Ziehen Sie nun entweder den roten Aufnahme-Knopf von Zeile 1 auf Zeile 2 oder suchen Sie Aufnehmen in der Liste und ziehen die Option in Zeile 2. Natürlich können Sie den Knopf auch woanders platzieren, wenn Sie sicher sind, dass Sie ihn dann bequem finden.
Sobald der Aufnehmen-Knopf sichtbar ist, müssen Sie nur noch das gewünschte Video abspielen und im richtigen Moment den Knopf drücken. Sobald die Szene vorbei ist, drücken Sie den Knopf einfach noch einmal. Die Aufnahme wird automatisch in Ihren Videos-Ordner abgespeichert.
Desktop aufnehmen
Auch in diesem Bereich ist VLC eine gute Wahl für einfache Aufgaben. Die Bildschirmaufnahme von VLC ist nicht besonders ausgeklügelt und bietet nur wenige Einstellungsmöglichkeiten, ist aber gut genug für Simples. Die Bedienung ist ebenfalls einfach. Öffnen Sie das Menü Medien/Aufnahmegerät öffnen. Auch hier befinden Sie sich wieder im gleichen Menü wie beim Konvertieren und Streamen.
Wählen Sie beim Aufnahmemodus die Option Desktop und legen Sie die Bildwiederholrate fest. Für die meisten Anwendungen reichen 30 f/s, für Aufnahmen mit viel Bewegung, beispielsweise Games, sind 60 f/s besser. Andere Werte sind in diesem Bereich eher unüblich, Bild 6.
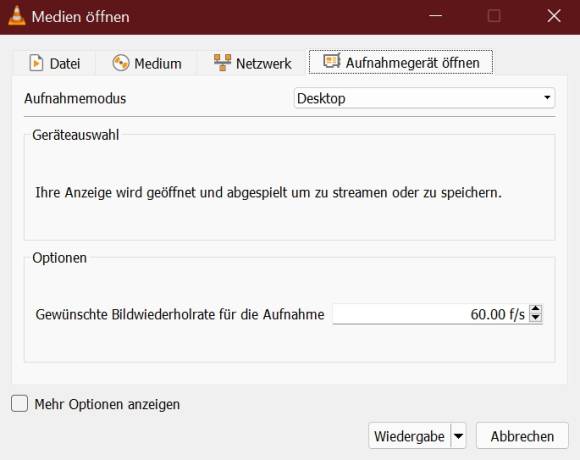
Quelle: PCtipp.ch
Dann kommt die große Hürde: Standardmäßig zeigt der Button am unteren Rand Wiedergabe. Klicken Sie darauf, wird Ihr Desktop in VLC gespiegelt. Das ist aber nicht, was wir vorhaben. Klicken Sie daher nicht auf den Button, sondern auf den Pfeil daneben. Wählen Sie Konvertieren.
Sie erhalten den gleichen Dialog wie beim Konvertieren von Videos, nur als Quelle ist screen:\\ angegeben. Stellen Sie alles wie gewünscht ein (auch hier ist H.264 + MP3 eine gute Option) und wählen Sie via Durchsuchen einen Speicherort für die Datei aus. Klicken Sie auf Start, um die Aufnahme zu starten. Sobald Sie mit Ihrer Bildschirmaufnahme fertig sind, holen Sie VLC aus der Taskleiste hervor und drücken Sie die Stopp-Taste.
Podcasts/Radio
Genau genommen ist VLC nicht nur ein Video-Player, sondern eine Multimedia-Software. Denn zumindest theoretisch kann VLC auch Bild- und Audiodateien öffnen. Allerdings gibt es für beide Zwecke besser geeignete Apps wie IrfanView (irfanview.com) oder auch foobar2000 (foobar2000.org).
Aber: Für Internetstreams wie Podcasts und Internetradio ist VLC sehr angenehm. Podcasts können Sie per RSS-Adresse hinzufügen. Öffnen Sie dazu die Wiedergabeliste in VLC (Ansicht/Wiedergabeliste). Am linken Rand sehen Sie eine Liste von Medienquellen. Im Abschnitt Internet gibt es den Unterpunkt Podcasts, Bild 7.
Fahren Sie mit der Maus darüber und klicken Sie rechts vom Wort Podcasts auf das Pluszeichen. Fügen Sie im folgenden Dialogfenster den RSS-Feed des gewünschten Podcasts ein und der Podcast wird bei den Quellen von VLC aufgelistet.
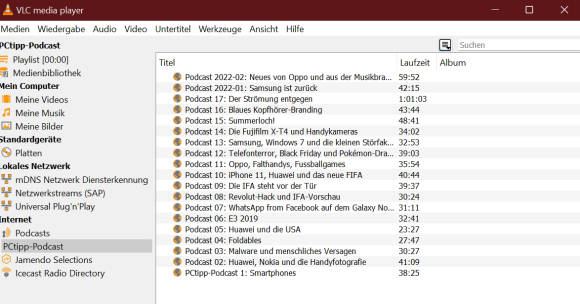
Quelle: PCtipp.ch
Internetradio funktioniert genau gleich wie Videos aus Webquellen (siehe im Teil 3: Webvideos schauen). Öffnen Sie Medien/Netzwerkstream öffnen und fügen Sie dort die URL Ihres Internetradios ein. Klicken Sie auf Wiedergabe, um den Radiosender abzuspielen, Bild 8.
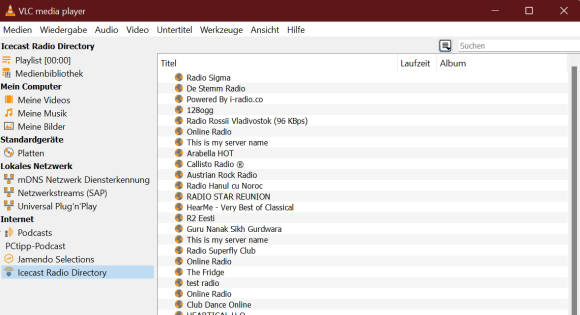
Quelle: PCtipp.ch
Weitere Tipps
Schnappschuss erstellen
Haben Sie einen Film in einem lustigen Moment pausiert? Oder benötigen Sie ein Beispielbild eines Videos? Ein Thumbnail für ein YouTube-Video? Natürlich können Sie einfach ein Bildschirmfoto davon machen, aber VLC hat natürlich eine bessere Variante auf Lager.
Und zwar bietet der Video-Player einen Schnappschuss-Knopf an. Diesen können Sie entweder selbst zu Ihren Steuerungselementen hinzufügen oder über Ansicht/Erweiterte Steuerung einblenden. Navigieren Sie zum gewünschten Ort im Video und klicken Sie auf den Schnappschuss-Knopf. Sie erhalten eine kurze Bestätigung und eine Vorschau des Schnappschusses.
Dieser wird automatisch in Ihren Bilder-Ordner gespeichert. Einstellungen zu Dateiformat, Speicherort und mehr finden Sie in den VLC-Einstellungen unter Video.
Video als Puzzle
Zuletzt noch etwas Witziges. Sie können in VLC jedes beliebige Video als Puzzle spielen. Und zwar nicht ein Screenshot davon, sondern ein richtiges, bewegtes Puzzle. Öffnen Sie ein Video und klicken Sie auf Werkzeuge/Effekte und Filter.
Wechseln Sie in den Reiter Videoeffekte und darunter in den Reiter Geometrie. Aktivieren Sie dort Puzzlespiel. Mit den Boxen für Zeilen und Spalten legen Sie fest, in wie viele Puzzleteile das Video zerlegt wird. Als einfachen Einstieg wählen Sie am besten eine eher ruhige Animation, in der nicht allzu viel passiert.
Schnell geschnittene Filme sind um einiges schwieriger zu lösen. Alternativ können Sie auch zusätzliche Herausforderungen kreieren: Sie können beispielsweise ein Musikvideo lösen, bevor das Video zu Ende ist, Bild 9.
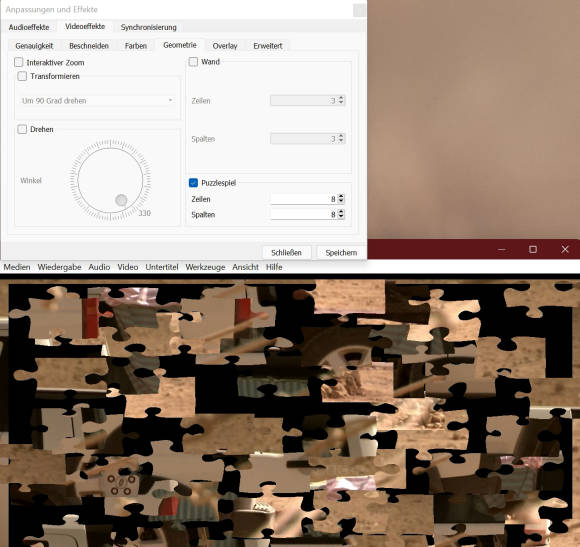
Quelle: PCtipp.ch
Einstellungen
Das Einstellungs-Menü von VLC ist äußerst umfassend, vor allem in der erweiterten Ansicht. Im Idealfall gehen Sie beim ersten Gebrauch alle Einstellungen durch. Falls Sie dafür aber keine Zeit haben, zeigen wir Ihnen hier einige Highlights. Wir verwenden dafür die Einstellung Alle, Bild 10.
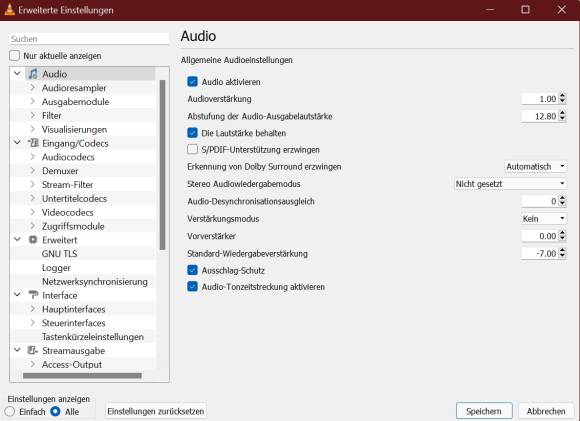
Quelle: PCtipp.ch
- Audio/Die Lautstärke behalten: Diese Option merkt sich Ihre Lautstärke zwischen den Neustarts der App.
- Interface/Lokale Statistiken sammeln: VLC sammelt einige unbedenkliche Statistiken, die lokal gespeichert werden. Falls Sie das dennoch nicht möchten, deaktivieren Sie diese Option hier.
- Interface/Hauptinterfaces/Qt: Dieses Menü sollten Sie komplett und genau durchgehen. Hier finden Sie allerlei praktische Anpassungsmöglichkeiten für VLC und dessen Benutzeroberfläche. Beispielsweise können Sie den Player minimiert starten oder steuern, ob der Videotitel bei jedem Videowechsel eingeblendet wird oder nicht. Einige dieser Optionen gibt es auch in den einfachen Einstellungen, aber nicht alle.
- Interface/Steuerinterfaces/Audioscrobbler: Last.fm-Nutzer können hier das eigene Nutzerkonto in VLC eintragen und abgespielte Musik in Last.fm registrieren.
- Interface/Tastenkürzeleinstellungen: Hier legen Sie die Tastenkürzel für VLC fest und können weitere Einstellungen vornehmen – beispielsweise was das Mausrad macht und wie weit die Sprungtaste springt.
- Video/Untertitel/Bildschirmanzeige/Untertitel-Verzögerung: Falls Ihre Untertitel nicht korrekt getimt sind, können Sie hier eine Verzögerung festlegen. Im Normalfall müssen Sie hier aber nichts tun.
- Wiedergabeliste: Noch ein Menü, das Sie unbedingt durchgehen sollten, vor allem wenn Sie die Wiedergabeliste von VLC verwenden. Hier finden Sie diverse Einstellungen, mit denen Sie die Wiedergabeliste anpassen und anders nutzen können.
*Luca Diggelmann ist Autor bei PCtipp.ch










Be the first to comment