Die Arbeit am Computer ist für Schülerinnen und Schüler längst eine Selbstverständlichkeit. Wir zeigen Ihnen, wie man Office 365 im Schulalltag richtig nutzt und welche Funktionen für Klassenarbeiten besonders wertvoll sind. [...]

Vielerorts wird den Schülerinnen und Schülern bereits in der Mittelstufe ein Computer zur Verfügung gestellt, spätestens ab der Oberstufe und im Gymnasium wird erwartet, dass die Jugendlichen einen Rechner haben. Es wird viel präsentiert (PowerPoint), Inhalte werden recherchiert und Dokumente elektronisch abgegeben (Word). Und weil an vielen Schulen mit Office 365 gearbeitet wird, kommt früher oder später auch die Tabellenkalkulation Excel zum Zug.
Office kann jedoch längst viel mehr als Texte verarbeiten, Tabellen kalkulieren und «schöne» Folien gestalten. Wer sich mit den neusten Versionen der Programme auskennt, arbeitet effizienter und macht auch weniger Fehler. Mit Fokus auf den Schulbetrieb haben wir die nützlichsten Funktionen von Office zusammengetragen, die auch für langjährige Anwenderinnen und Anwender der Office-Palette von großem Nutzen sind.
Inhalte recherchieren
Am Anfang vieler Schularbeiten steht die Recherche, also das Zusammentragen von Informationen. Widerstehen Sie dem Reflex, den Internetbrowser zu starten und via Suchmaschine ins Thema einzutauchen. Word bietet hervorragende Werkzeuge, Inhalte zusammenzustellen und die Übersicht über die Quellen zu behalten.
Informationen sammeln
Word bietet im Reiter Referenzen eine Suchfunktion an, Bild 1 A. Klicken Sie dort auf die Schaltfläche Suche B, öffnet sich der Arbeitsbereich Suchen. Geben Sie einen Suchbegriff ein C, sehen Sie eine ganze Reihe von Resultaten, darunter die Definition des Begriffs, Suchresultate aus dem Web und auch passende Mediendateien.

Quelle: PCtipp.ch
Sie können diese Inhalte durch Anklicken im Webbrowser öffnen. Die Mediendateien werden nach dem Auswählen D direkt ins Dokument eingefügt E. Dabei wird auch gleich der Quellhinweis unter die Datei geschrieben F.
Recherche für Zitate
Öffnen Sie ein neues Dokument und klicken Sie auf den Reiter Referenzen, Bild 2 A, und danach auf die Schaltfläche Recherche. Rechts öffnet sich der Arbeitsbereich Recherche, wo Sie oben ein Suchfeld finden C, in das Sie Ihre Anfrage schreiben.
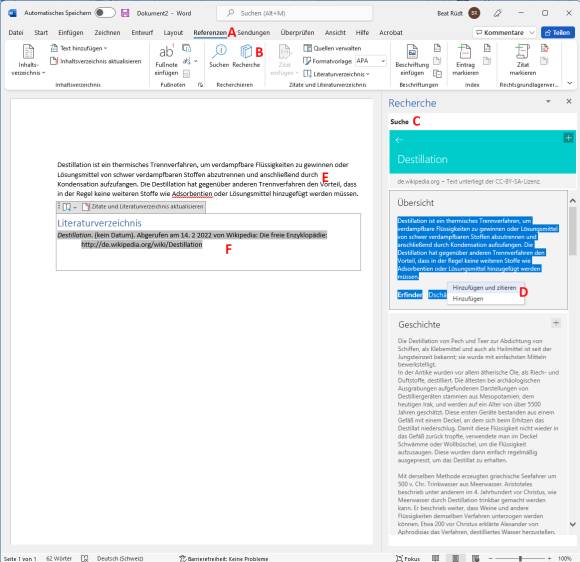
Quelle: PCtipp.ch
Als Resultat erhalten Sie eine Auflistung möglicher Quellen zum Thema. Klicken Sie auf eines der Suchresultate, wird der Inhalt der Quelle angezeigt. Sie können Stellen, die Sie verwenden oder sichern möchten, markieren.
Nach einem Rechtsklick öffnet sich ein Kontextmenü D. Wählen Sie Hinzufügen und Zitieren, wird der markierte Text in Ihr Dokument kopiert E. Gleichzeitig wird automatisch ein Literaturverzeichnis erstellt, in dem alle zitierten Quellen automatisch erfasst sind F.
Illustrieren
Office 365 bietet einfachen Zugang zu Bildern sowie Grafiken und zudem Möglichkeiten, selbst Illustrationen zu entwerfen.
Bildrecherche
In Office 365 gibt es in Word, PowerPoint & Co. direkten Zugriff auf umfangreiche Bildsammlungen. Sie befinden sich alle im Reiter Einfügen und je nach Programm, zum Beispiel in der Tabellenkalkulation Excel, noch versteckt hinter der Schaltfläche Illustrationen. Klicken Sie auf die Schaltfläche Bilder, haben Sie die Auswahl zwischen den Optionen Dieses Gerät (wo Sie auf Ihrer Festplatte gespeicherte Bilder auswählen), Archivbilder und Onlinebilder.
- Archivbilder: Unter diesem Punkt finden Sie Bilder, Piktogramme, Illustrationen und Cartoons zu fast jedem beliebigen Thema. Im Unterschied zu den Onlinebildern (siehe nächster Abschnitt) handelt es sich hier um Material, das sehr allgemein als Themenbilder eingesetzt werden kann.
- Onlinebilder: Ein Klick auf diese Option öffnet die Bildersuche in der Microsoft-Suchmaschine Bing. Geben Sie wie gewohnt einen Suchbegriff ein und drücken Sie anschließend die Eingabetaste. In den Resultaten sehen Sie nur Bilder, die der Creative-Commons-Lizenz unterstehen – was bedeutet, dass sie unter Nennung der Quelle kostenlos verwendet werden dürfen. Klicken Sie auf eines der Bilder, wird es direkt im geöffneten Programm eingefügt, Bild 3.
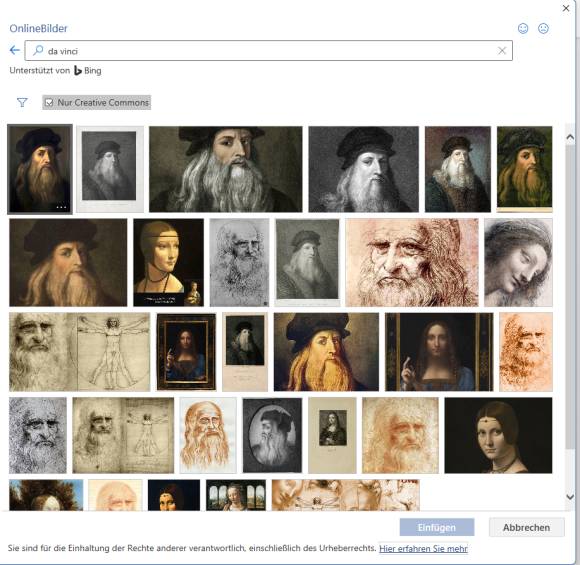
Quelle: PCtipp.ch
Grafiken
Grafiken helfen, Zahlen leicht lesbar zu vermitteln oder daraus Erkenntnisse zu gewinnen. Das wichtigste Programm hierfür ist Excel. Aber auch in Word und PowerPoint können Grafiken direkt erstellt werden, im Reiter Einfügen mit der Schaltfläche Diagramm, Bild 4.
Hier gibt es Vorlagen für alle Standard-Diagrammtypen. Wählt man die passende aus, wird das Diagramm im verwendeten Programm erstellt. Es sind bereits Beispieldaten enthalten, die einfach durch die eigenen Daten ersetzt werden.
Tipp:
Erstellen Sie die Grafiken immer in dem Programm, das Sie für die Präsentation oder Abgabe der Arbeit verwenden. Nur für komplexe Datensätze, die noch aufbereitet werden müssen, verwenden Sie Excel.
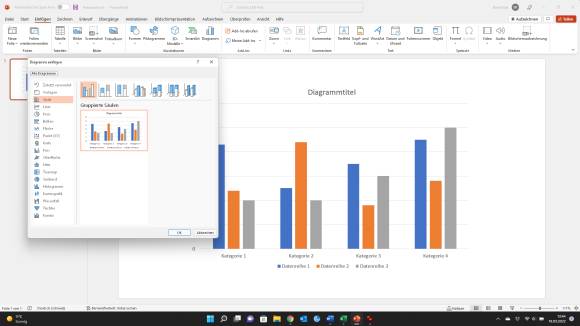
Quelle: PCtipp.ch
3D-Modelle
Seit einiger Zeit gibt es in Office auch 3D-Modelle. Klicken Sie im Reiter Einfügen auf 3D-Modelle, Bild 5 A, haben Sie Zugriff auf eine Datenbank. Sie können direkt nach einem Begriff suchen B oder die Kategorien erkunden. 3D-Modelle, bei denen unten links eine kleine rennende Figur angezeigt wird C, sind jeweils animiert (in unserem Beispiel schlägt das Herz).
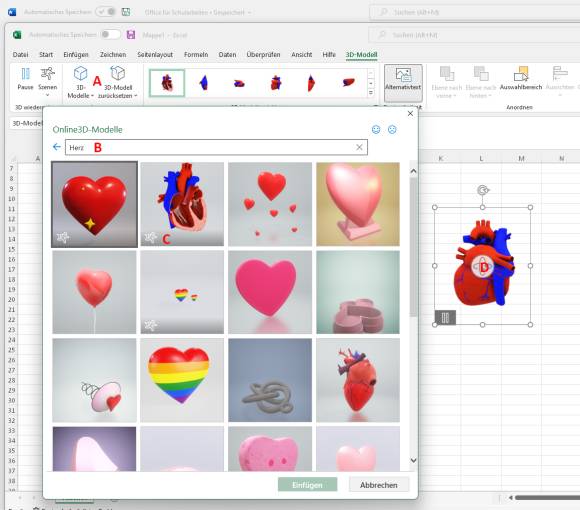
Quelle: PCtipp.ch
Einmal eingefügt, können Sie das 3D-Objekt drehen: Klicken Sie mit der linken Maustaste in die Mitte des Objekts D, halten Sie die Maustaste gedrückt und bewegen Sie den Mauszeiger.
Tipp:
Wenn Sie mit PowerPoint präsentieren, können Sie 3D-Objekte während der Präsentation ganz einfach drehen. Fügen Sie das Objekt auf einer Folie ein. Duplizieren Sie die Folie und bringen Sie das Objekt in eine andere Position. Wählen Sie im Reiter Übergänge den Übergang Morphen. Beim Präsentieren bewegt sich das Modell vom Zustand auf der ersten Folie zum Zustand auf der zweiten.
Screenshots
Das Einfügen von Bildschirmfotos gelingt mit Office besonders einfach. Im Reiter Einfügen klicken Sie auf die Schaltfläche Screenshot, Bild 6 A. Wählen Sie, welches der geöffneten Fenster abfotografiert werden soll B. Danach wird das Foto direkt ins Dokument eingefügt.
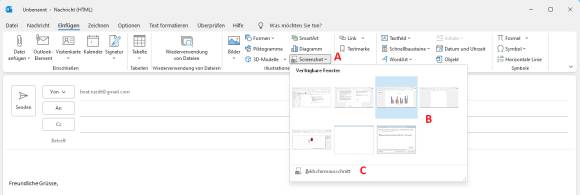
Quelle: PCtipp.ch
Wählen Sie die Option Bildschirmausschnitt C, können Sie einen beliebigen Bereich auf dem Bildschirm fotografieren.
Tipp:
In PowerPoint gibt es außerdem die Schaltfläche Bildschirmaufzeichnung. Damit kann man nicht nur ein Einzelbild, sondern ein Video von seiner Arbeit am PC machen. Sie wählen, ob der Mauszeiger mit aufgenommen und der Ton aufgezeichnet wird.
Zeichnen
Falls Ihr Computer einen berührungsempfindlichen Bildschirm hat oder wenn Sie mit einem Stift auf einem Tablet arbeiten, werden Sie die Funktionen im Office-Reiter Zeichnen, Bild 7 A, schätzen. Aktivieren Sie die Schaltfläche Zeichnen B und wählen Sie einen Stift aus C. Sie können nun entweder von Hand (oder mit der Maus bei gedrückter linker Taste) schreiben oder Formen und Figuren zeichnen.
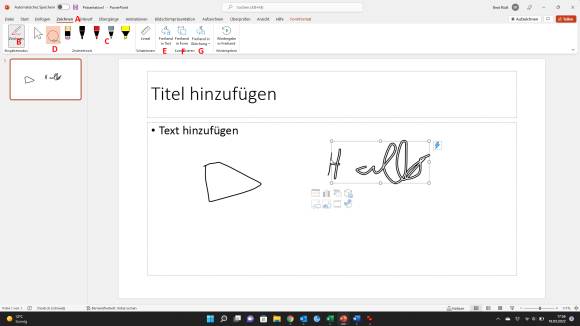
Quelle: PCtipp.ch
Danach markieren Sie den Text oder die Illustration mit dem Auswahl-Werkzeug D. Die Freihandzeichnungen werden nun je nach Wunsch in Text E, Formen F oder sogar in mathematische Gleichungen G umgewandelt.
Verzeichnisse
Der Aufbau und die Struktur von Klassenarbeiten und Vorträgen wird heute spätestens nach der Primarschule zum Thema. Wer clever vorgeht, hat nur wenig Zusatzaufwand.
Inhaltsverzeichnis
Wenn Sie in einem Dokument konsequent mit den Formatvorlagen arbeiten, kann man das Inhaltsverzeichnis mit einem Knopfdruck generieren. Das geht so: Im Reiter Start bei Formatvorlagen befinden sich alle Formatierungen für Texte, die für das Dokument vorgesehen sind, Bild 8.

Quelle: PCtipp.ch
Für das Inhaltsverzeichnis sind die Überschriften relevant, wobei Überschrift die Hauptkapitel und Überschrift 2 und Überschrift 3 etc. für Unterkapitel verwendet werden. Wählen Sie immer das passende Format, am besten jeweils gleich beim Schreiben der Zwischentitel.
Ist der Text fertig formatiert, klicken Sie mit der linken Maustaste auf die Stelle im Dokument, an der das Inhaltsverzeichnis erscheinen soll.
Wechseln Sie im Hauptmenü zum Reiter Referenzen A und klicken Sie anschließend auf die Schaltfläche Inhaltsverzeichnis B. Wählen Sie die passende Vorlage C oder erstellen Sie Ihre eigene Vorlage mit dem Menüpunkt Benutzerdefiniertes Inhaltsverzeichnis D.
Quellenverzeichnis
Bei umfangreicheren Schularbeiten verlangen Lehrkräfte in der Regel, die Inhaltsquellen offenzulegen. Wer direkt aus den Office-Programmen recherchiert, kann sich hier viel Arbeit sparen, wie bereits im Kapitel «Inhalte recherchieren» in Teil 2 aufgezeigt wurde: Zitate, Bilder und andere so aufgefundene Inhalte sind bereits fürs Quellenverzeichnis vorgesehen.
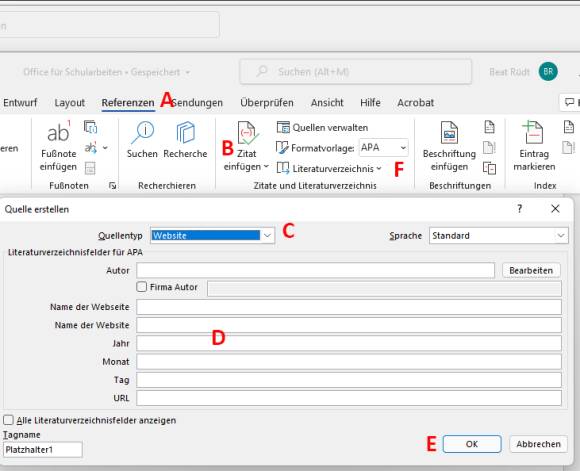
Quelle: PCtipp.ch
Um andere Quellen hinzuzufügen, klickt man im Reiter Referenzen, Bild 9 A, auf Zitat einfügen B und danach auf Neue Quelle hinzufügen. Nun erscheint das Fenster Quelle erstellen, in dem Sie zuerst den Quellentyp angeben C, bevor Sie die Detailangaben ausfüllen D.
Schließen Sie die Eingabe mit einem Klick auf OK ab E. Erstellt wird das Quellenverzeichnis, indem man auf Literaturverzeichnis F klickt und die passende Vorlage auswählt.
Arbeiten im Team
Zum Glück sind Schülerinnen und Schüler nicht bei jeder Arbeit auf sich allein gestellt. Damit die Zusammenarbeit funktioniert, ist es wichtig, dass jederzeit ersichtlich ist, wer was im Dokument verändert hat. Allgemeine Hinweise können als Kommentare direkt ins Dokument geschrieben werden.
Änderungen nachverfolgen
Wenn mehrere Personen am gleichen Dokument arbeiten, lohnt es sich, im Reiter Überprüfen bei der Schaltfläche Nachverfolgen auf die Option Änderungen nachverfolgen zu klicken, Bild 10. Die gemachten Änderungen werden sichtbar, indem der ersetzte Text durchgestrichen und der neue Text farbig dargestellt wird.
Jeder Person, die am Dokument arbeitet, wird eine eigene Farbe zugeteilt. Am Schluss kann man ebenfalls im Reiter Überprüfen für jeden Änderungsvorschlag bequem wählen, ob er übernommen oder ignoriert werden soll.
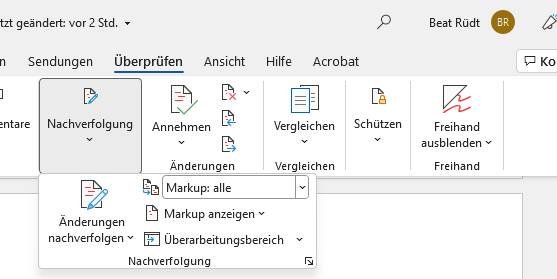
Quelle: PCtipp.ch
Kommentieren
Statt direkt in den Text einzugreifen, kann man in Office-Dokumenten auch Kommentare hinterlassen. Die Schaltfläche Kommentare befindet sich im Reiter Überprüfen. Klicken Sie mit der linken Maustaste an die Stelle des Dokuments, die Sie kommentieren möchten, und auf Neuer Kommentar. Geben Sie Ihre Bemerkung ein und klicken Sie auf die Taste mit dem Papierflieger-Symbol zum Absenden.
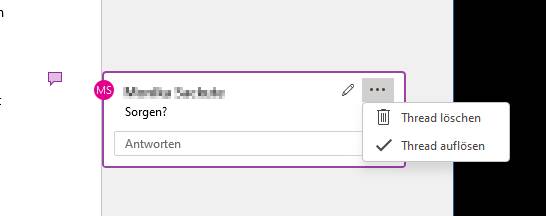
Quelle: PCtipp.ch
Die Kommentare werden im Dokument gespeichert. Sie sind in der Seitenleiste sichtbar, Bild 11.
Kommentare können direkt beantwortet und ein Kommentar-Thread kann gelöscht oder als gelöst markiert werden.
Rechtschreibung ● Schneller dank Vorlagen
Rechtschreibung
Rechtschreibfehler sind ärgerlich, aber zum Glück vermeidbar: In Word und PowerPoint weisen rote und blaue Linien auf mögliche Fehler hin, aber auch in Excel-Dateien lassen sich Vertipper leicht ausmerzen. Die Rechtschreibprüfung versteckt sich im Reiter Überprüfen, Bild 12.
Einmal angeklickt, werden sämtliche Wörter im Dokument auf ihre Korrektheit überprüft.
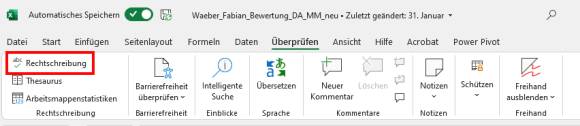
Quelle: PCtipp.ch
Fremdsprache korrigieren
Stehen Arbeiten in einer Fremdsprache an, lohnt es sich, die Rechtschreibprüfung umzustellen. Dazu klicken Sie im Reiter Überprüfen auf die Schaltfläche Sprache und erneut auf Sprache. Wählen Sie danach Sprache für Korrekturhilfen festlegen.
Bestimmen Sie die Sprache für den ausgewählten Text und klicken Sie auf OK oder legen die neu gewählte Sprache als Standard fest.
Texte übersetzen
Auch die Funktionen zum Übersetzen finden Sie bei der Schaltfläche Sprache. Sie haben hier die Auswahl, einzelne Textblöcke oder den ganzen Text zu übersetzen. Greifen Sie zu Auswahl übersetzen, öffnet sich rechts im Programm ein Fenster, in dem oben der markierte Text angezeigt wird, unterhalb wählen Sie die Zielsprache aus. Sobald der Text in der gewählten Fremdsprache vorliegt, kann er mit einem Klick auf Einfügen ins Dokument eingesetzt werden.
Möchten Sie ein ganzes Word-Dokument übersetzen, finden Sie außerdem den Eintrag Dokument übersetzen. Auch hier wählen Sie zuerst die Sprache und klicken danach auf Übersetzen. Word legt ein neues Dokument mit dem übersetzten Text an.
Schneller dank Vorlagen
Man muss nicht alles selbst erfinden. Es lohnt sich, beim Start eines Projekts die Vorlagen in Word, Excel und PowerPoint zu durchstöbern. Sie finden diese im Reiter Neu, wo Sie über das Suchfeld zu fast jedem beliebigen Thema eine Vorlage finden. Schauen Sie diese an, bevor Sie selbst mit der Gestaltung beginnen. Das erspart Ihnen viel Zeit, die am Schluss beim «Schönmachen» fertiger Dokumente verloren geht.
*Beat Rüdt schreibt unter anderem Fachartikel zu den Themen Internet, Office und Windows für PCtipp.ch










Be the first to comment