Beim Synchronisieren von Daten mit Ihrem OneDrive-Konto klemmt OneDrive bei einer einzelnen Datei, zum Beispiel einer grösseren .pst-Datei von Outlook. Unser einfacher Tipp dürfte helfen. [...]
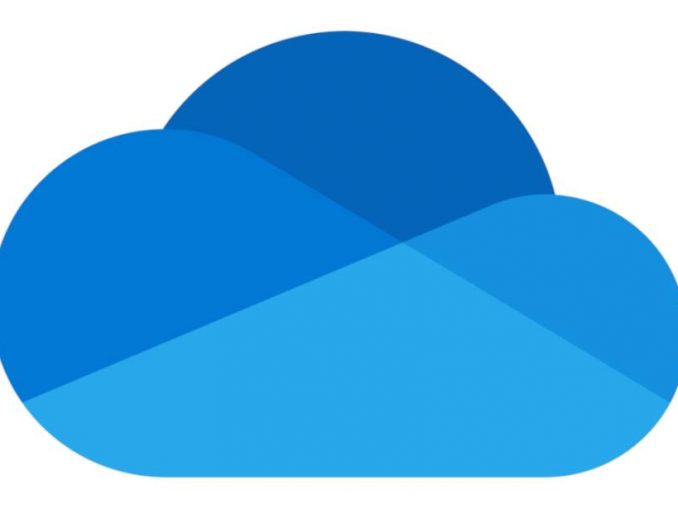
Die .pst-Dateien von Outlook dienen hier als Beispiel, weil es bei diesen häufiger passiert. Das Problem an sich kann aber auch bei anderen Dateien auftreten. Angenommen, Sie verwalten Ihre Mails mit Outlook und archivieren viele davon in eine separate .pst-Datei. Diese inzwischen schon größere .pst-Datei synchronisieren Sie mit Ihrem OneDrive-Konto, damit sie dort gesichert ist, falls Ihrer Festplatte etwas zustößt.
Nun passiert manchmal Folgendes: Sie stellen fest, dass das OneDrive-Symbol unten rechts im Infobereich dauernd aktiv ist, erkennbar am rotierenden Kreispfeil auf dem Symbol, obwohl Sie gerade keine Dateien bearbeiten, die es synchronisieren könnte. Sie klicken aufs OneDrive-Symbol und beobachten, dass OneDrive alle anderen Dateien offenbar problemlos synchronisiert – und nur die eine .pst-Datei (oder eine andere Datei) scheint zu klemmen.
Tipp 1: Datei in Benutzung?
Falls es sich tatsächlich um eine .pst-Datei handelt , kann es sein, dass sie durch Outlook in Benutzung ist. OneDrive wartet möglicherweise bloß darauf, dass die Datei frei wird. Beenden Sie hierfür Outlook vorübergehend komplett, indem Sie Outlook ganz beenden: Datei/Beenden. Falls es Dateien einer anderen Anwendung betrifft, beenden Sie diese. Einfach so, dass die Datei nicht mehr in Benutzung ist.
Beobachten Sie das Verhalten von OneDrive. Klicken Sie aufs OneDrive-Symbol unten rechts im Infobereich. Wird die Datei jetzt synchronisiert?
Tipp 2: Wie gross ist die Datei?
Vor einigen Jahren war bei einer Dateigröße von 2 GB Schluss. Später wurde die maximale Größe einer hochzuladenden Datei auf 15 GB angehoben. Im März 2021 hat Microsoft die maximale Dateigröße für einzelne Dateien auf OneDrive auf satte 250 GB erhöht. Wenn Ihre Datei diese immense Größe nicht überschreitet und Sie grundsätzlich genug Platz auf Ihrem OneDrive-Konto haben, dürfte dies also nicht das Problem sein.
Tipp 3: Pausieren, wieder starten
Meistens hilft es, den Sync-Vorgang kurz zu pausieren und wieder zu starten. Klicken Sie hierfür unten rechts im Infobereich auf Ihr OneDrive-Symbol, gefolgt vom Zahnrad-Icon für Hilfe & Einstellungen. Klappen Sie Synchronisierung anhalten auf und wählen Sie den erstbesten Eintrag, zum Beispiel 2 Stunden. Warten Sie ein paar Sekunden. Jetzt sollte die Synchronisierung pausiert sein. Sie erkennen dies an einem Pause-Symbol (zwei senkrechte kleine Striche nebeneinander) auf dem OneDrive-Icon selbst und nach dem Klick auf dieses. Oben im Kopfbereich des OneDrive-Menüs ist das Pause-Symbol zu sehen, nebst dem Vermerk «Ihre Daten werden zurzeit nicht synchronisiert».
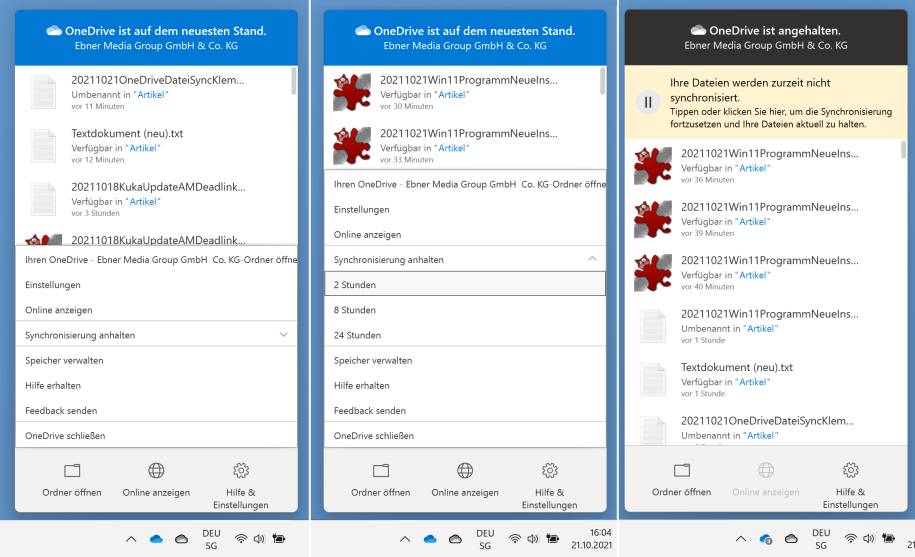
Meistens reicht dies schon. Klicken Sie im pausierten OneDrive oben wieder aufs Pause-Symbol, wird die Synchronisierung wieder aufgenommen. In der Regel klappt es nun mit dem Abgleichen der Datei, die vorhin noch geklemmt hat.




!["Sammlung allerhand auserlesener Reponsorum […]", Johann Hieronymus Hermann, 1736 (c) Österreichische Nationalbibliothek](https://d020f13e.delivery.rocketcdn.me/wp-content/uploads/Kulturpool_Digitalisat_ONB-326x245.jpg)





Be the first to comment