Outlooks Kalender- und Aufgaben-Funktionen vereinfachen den Büroalltag. Mit unseren Tipps holen Sie noch mehr aus dem E-Mailprogramm heraus. [...]
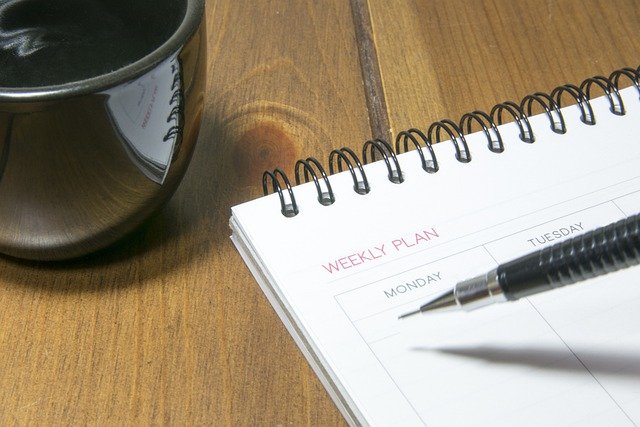
Manche verwenden Microsoft Outlook zwar intensiv fürs Mailen, aber nur halbherzig für die Verwaltung von Terminen und Aufgaben. Dabei ist gerade das die Stärke von Microsofts Büroklassiker.
Hinweis: Leider unterstützt Outlook für macOS keine Aufgaben. Wenn Sie Aufgaben zuweisen möchten, achten Sie also darauf, dass alle Teammitglieder die Windows-Version von Microsofts Office verwenden.
Tipps zum Aufwärmen
Ein paar Tipps möchte ich vorausschicken, die nicht gezielt mit Aufgaben oder Kalendern zu tun haben, sondern mit Outlook allgemein. Sie optimieren die Arbeit mit Microsofts Mail und Kalender-Software.
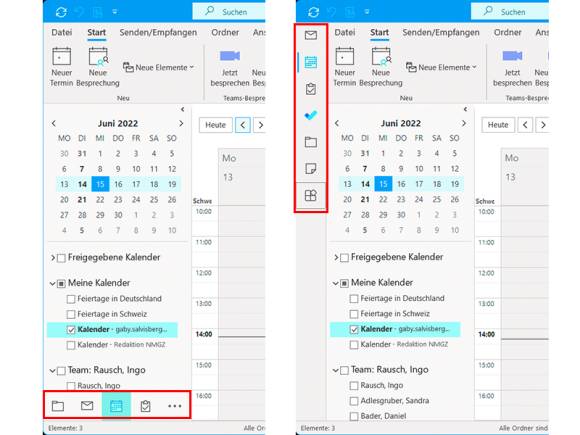
Quelle: PCtipp.ch
Favoriten
Je nach Outlook-Version befinden sich in der linken Spalte die Favoriten-Symbole ganz unten oder ganz links. Per Klick auf diese öffnen Sie die Outlook-Ordneransicht bzw. die Mail-, Aufgaben– oder Kalenderansicht, Bild 1.
Für den Artikel schalte ich via In Kürze verfügbar und Jetzt testen auf die modernere Ansicht um, die diese Symbole ganz an den linken Outlook-Rand verfrachtet.
Mehr Platz
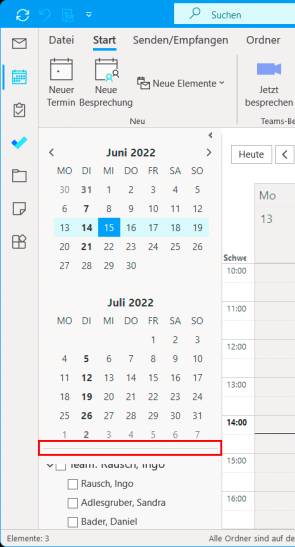
Quelle: PCtipp.ch
Zeigt Ihre Kalenderansicht zwei Monate übereinander an? Das braucht unnötig Platz, den Sie lieber für die freigegebenen Kalender Ihres Teams hätten, Bild 2.
Die graue Linie unterhalb der zwei angezeigten Monate lässt sich per Maus schnappen und nach oben ziehen. Schon verschwindet einer der Monate und gibt den Platz frei.
Neues Fenster
Bloß weil Outlook seine Kalender, Kontakte, Mails, Aufgaben und Notizen in einem Fenster vereint, muss das nicht bedeuten, dass Sie das alles in einem einzigen Fenster bewältigen sollen.
Klicken Sie mit der rechten Maustaste auf Kalender oder Aufgaben und wählen Sie In neuem Fenster öffnen.
Damit behalten Sie zum Beispiel Ihre E-Mails in einem Fenster im Auge, während Sie in einem anderen Ihre Verpflichtungen bearbeiten. Dabei kommt es nicht darauf an, ob der Rechtsklick aufs Favoritensymbol des Kalenders (oder der Aufgaben) erfolgt oder ob Sie Kalender oder Aufgaben in der Ordneransicht verwenden.
Tipps zum Aufwärmen (Fortsetzung)
Termine und Aufgaben
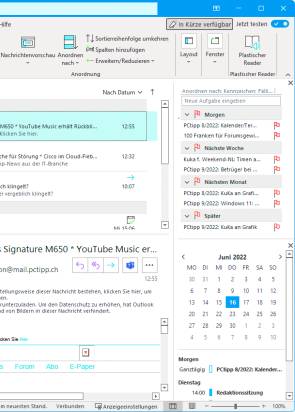
Quelle: PCtipp.ch
Oder das Gegenteil des vorherigen Tipps: Viele möchten in Outlook primär die E-Mails im Auge behalten, aber dabei trotzdem die Aufgaben oder den Kalender sehen.
Blenden Sie es ein: Wechseln Sie beispielsweise zur Mail- oder Ordneranzeige. Im Reiter Ansicht klappen Sie Layout auf und aktivieren bei Aufgabenleiste die Punkte Kalender und Aufgaben. Schon sind diese in der rechten Spalte stets griffbereit.
Möchten Sie die beiden vertauschen? Blenden Sie das obere übers kleine X-Symbol aus, rutscht das untere nach oben. Blenden Sie jetzt das zweite Element via Ansicht/Layout/Aufgabenleiste wieder ein, Bild 3.
Shortcuts
Mit Ctrl+N erstellen Sie ein neues Objekt – einen Termin, wenn Sie gerade im Kalender sind, eine Aufgabe, falls der Aufgabenordner angeklickt ist. Wollen Sie direkt einen Termin, eine Aufgabe oder E-Mail erstellen, unabhängig davon, welcher Outlook-Bereich aktiv ist?
Büffeln Sie diese Tastenkombinationen:
- Ctrl+Shift+M für eine neue Mail
- Ctrl+Shift+A für einen neuen Termin («A» wie «Agenda»)
- Ctrl+Shift+N für eine neue Notiz
- Ctrl+Shift+C für einen neuen Kontakt («C» wie «Contact»)
- Ctrl+Alt+T für eine neue Aufgabe («T» wie «Task»); dabei fällt das Kürzel etwas aus dem Rahmen, da es nicht mit Ctrl+Shift klappt.
Terminplanung
Was gilt überhaupt als Termin – und was als Aufgabe? Ein Termin ist ein Ereignis, das zwischen einem Anfangs- und Endzeitpunkt stattfindet – etwa eine Sitzung, die von 13:30 Uhr bis 14:00 Uhr dauert.
Eine Aufgabe ist ein Element mit «Deadline». So muss eine Arbeit beispielsweise am Freitagnachmittag um 14 Uhr erledigt sein. Zu welchen Zeiten an der Erledigung gearbeitet wird, ist oftmals wurscht; Hauptsache, sie ist rechtzeitig fertig.
Es gibt auch etwas zwischendrin. So könnte das Einsammeln der papiernen Ausgangspost aus den Ausgangsfächern der Abteilungen eine tägliche Aufgabe sein, die aber zwingend zwischen 14:30 und 15:00 Uhr stattfinden muss.
Ob dies von 14:30 bis 14:40 Uhr oder von 14:50 bis 15:00 Uhr erfolgt, ist sekundär. Darum wäre es eigentlich kein Termin, sondern eine Aufgabe mit Fälligkeitszeitpunkt 15:00 Uhr und einer Erinnerung um 14:30 Uhr. Ein Termin blockiert die angegebene Von-/Bis-Zeit normalerweise im Kalender.
Wer mit Ihnen zur gleichen Zeit via Outlook einen Termin vereinbaren will, bekommt zu sehen, dass Sie während dieser Zeit besetzt sind. Eine Aufgabe tut dies nicht. Sie kann Erinnerungen anzeigen, Sie können darin festhalten, zu wie viel Prozent die Aufgabe abgeschlossen ist, aber es gibt durch eine Aufgabe keinen blockierten Zeitraum im Kalender.
Soll der Zeitraum, in dem Sie an einer Aufgabe arbeiten, blockiert werden, machen Sie also einen Termin draus.
Einzelner Termin
Markieren Sie im Kalender per Maus den Zeitraum des Termins (standardmäßig in Halbstundentranchen) und drücken Sie die Tasten Ctrl+Shift+A. Alternativ greifen Sie via Rechtsklick zum Befehl Neuer Termin. Beginn und Ende sind selbsterklärend.
Hinter dem Punkt Ort tragen Sie einfach eine Adresse ein. Falls Outlook jene via Internet auf einem Kartendienst findet, wird sie direkt verlinkt. In vielen Unternehmen bietet der Klick auf die Schaltfläche Ort eine Liste von Besprechungszimmern an, die als Ressourcen hinterlegt sind.
Die Angabe hinter Anzeigen als dient dazu, in Ihrem Kalender zu kennzeichnen, ob der Zeitraum als frei oder besetzt (gebucht) erscheint. Auch An anderem Ort tätig oder Außer Haus stehen zur Verfügung. Im großen weißen Bereich unterhalb finden Sie ein Eingabefeld, das Ihre Notizen zu diesem Termin aufnimmt.
Vergessen Sie nicht, die Erinnerung einzutragen. Leider erlaubt Outlook nur ein Festlegen der Anzahl Minuten, Stunden oder Tage vor dem Termin. Wenn Sie zum Beispiel für einen Termin um 15:00 Uhr am liebsten um genau 13:05 Uhr erinnert werden wollen, müssen Sie hingegen selbst ausrechnen, wie viele Minuten vor dem Termin das sind.
Aber immerhin können Sie diesen Wert (zum Beispiel 115 Minuten) eintragen; Sie sind also nicht auf die im Ausklappmenü angebotenen Werte angewiesen.
Terminplanung
Personen einladen
Klicken Sie auf Teilnehmer einladen und wählen Sie entweder via Erforderlich oder Optional die anderen Personen aus Ihrem Adressbuch aus.
Nehmen Sie es mit den Bezeichnungen Erforderlich und Optional möglichst genau. Damit vermeiden Sie Missverständnisse. Die anderen Personen erhalten automatisch eine Einladungsmail, in der sie den Termin annehmen, ablehnen oder eine andere Zeit vorschlagen können.
Videocalls
Falls Ihre Meetings normalerweise keine Teams-Videokonferenzen sind, entfernen Sie die Onlineoption. Öffnen Sie hierfür Datei/Optionen/Kalender und deaktivieren Sie Onlinebesprechung zu allen Besprechungen hinzufügen, Bild 4.
Wenn Sie auf OK klicken, geht Outlook ab sofort nur noch von Präsenzsitzungen aus. Der Knopf Teams-Besprechung ist im Menüband weiterhin kaum zu übersehen, falls Sie dennoch eine Videositzung planen.

Quelle: PCtipp.ch
Private Termine
Aus Gründen der Einfachheit verwende ich den Bürokalender seit Jahren auch für die private Terminplanung.
Erstens, weil zum Beispiel ein Zahnarzttermin häufig zu Bürozeiten stattfindet – und ich damit gegenüber den PCtipp-Gspänli kennzeichnen kann, wann ich weg bin.
Und zweitens bin ich zu «faul» zum Führen zweier Kalender!
Bei privaten Terminen möchte ich jedoch, dass das Team nur sieht, wann ich weg bin, ohne die Details. Beim Eintragen des Termins aktivieren Sie in den Kategorien die Option Privat, Bild 5.
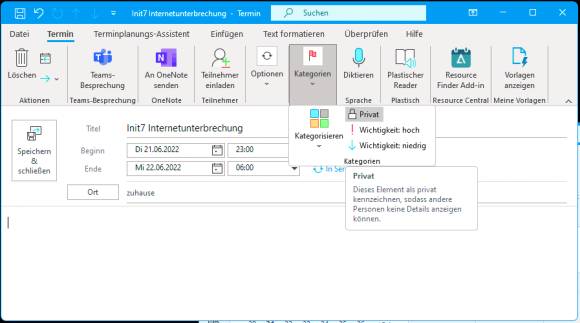
Quelle: PCtipp.ch
Serientermin
Für den monatlich stattfindenden Stammtisch oder eine wöchentliche Sitzung gibt’s die Terminserie, die Sie beim Rechtsklick in Ihren Kalender direkt aufrufen.
Sollten Sie bloß zur Option Neuer Termin gegriffen haben: kein Problem, denn in den Einstellungen eines Einzeltermins finden Sie ebenfalls den Serientyp.
Der bietet sehr flexible Planungsmöglichkeiten. Findet ein Termin nur alle zwei Monate statt? Oder immer am zweiten Donnerstagabend jedes Kalendermonats?
All dies verewigen Sie leicht in der Terminserie, Bild 6. Sofern die Anzahl Wiederholungen nicht bekannt ist, aktivieren Sie hier die Option Kein Enddatum.
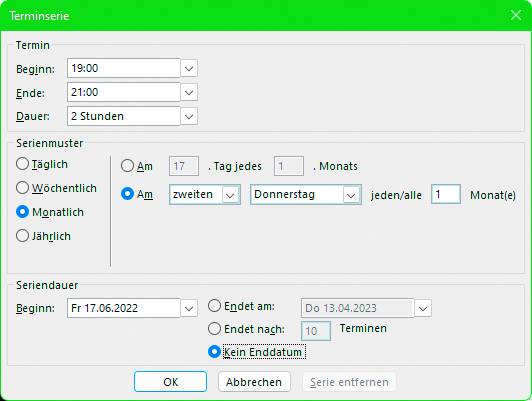
Quelle: PCtipp.ch
Termin absagen/ändern
Ein nur für Sie selbst relevanter Termin ist nach dem Rechtsklick, gefolgt von Löschen schnell aus dem Kalender befördert. Haben Sie andere Personen via Outlook zum Termin eingeladen, erhalten diese eine Terminabsage.
Outlook fragt, ob Sie die Änderung senden wollen. Tun Sie dies, damit der Termin bei den anderen Personen ebenfalls gelöscht oder verschoben wird. Diese erhalten eine Mail, in der sie dann zum Akzeptieren der Änderung ein Häkchen vorfinden und anklicken.
Aufgepasst!
Ein eingeladener Kollege kann in seiner eigenen «Kopie» des Termins im Kalender Notizen anbringen. Vielleicht notiert er sich darin, was er mitbringen oder vorbereiten soll. Wenn Sie einen Termin verschieben und der Kollege diese Terminverschiebung akzeptiert, wird bei ihm der Termin überschrieben – und seine Notizen sind futsch.
Dies ist leider nicht zu ändern. Was Sie tun können, falls Sie Ihre Terminnotiz retten wollen: Erstellen Sie zur gleichen Zeit einen eigenen Termin ohne andere Teilnehmende, den Sie auf Nicht gebucht schalten.
Tragen Sie in ihm die Notizen ein. Wird der Termin verschoben, müssen Sie einfach daran denken, auch Ihren zugehörigen Notizen-Termin zu verschieben.
Terminserie absagen/verschieben
Für viele Nutzerinnen und Nutzer sind die vergangenen Termine eine Art Tagebuch. Angenommen, Sie beschließen als Organisator, dass eine Terminserie nach ein paar durchgeführten Terminen endet oder zu einer anderen Zeit stattfindet.
Wenn Sie die Terminserie nun einfach löschen oder ändern, verschwinden bzw. ändern dabei auch jene Einträge, die im Rahmen dieser Serie bereits stattgefunden haben – nicht nur bei Ihnen, sondern bei allen, welche die Terminabsage annehmen.
Greifen Sie besser via Doppelklick zum Befehl Bearbeiten der Terminserie und setzen das letzte Durchführungsdatum als Enddatum. Geht die Serie zu einem neuen Zeitpunkt weiter, erstellen Sie eine neue Serie.
15-Minuten-Skala
Die Stunden im Outlook-Kalender sind standardmäßig in zwei 30-Minuten-Abschnitte unterteilt. Soll die «Auflösung» für die Termine etwas höher sein, wollen Sie beispielsweise auch viertelstündige Termine direkt markieren können?
Öffnen Sie die Kalenderansicht. Wechseln Sie oben zu Ansicht, klappen Sie Zeitskala auf und schalten Sie auf 15 Minuten um. Es stehen sonst noch 5, 6, 10 und 60 Minuten zur Verfügung. In der Praxis bewährt sich die 15-Minuten-Variante, Bild 7.
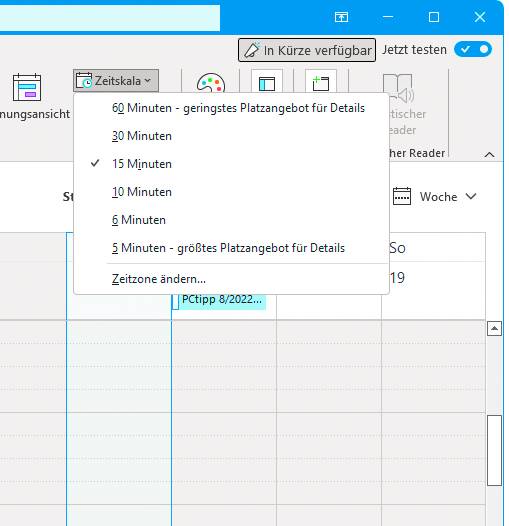
Quelle: PCtipp.ch
Drag & Drop
Manchmal verschiebt sich ein Termin um eine Stunde oder um einen Tag. Natürlich könnten Sie ihn via Kalender aufstöbern, doppelklicken und die Zeit- oder Datumsangabe manuell korrigieren. Es geht allerdings sehr viel einfacher: Ziehen Sie den Termin per Maus an die neue Stelle.
Teamkalender überlappend
In der Kalenderansicht entdecken Sie in vielen Unternehmen in der linken Spalte unten die freigegebenen Kalender der Belegschaft. Haken Sie jene an, die Sie sehen wollen, erscheinen diese in verschieden gefärbten Spalten neben Ihrem eigenen Kalender.
Wollen Sie die Termine überlappend anzeigen? Klicken Sie auf den nach links weisenden Pfeil direkt links neben einem Namen, um den Kalender in Ihren zu integrieren, Bild 8.
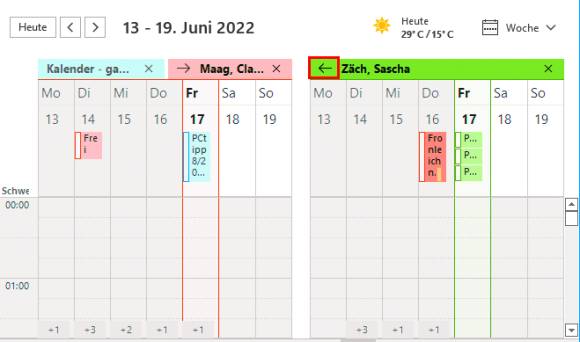
Quelle: PCtipp.ch
Aufgabenverwaltung und Fazit
Ich trage zum Beispiel alle «Deadlines» meiner PCtipp-Heftartikel und einiger Onlineartikel in Outlook als Aufgaben ein.
Damit sehe ich, wann ich sie abzuliefern habe, und kann meine Arbeitswoche planen.
Aufgaben erstellen
Drücken Sie Ctrl+Alt+T oder wechseln Sie zu Aufgaben und klicken Sie auf Neue Aufgabe. Setzen Sie einen Betreff und auf Wunsch ein Enddatum; das ist jenes, an dem die Aufgabe erledigt sein muss.
Auch Aufgaben können auf Privat gesetzt werden, falls Sie Persönliches («Steuererklärung ausfüllen», «Ferien buchen» etc.) in Ihrem Bürokalender verwalten.
Die anderen Felder und Optionen sind freiwillig. Während mir persönlich Aufgabenerinnerungen nichts bringen, empfinde ich das Notizenfeld als sehr nützlich. Hier erfasse ich stichwortartig weitere Details zur Aufgabe.
Aufgaben für Kollegen
Wer Teams leitet oder mit der Koordination von Aufträgen betraut ist, delegiert Aufgaben sehr einfach an die Kolleginnen und Kollegen. Angenommen, Ihr Team muss zusammen eine Reihe von Aufgaben bestreiten.
Da bei Ihnen die Fäden zusammenlaufen, stecken Sie die einzelnen Aufgaben zunächst ganz normal mit Ihren Fälligkeitsdaten in Ihre eigene Aufgabenliste, Bild 9.
Nutzen Sie das Notizfeld für alles, was beim Erfüllen der Aufgabe hilft, zum Beispiel mit wem für diese Aufgabe zu sprechen ist, wo Unterlagen zu finden sind und dergleichen mehr.
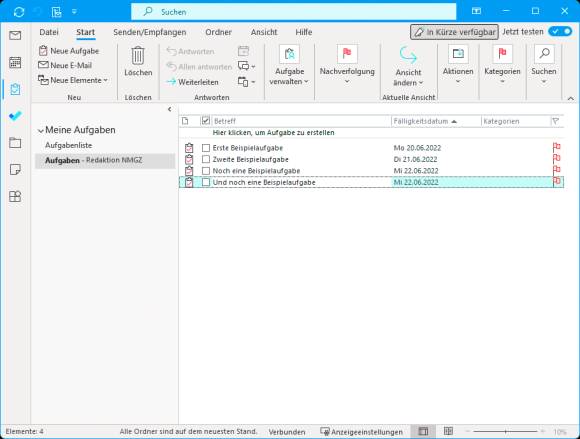
Quelle: PCtipp.ch
Sind die Aufgaben erfasst, geht’s ans Delegieren. Klicken Sie mit rechts auf eine Aufgabe und wählen Sie Aufgabe zuweisen.
Via An-Schaltfläche wählen Sie die neu zuständige Person aus. Lassen Sie die Kästchen aktiviert: Aktualisierte Kopie dieser Aufgabe in meiner Aufgabenliste speichern sowie Statusbericht an mich senden, sobald die Aufgabe erledigt ist.
Bei der Kollegin (in diesem Übungsbeispiel: bei mir) landet eine Aufgabenanfrage, die pflichtbewusst via Zusagen und Antwort sofort senden akzeptiert wird, Bild 10.
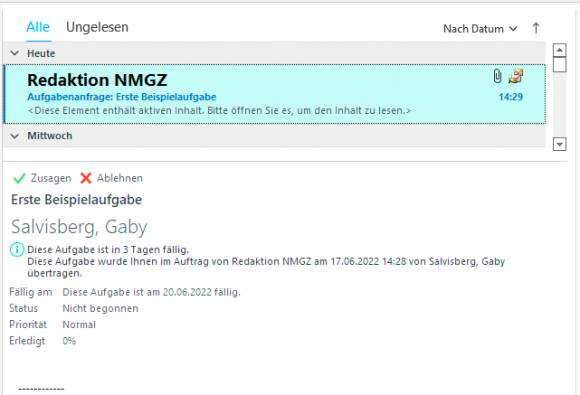
Quelle: PCtipp.ch
Sie möchten bestimmt stets wissen, welche Aufgabe Sie an wen zugewiesen haben. Klicken Sie im Aufgabenfenster mit rechts auf einen der Spaltentitel (beispielsweise Fälligkeitsdatum) und öffnen Sie die Option Feldauswahl.
Aus der Feldliste ziehen Sie das Feld Zugewiesen an per Maus beispielsweise zwischen die Spalten Fälligkeitsdatum und Kategorien, Bild 11. Tun Sie dasselbe auch mit der Spalte Status. Voilà!
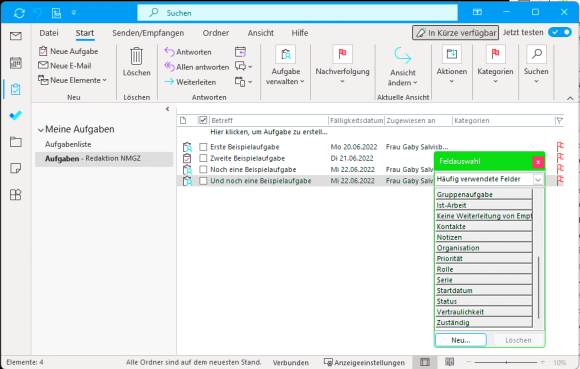
Quelle: PCtipp.ch
Je nachdem, wie genau der oder die Vorgesetzte über den Stand der Dinge Bescheid wissen will, können Sie direkt in Ihrer Aufgabenübersicht den Status einer Aufgabe ändern, beispielsweise auf In Bearbeitung, auf Wartet auf jemand anderen oder im Idealfall natürlich auf Erledigt, Bild 12.
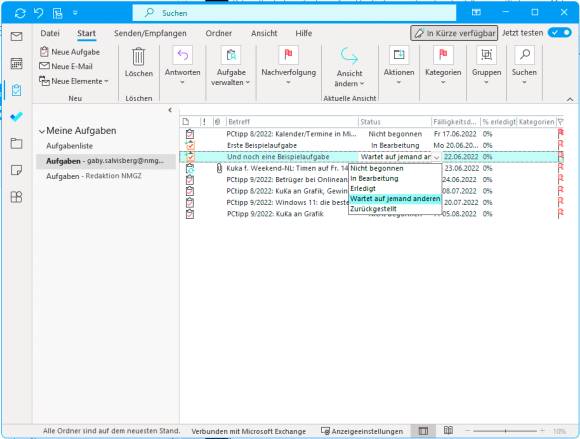
Quelle: PCtipp.ch
Bei jeder Statusänderung erhält die beauftragende Person eine kurze Mailbenachrichtigung.
Außerdem hat sie in der Aufgabenliste dank der Spalten Zugewiesen an und Status eine schöne Übersicht über die ausstehenden Aufgaben des Teams, Bild 13.
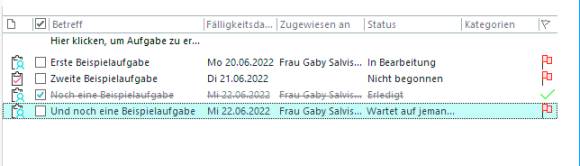
Quelle: PCtipp.ch
Aus Mail/Kalender mach Aufgaben
Erhalten Sie via Outlook E-Mails oder Terminanfragen, die für Sie eigentlich Aufgaben wären? Ziehen Sie die Mail (zum Beispiel die Terminanfrage) per Maus entweder in Ihren Aufgabenordner oder aufs Aufgabensymbol.
Sofort öffnet sich die Aufgabenmaske, in der das Datum des Termins bereits als Fälligkeitstermin der neuen Aufgabe eingetragen ist.
Fazit: ausprobieren!
Microsofts Outlook steckt voller interessanter Funktionen. Viele davon können den Büroalltag vereinfachen, manche Funktionen neigen jedoch dazu, das Ausmaß der Bürokratie zu vergrößern, was dem Team Zeit für die Kernaufgaben nimmt.
Wenn Sie sich gewöhnt sind, dass Ihr Team die Arbeiten termingerecht erledigt, erwarten Sie keine unnötigen Zwischenberichte – auch nicht via Outlook.
Das spart für alle Zeit, die für Wichtiges eingesetzt werden kann. Probieren Sie außerdem aus, welche Funktionen von Outlook in Ihrem Team nützlich sind und die Zusammenarbeit optimieren.
*Gaby Salvisberg ist Autorin bei PCtipp.ch.










Be the first to comment