In einem Mail-Ordner haben Sie Mails zu einem bestimmten Thema versammelt. Die würden Sie nun gerne einer Kollegin weiterleiten. Für Outlook sehen wir drei mögliche Lösungen, für Thunderbird zwei. [...]
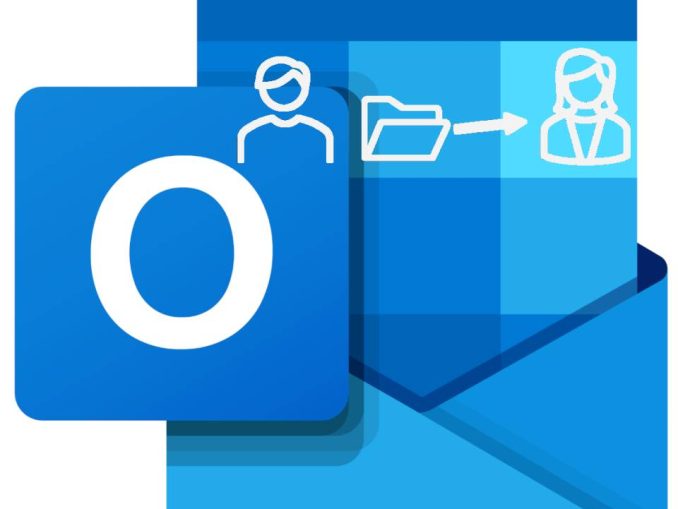
Sie haben in Outlook oder Thunderbird mehrere Mails zu einem Thema in einem separaten Mailordner abgelegt. Da Sie in die Ferien fahren, möchten Sie der Person, die Sie während dieser Zeit vertritt, diese Mails zugänglich machen.
Je nach Situation kommt eine der folgenden drei Lösungen in Betracht. Achten Sie aber unbedingt auf die Mailgröße! Falls es sehr viele Mails sind oder in diesen mehrere Anhänge stecken, könnte Ihre Weiterleitungs-Mail zu groß für Ihren Mailserver sein, egal, welche Methode Sie verwenden.
Will heißen: Ab mehr als ca. 20 Megabytes könnte es je nach Servereinstellungen kritisch werden. In diesem Fall verwenden Sie in Outlook die .pst-Methode oder sowohl in Outlook als auch in Thunderbird die Zip-Datei-Methode.
Geben Sie das .pst- oder .zip-Mailarchiv z. B. über eine persönliche Ordnerfreigabe (Google Drive, OneDrive) weiter oder benutzen Sie einen Dienst zum Übermitteln großer Dateien.
Variante 1: Mails direkt weiterleiten
Beim Weiterleiten einer einzelnen Mail wird diese üblicherweise unterhalb Ihres neuen Mailtextes angefügt. Anders, wenn Sie mehrere Mails aufs mal weiterleiten wollen.
So gehts das Weiterleiten: Markieren Sie die weiterzuleitenden Mails. Sollen es alle Mails im aktuellen Ordner sein, erledigen Sie das mit Ctrl+A (Strg+A). Sollen es nur ein paar davon sein, picken Sie die gewünschten Mails mit Ctrl+Klick bzw. Strg+Klick heraus.
Klicken Sie mit rechts auf eine der markierten Mails und benutzen Sie Weiterleiten (Outlook) oder Weiterleiten als Anhänge (Thunderbird). Fügen Sie den Empfänger, einen Betreff und Ihren Text ein. Sie sehen, dass die Mails nun als Anhänge in Ihrem Mail-Entwurf stecken.
Per Mausrad können Sie durch die Liste dieser Mailanhänge scrollen. Senden Sie die Mail ab.
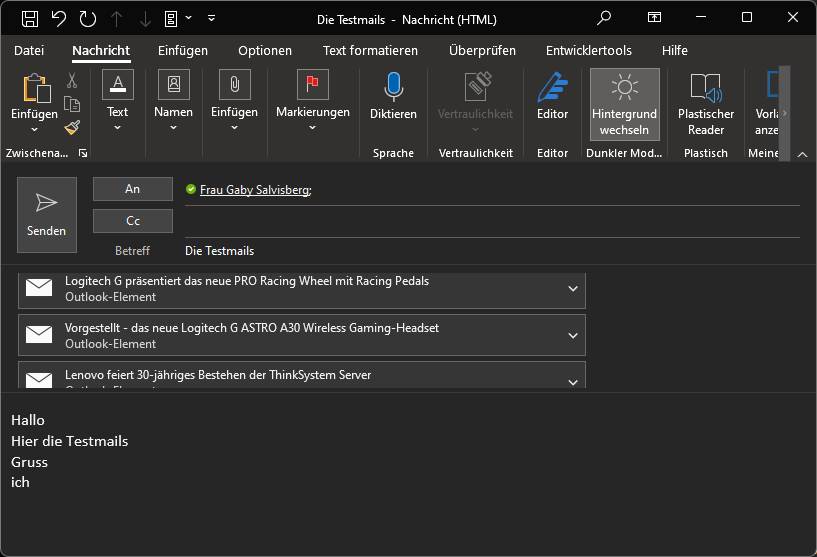
Quelle: PCtipp.ch
Für den Empfänger: Die Mail trifft ein und enthält im Anhang mehrere andere Mailobjekte. Auch da gibts wieder mehrere Möglichkeiten.
In Outlook klicken Sie mit rechts auf eine der angehängten Mails, gefolgt von Alle Anlagen speichern. Outlook listet die Mails in einem Fenster auf. Klicken Sie auf OK und wählen Sie einen (am besten temporär erstellten) Explorer-Ordner aus. Klicken Sie auf OK, speichert Outlook die Mails in diesem Ordner.
In Thunderbird finden Sie bei den Anhängen ein Ausklappmenü Alle speichern. Benutzen Sie diesen Befehl und wählen Sie den Explorer-Ordner aus.
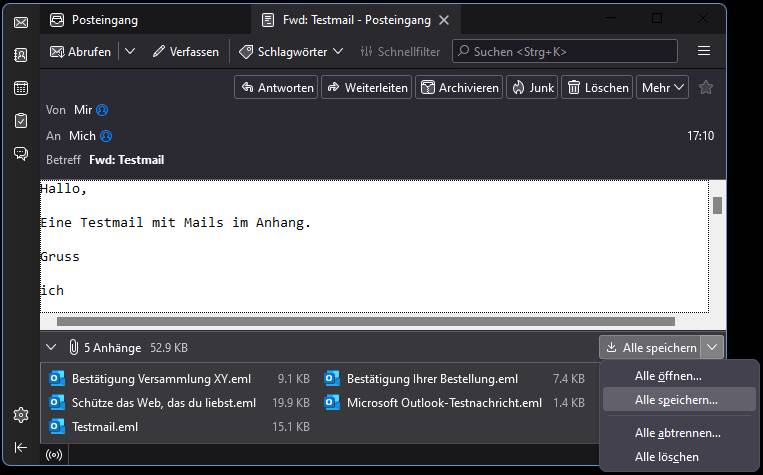
Quelle: PCtipp.ch
Von diesem Explorer-Ordner aus können Sie die Mails wieder markieren und per Maus in einen beliebigen Outlook- oder Thunderbird-Mailordner ziehen.
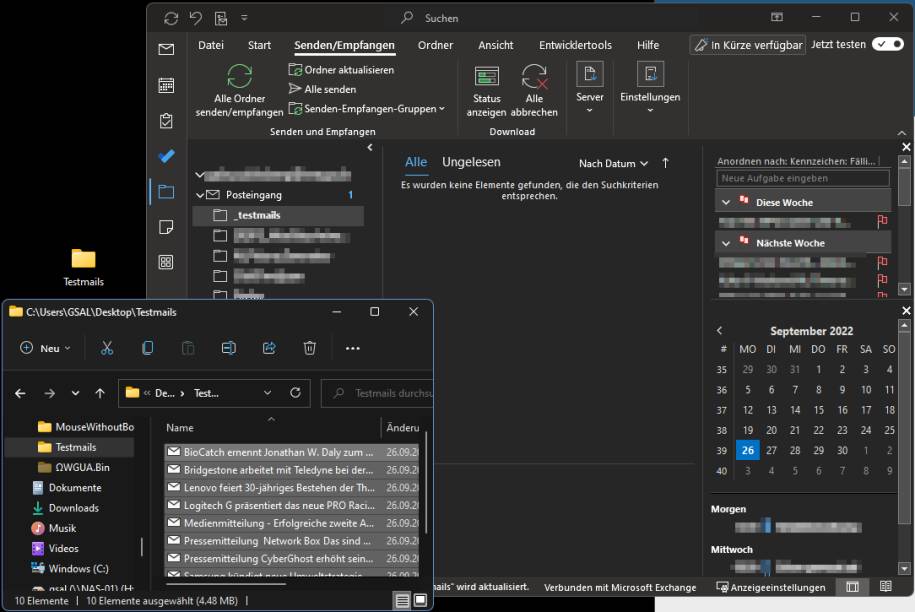
Quelle: PCtipp.ch
Noch etwas schneller gehts in Outlook auch so: Klappen Sie das unscheinbare Winkelsymbol am Ende eines der Anhänge auf und wählen Sie Alle auswählen. Die Anhänge sind markiert.
Ziehen Sie diese nun direkt per Maus in den gewünschten Outlook-Ordner. Dieses direkte Speichern der Anhänge aus der Mail in einen Mailordner geht unter Thunderbird nicht.

Quelle: PCtipp.ch
Variante 2: Als .pst-Datei
Ist der Ordner etwas größer, kann es sich empfehlen, die gewünschten Mails in eine .pst-Datei zu exportieren, die Sie dem Kollegen oder der Kollegin weitergeben.
Diese Methode geht nur in Outlook, weil Thunderbird das .pst-Format nicht kennt.
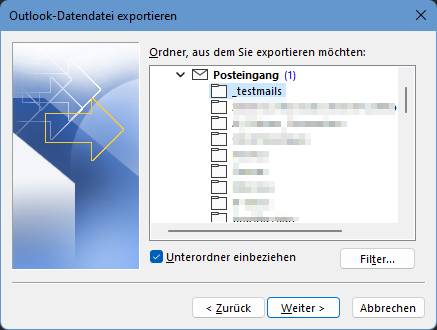
Quelle: PCtipp.ch
Gehen Sie zu Datei/Öffnen und exportieren/Importieren/Exportieren. Wählen Sie In Datei exportieren und klicken Sie auf Weiter. Greifen Sie zu Outlook-Datendatei (.pst). Nach dem nächsten Weiter-Klick wählen Sie den Mailordner aus, den Sie weiterreichen wollen.
Sollten auch Unterordner mitgeliefert werden, stellen Sie sicher, dass das entsprechende Kästchen aktiviert ist. Noch einmal auf Weiter geklickt, wählen Sie via Durchsuchen den Speicherort für die .pst-Datei aus. Ob Sie ein Kennwort zum Öffnen hinzufügen, bleibt Ihnen überlassen.
Falls Sie eins setzen, sollten Sie es eventuell auf einem anderem Kommunikationsweg übermitteln. Im Zweifelsfall lassen Sie das Kennwort weg. Klicken Sie auf OK, exportiert Outlook den gewählten Ordner in eine .pst-Datei. Die können Sie nun über eine OneDrive-Freigabe oder als Outlook-Mailanhang (sofern nicht zu gross) versenden.
Das Importieren am Zielort: Speichern Sie die erhaltene .pst-Datei auf Ihre Festplatte. Nun erfolgt das Importieren ebenfalls via Datei/Öffnen und exportieren/Importieren/Exportieren. Wählen Sie hier Aus anderen Programmen oder Dateien importieren.
Nach dem Weiter-Klick greifen Sie zu Outlook-Datendatei (.pst). Klicken Sie sich zum Ordner durch, in dem Sie die .pst-Datei abgelegt haben und schnappen Sie sich die Datei. Klappen Sie den Ordner auf, aus dem Sie importieren wollen.
Aufgepasst: Wenn Sie auf Fertig stellen klicken, werden die Mails in denselben Ordner importiert, aus dem sie exportiert wurden. Wenn noch kein Ordner mit dem gleichen Namen besteht, erstellt Outlook einen neuen Ordner und importiert die Mails in diesen.
Wollen Sie lieber einen eigenen Ordner verwenden, den Sie selbst erstellt haben? Klicken Sie diesen zuerst an, bevor Sie den Importvorgang starten. Wählen Sie die Option Elemente in den aktuellen Ordner importieren, dann legt Outlook die Mails in dem Ordner ab, der in der linken Spalte gerade angeklickt ist.
Variante 3: Als Zip-Datei
Auch das ist eine durchaus gängige Methode, obwohl sie auch einen nervigen Nachteil hat.
Verwenden Sie Outlook, erstellen Sie zum Beispiel auf dem Desktop einen neuen, leeren Ordner – wir nennen ihn Testmails – und öffnen Sie ihn. Markieren Sie in Outlook alle Mails, die Sie weitergeben wollen. Ziehen Sie die Mails mit gedrückter normaler (linker) Maustaste aus Outlook heraus und lassen Sie diese im Testmails-Ordner fallen. Outlook speichert jetzt darin alle Mails als separate Maildateien.
Erstellen Sie via Rechtsklick und Neu einen Zip-komprimierten Ordner. Geben Sie ihm einen aussagekräftigen Namen. Damit haben Sie eine leere Zip-Datei.
Öffnen Sie nun nebeneinander den Explorer-Ordner mit den Mails sowie die noch leere Zip-Datei. Markieren Sie alle Mails im Explorer-Fenster und ziehen Sie diese per Maus in die Zip-Datei.
In Thunderbird können Sie auf einen Zwischenschritt verzichten: Erstellen Sie z. B. auf dem Desktop einen Zip-komprimierten Ordner. Ziehen Sie die gewünschten Mails direkt aus Thunderbird dort hinein.
Aufgepasst! Es gibt Sonderzeichen, die in Dateinamen nicht vorkommen dürfen, wenn Sie diese unter Windows in eine Zip-Datei verfrachten. Ist zum Beispiel ein Gedankenstrich «–» vorhanden, meckert Windows. Das gilt hier sowohl für Thunderbird als auch Outlook; die Schuld liegt bei Windows bzw. dessen Zip-Implementierung.
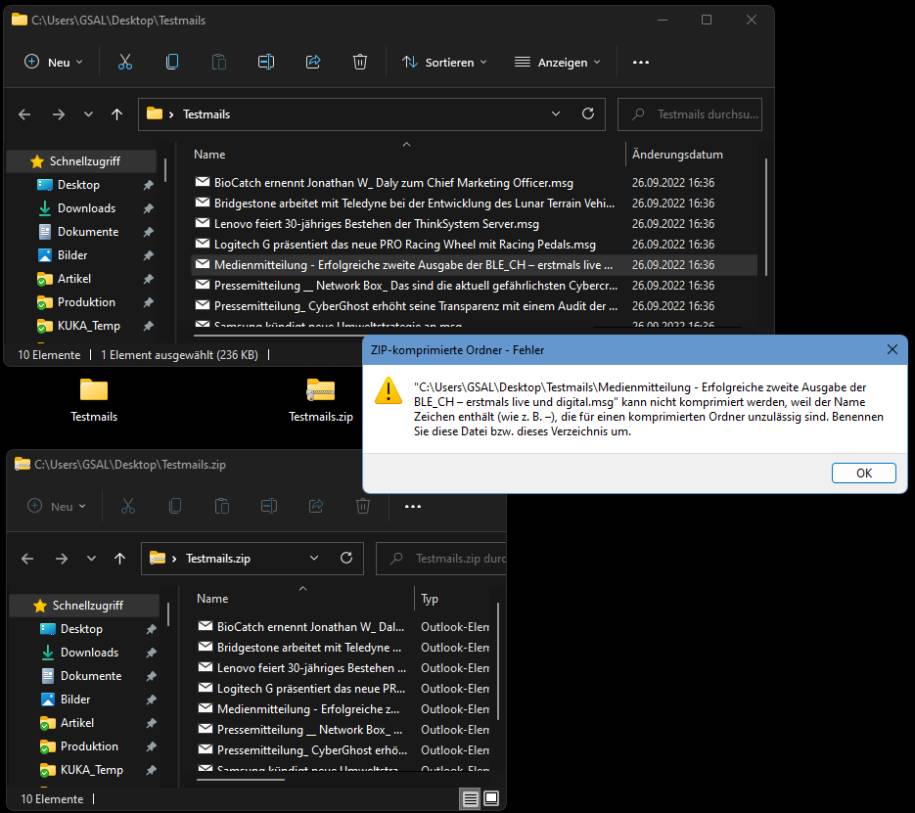
Quelle: PCtipp.ch
Sollte es nur eine Maildatei sein, die aus der Reihe tanzt, korrigieren Sie den Dateinamen von Hand, indem Sie etwa den Gedankenstrich – durch ein Minuszeichen – ersetzen. Sollten es aber mehrere Mails sein, die wegen suboptimaler «Benamsung» nicht in die Zip-Datei wollen, erwägen Sie eine der anderen Methoden.
*Gaby Salvisberg ist Autorin bei PCtipp.ch.










Be the first to comment