Drücken Sie noch immer PrintScreen und fügen Sie den Screenshot in Paint ein, um ihn zuzuschneiden? Dann lesen Sie weiter, es geht nämlich viel einfacher. Wir zeigen Ihnen die besten Methoden, um schnelle und akkurate Bildschirmfotos zu erstellen. [...]
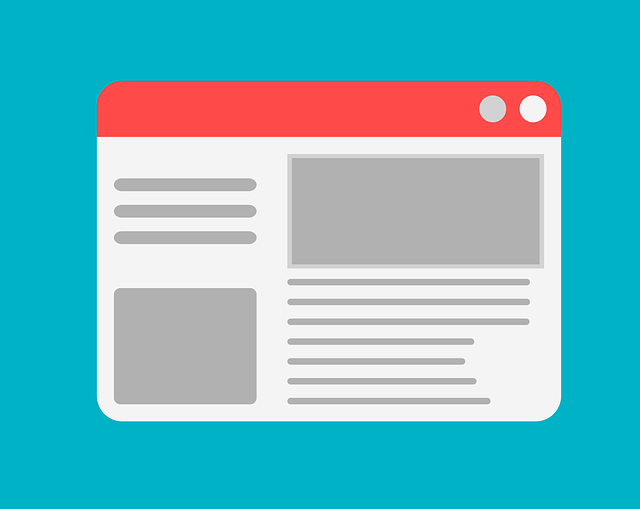
Wir präsentieren Ihnen auf den folgenden Seiten Werkzeuge und Tipps rund um Screenshots am PC. Zuerst starten wir mit Windows, später erfahren auch Mac-Anwender, wie sie ihren Bildschirm am besten abfotografieren.
Windows
Windows kennt diverse Methoden, um einen Screenshot zu erstellen – vom Klassiker mit der PrintScreen-Taste (kurz PrtSc) und der Software MS Paint bis hin zur modernen Game-Capture-Software mit vielen Extra-Features. Beginnen wir mit den zwei einfachsten Methoden.
Einfach und direkt
Die simpelste Art unter Windows, einen Screenshot zu erstellen, ist mit der Tastenkombination Windowstaste+PrintScreen. Dies speichert ein Abbild des gesamten Bildschirms in Ihren Dateien. Genau gesagt in der Bibliothek Bilder und dort im Ordner Bildschirmfotos.
Keine Extras, keine Kontrollmöglichkeiten, aber auch super einfach. Ideal für schnelles Teilen, aber nicht fürs Bearbeiten.
Einfach und flexibel: Snipping Tool
Falls Sie mehr Kontrolle über Ihre Bildschirmfotos haben möchten, verwenden Sie die Tastenkombination Windowstaste+Shift+S. Dies öffnet unter Windows 11 die neuste Version des Snipping Tools (siehe auch «Hintergrund: Snipping Tool»). Sie erhalten eine kleine Leiste am oberen Bildrand mit vier Grundfunktionen.
Von links nach rechts sind das: Rechteckiger Modus, Freihandmodus, Fenstermodus und Vollbildmodus. Beim rechteckigen Modus können Sie mit der Maus ein rechteckiges Feld auf dem Bildschirm aufziehen, Bild 1. Alles, was sich in diesem Feld befindet, wird aufgenommen, sobald Sie die Maustaste wieder loslassen.
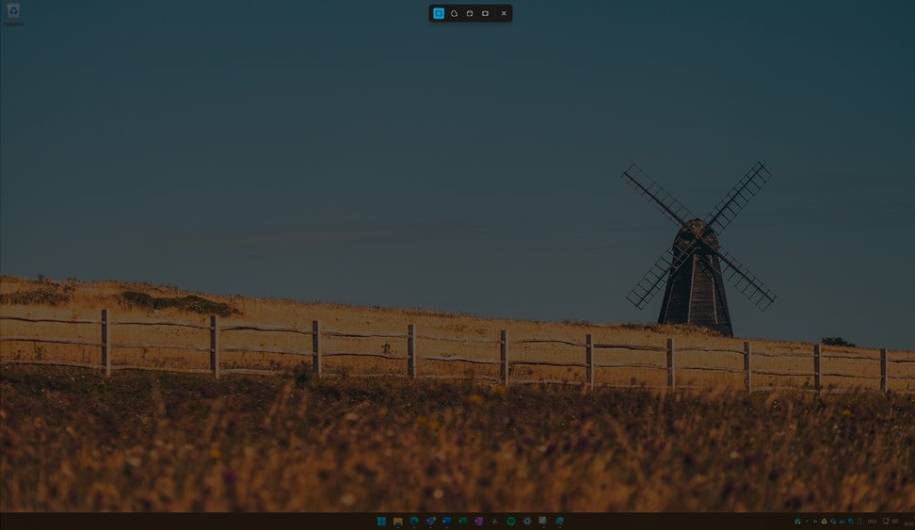
Quelle: PCtipp.ch
Der Freihandmodus
Der Freihandmodus ist im Prinzip das Gleiche. Allerdings können Sie die Form frei zeichnen und nicht nur ein Rechteck aufziehen. Das Bild wird trotzdem rechteckig; das ist auf Computern nicht anders möglich, allerdings ist alles außerhalb des gezeichneten Bereichs transparent.
Der Fenstermodus
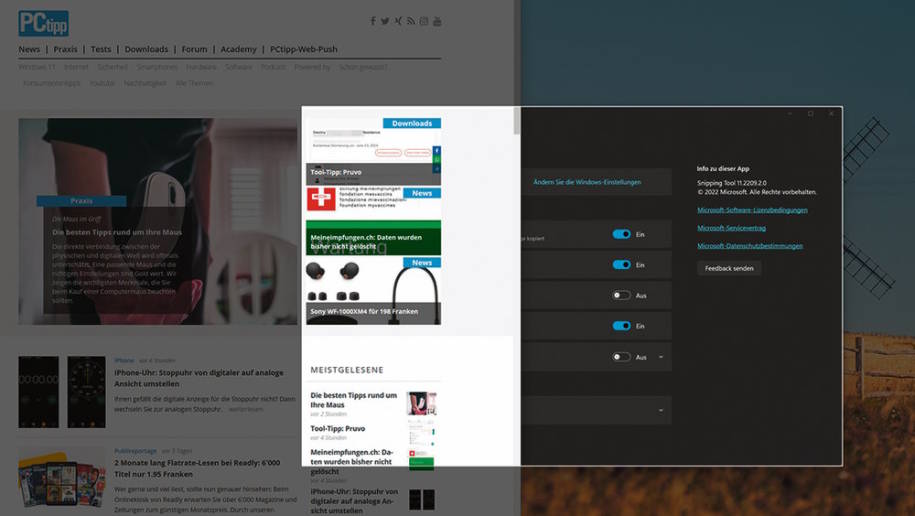
Quelle: PCtipp.ch
Auch der Fenstermodus ist ziemlich genau das, was man erwarten kann. Klicken Sie einfach auf ein geöffnetes Fenster und Sie erhalten ein Bildschirmfoto von diesem Fenster, nichts sonst. Ist der Modus aktiv, hellt Windows automatisch jenes Fenster auf, über das Sie mit der Maus fahren.
So sehen Sie sofort, welches Fenster aufgenommen wird. Achtung: Der Fenstermodus nimmt nicht den eigentlichen Fensterinhalt auf, sondern schneidet lediglich das Bild auf die Größe des gewählten Fensters und dessen Standort zu.
Liegt ein anderes Fenster teilweise über dem gewählten Fenster, bleibt dies auf dem Screenshot so, Bild 2 und Bild 3. Zuletzt gibt es noch den Vollbildmodus.
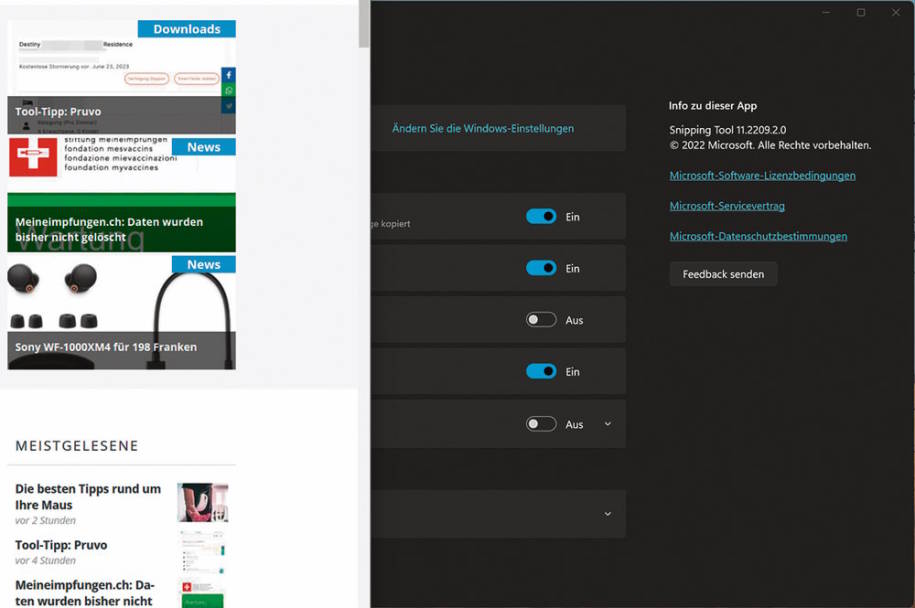
Quelle: PCtipp.ch
Vollbildmodus
Dieser macht das Gleiche wie die Tastenkombi Windowstaste+PrintScreen, nämlich ein Abbild des gesamten Bildschirms.
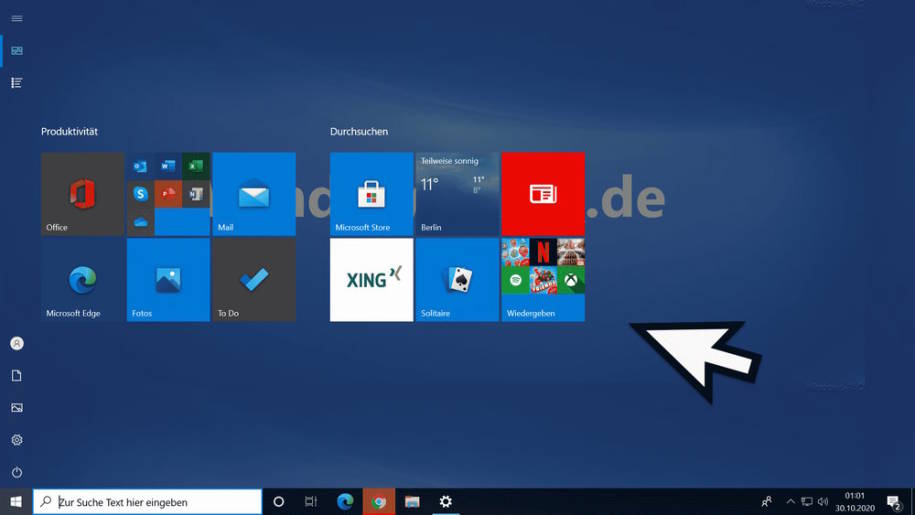
Doch wo landen alle diese Screenshots? Frühe Versionen von Windows 11 laden das Bildschirmfoto lediglich in die Zwischenablage und präsentieren Ihnen eine Benachrichtigung. Klicken Sie diese Benachrichtigung an, um das Snipping Tool und damit weitere Optionen zu öffnen.
Dort können Sie den gemachten Screenshot auch mit Ctrl+S speichern. Neuere Versionen von Windows 11 lassen es auch zu, das Snipping Tool als App zu öffnen.
Zudem wurde eine wichtige Standardeinstellung geändert: Im Snipping Tool unter Einstellungen ist die Option Screenshots automatisch speichern standardmässig aktiviert. So werden Screenshots direkt in der Bibliothek Bilder unter Bildschirmfotos gespeichert. Nachdem Sie einen Screenshot geknipst haben, erhalten Sie im Snipping Tool zudem weitere Optionen, um das Bild einfach zu bearbeiten.
Dazu gehören Werkzeuge wie ein Pinsel, ein Leuchtstift, ein Zuschneidewerkzeug und mehr. Zuletzt können Sie über die drei Punkte rechts oben das Bild in einer weiteren Software öffnen, den Screenshots-Ordner anzeigen oder die Einstellungen einsehen. Besonders interessant bei den Einstellungen ist das automatische Speichern und die Funktion «Mehrere Fenster», mit der Sie mehrere Instanzen von Snipping Tool verwenden können.
Auf Wunsch lässt sich sogar die Tastenkombination für Screenshots ändern. Allerdings tut sich da schnell die Büchse der Pandora auf und es entstehen Konflikte mit anderen Funktionen und Programmen.
Für Gamer und mehr – und der Klassiker
Seit Windows 11 ist die Game Bar fester Bestandteil des Betriebssystems. Das Gaming-Overlay unterstützt diverse Funktionen wie Telemetrie, einen Audiomixer und Aufnahmefunktionen. Genau Letztere kann man auch für Screenshots verwenden.
Entweder öffnen Sie dafür die Game Bar mit Windowstaste+G und klicken im Abschnitt Aufzeichnen auf das Kamerasymbol oder Sie drücken die Tasten Windowstaste+Alt+PrtSc. In normalen Apps ist das nicht nötig, da hier das normale Snipping Tool besser funktioniert, Bild 4.
Allerdings hat Game-Capture durchaus seine Berechtigung. Sie können damit Screenshots in Apps erstellen, die eine Hardware-Beschleunigung im Vollbild verwenden. Grösstenteils sind das Games. Dort ist das Snipping Tool sonst machtlos und Sie sind auf eine Screenshot-Funktion des Game-Herstellers angewiesen oder müssen mühselig über die Zwischenablage gehen.
Tipp: Die Aufnahme über die Game Bar nimmt jeweils nur das aktive Fenster auf. Sie können also auch ausserhalb von Games die Tastenkombination Windowstaste+Alt+PrtSc verwenden, um mit einem Klick das aktive Fenster aufzunehmen.
Aber Achtung: Die Aufnahmen landen nicht im selben Ordner wie beim Snipping Tool, sondern in der Bibliothek Videos im Ordner Aufzeichnungen.
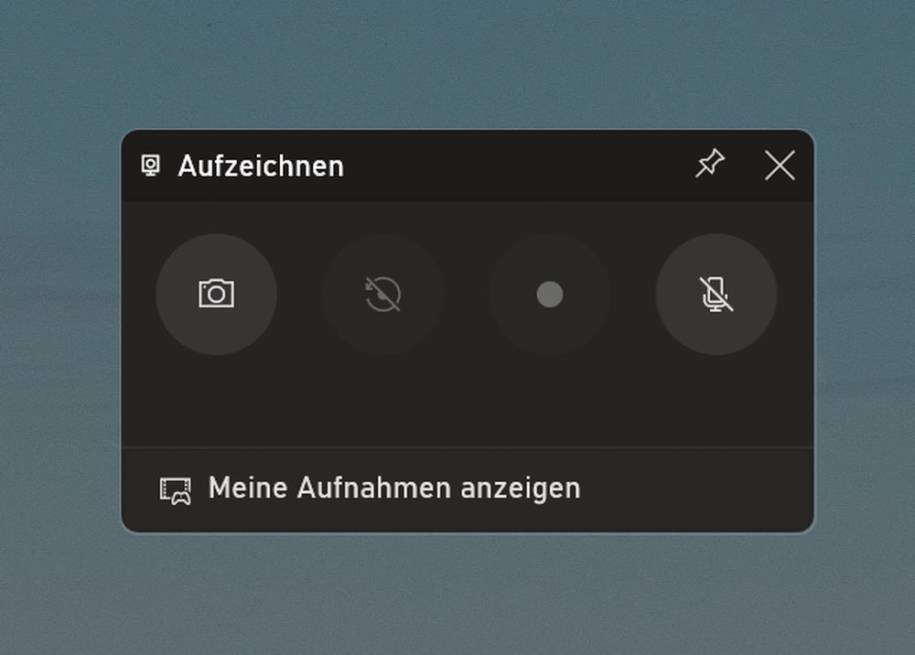
Quelle: PCtipp.ch
Der Klassiker
Natürlich können Sie auch weiterhin mit (Windowstaste+)PrtSc den ganzen Bildschirm in die Zwischenablage packen und in ein Grafikprogramm wie Paint oder Photoshop einfügen. Tipp dazu: Mit Alt+PrtSc knipsen Sie nur das ausgewählte Fenster.
Im Vergleich zum Snipping Tool ist das allerdings eher umständlich und primär dann sinnvoll, wenn Sie das Bild ohnehin noch in ein spezifisches Bildverarbeitungs-Tool packen müssen.
Mac: Vollbild, Rechteck und Fenster
Wie bei Mac üblich, ist auch die Screenshot-Funktion sehr einfach gehalten und funktioniert seit vielen Jahren etwa gleich. Im Grunde genommen sind drei Tastenkombinationen für die wichtigsten Formen des Bildschirmfotos zuständig:
- Cmd+Shift+3 für Vollbild
- Cmd+Shift+4 für Rechteck und Fenster
- Cmd+Shift+5 für den Profimodus
Nummer 3: Vollbild
Die erste Kombination (Cmd+Shift+3) erstellt ein Bildschirmfoto des gesamten Bildschirms. Sie sehen zunächst eine Bildvorschau unten rechts in der Ecke des Bildschirms. Klicken Sie darauf, um das Bild zu öffnen und einfache Bearbeitungen vorzunehmen.
Falls Sie das nicht möchten, warten Sie einfach 2 bis 3 Sekunden, und das Bild wird am festgelegten Ort abgespeichert. Standardmäßig ist das der Desktop. Drückt man zusätzlich die Control-Taste, wird das Bild nicht direkt gespeichert, sondern in die Zwischenablage gepackt.
Nummer 4: Rechteck und Fenster
Mit der Kombination Cmd+Shift+4 erhalten Sie ein Fadenkreuz mit Koordinaten. Mit diesem ziehen Sie einfach dort ein Rechteck auf, wo Sie das Bildschirmfoto aufnehmen möchten. Lassen Sie die Maustaste los, um die Aufnahme auszulösen.
Auch hier erhalten Sie eine kurze Vorschau unten rechts, die Sie anklicken können oder tun Sie einfach nichts, damit das Bild automatisch gespeichert wird. Während Sie das Fadenkreuz sehen, können Sie mit der Leertaste in den Fenstermodus wechseln, Bild 5.
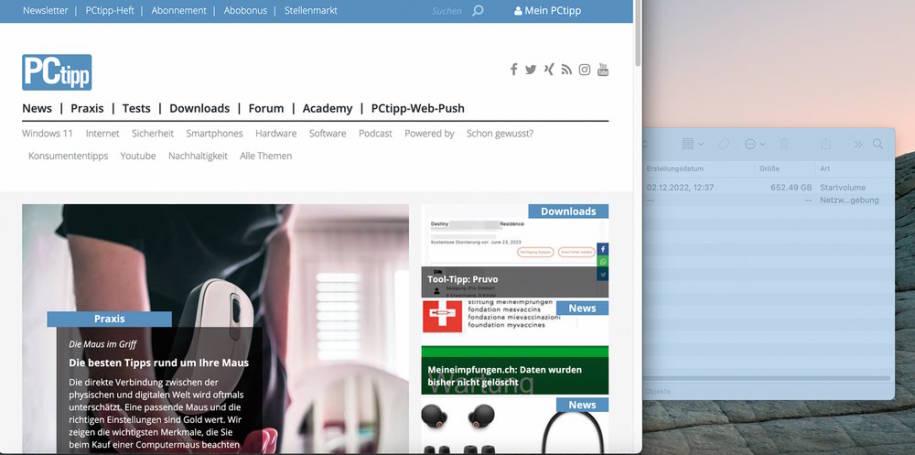
Quelle: PCtipp.ch
In diesem klicken Sie einfach das gewünschte Fenster an. macOS erstellt automatisch ein Bildschirmfoto dieses Fensters. Dabei ist macOS schlauer als Windows: Wird das gewählte Fenster von einem anderen Fenster überlappt, nimmt macOS nur das gewählte Fenster auf, Bild 6.
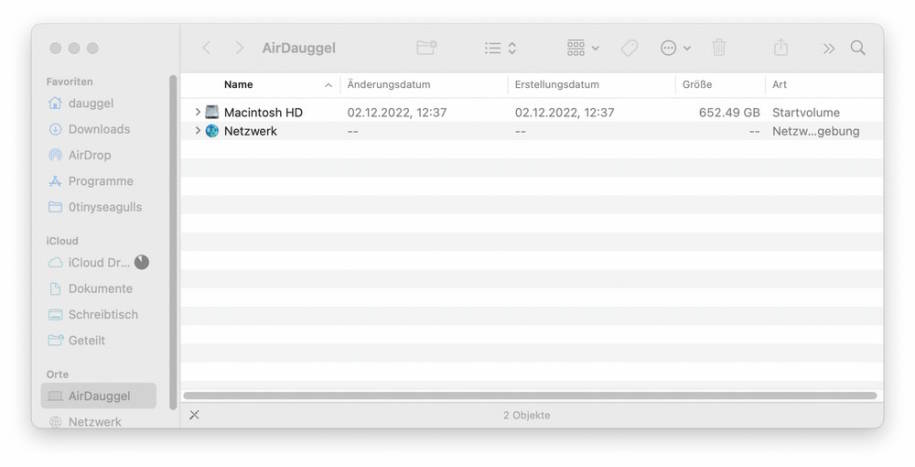
Quelle: PCtipp.ch
Mac: Profimodus und die geheime Nummer 6
Nummer 5: Profimodus
Die vielseitigste Kombination ist Cmd+Shift+5. Mit dieser erhalten Sie einen kleinen Balken am unteren Bildschirmrand, in dem Sie verschiedene Optionen auswählen können, Bild 7.
Von links nach rechts sind das: Ganzen Bildschirm aufnehmen, Fenster aufnehmen und Bereich aufnehmen. Danach kommen zwei Funktionen, um Videos aufzuzeichnen – den gesamten Screen oder nur einen Bereich.
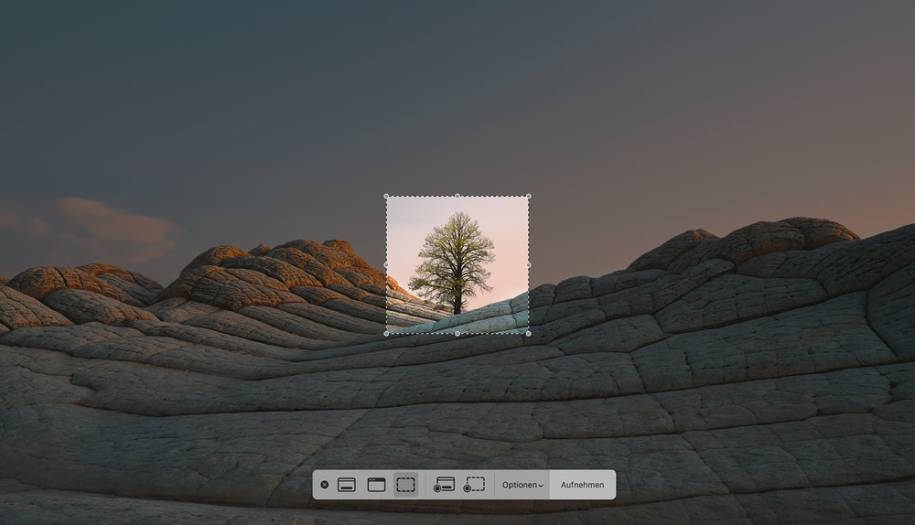
Quelle: PCtipp.ch
Ganz rechts finden Sie die Schaltfläche für die Optionen und zum Schluss den Aufnahmeknopf, mit dem Sie das Foto schießen respektive die Videoaufnahme starten.
Interessant sind hier vor allem noch die Optionen, Bild 8. Sie können festlegen, wo das Bildschirmfoto oder die Aufnahme gespeichert wird. Zudem gibt es eine Timer-Funktion und weitere Einstellungen, je nachdem welche Aufnahmeform Sie gewählt haben.
Bei Screenshots können Sie die letzte Option speichern (oder nicht) sowie die Bildvorschau deaktivieren und den Cursor ein- oder ausblenden lassen. Haben Sie eine Videoaufnahme gewählt, erhalten Sie zudem die Möglichkeit, ein Mikrofon zu bestimmen. Mausklicks lassen sich ebenfalls anzeigen.
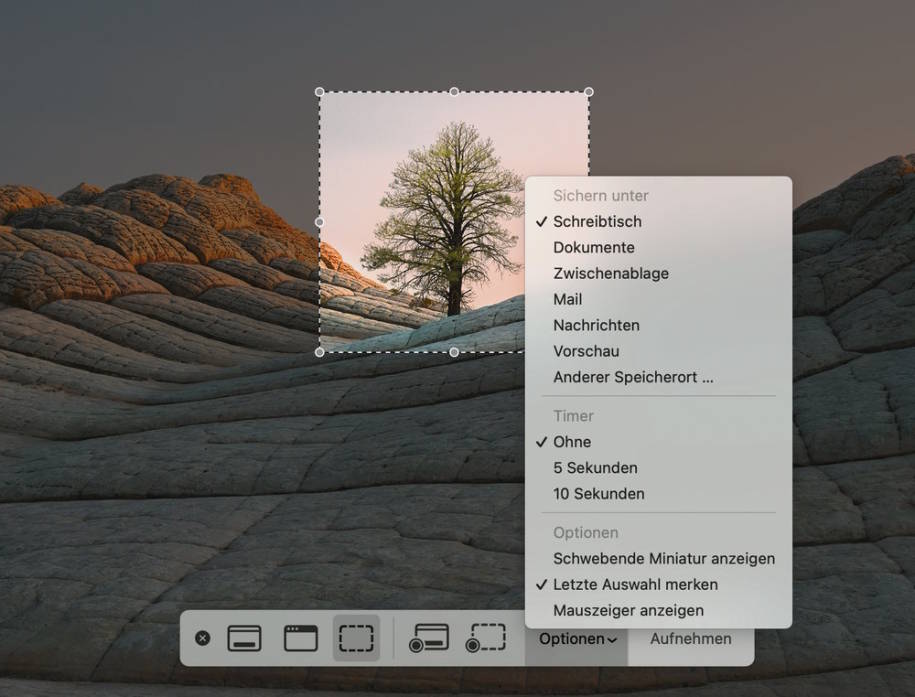
Quelle: PCtipp.ch
Tipp: Falls Ihnen die Tastenkombination zu mühsam ist, können Sie auch die standardmäßig installierte App «Bildschirmfoto» starten. Für schnellen Zugriff lässt sich diese im Dock platzieren.
Die geheime Nummer 6
Kaum benutzt, aber dennoch verfügbar ist die Tastenkombination Cmd+Shift+6. Diese erstellt ein Bildschirmfoto der Touchbar. Aber diese wurde von Apple mehrheitlich wieder aus dem Programm geworfen. Zudem kommt es nicht gerade oft vor, dass man auch einen Screenshot der Touchbar benötigt.
Profi-Tipp: Flameshot
Gerade in den Zeiten von PrintScreen und Paint waren Screenshot-Tools sehr beliebt. Heutzutage sind sie nicht mehr ganz so wichtig, da die Bordmittel von Windows und Mac sehr gut sind. Eine spannende Option für Nutzer, die sehr viele Screenshots erstellen und diese auch weiterverarbeiten möchten, ist jedoch die Software Flameshot (Download: flameshot.org).
Dieses Open-Source-Tool kann nicht nur Screenshots erstellen, sondern bietet vor allem auch schlaue und schnelle Werkzeuge zur Weiterverarbeitung an.
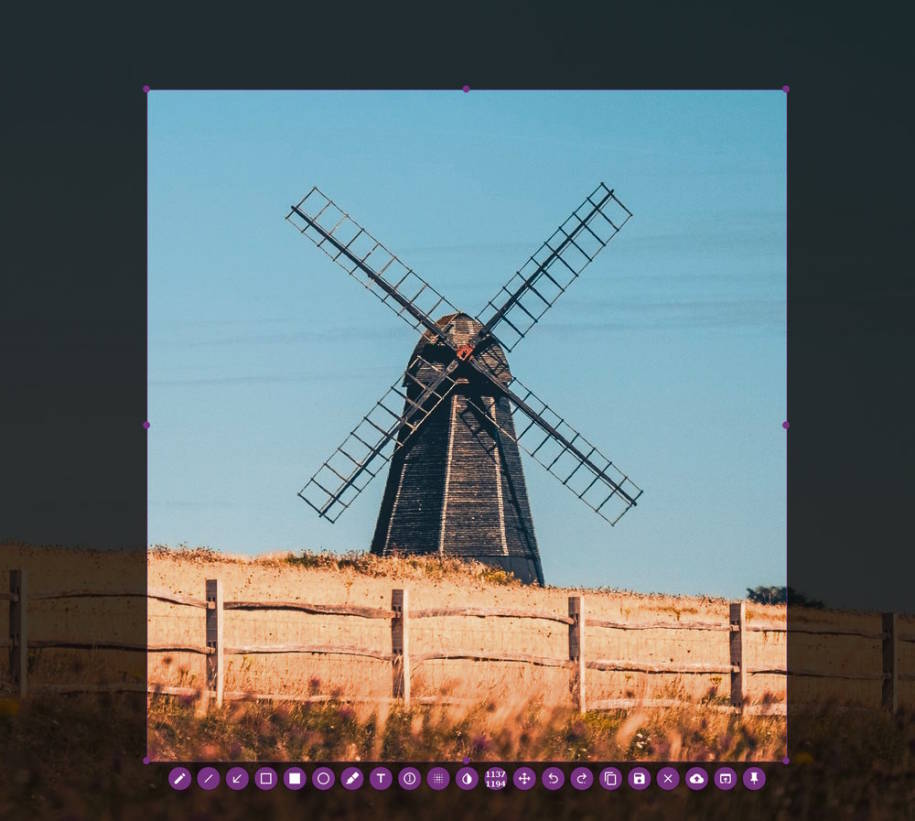
Quelle: PCtipp.ch
Beispielsweise können Sie damit persönliche Daten verpixeln, Nummerierungen hinzufügen und diverse Grafiken einzeichnen, ohne dass Sie dafür die App wechseln müssen.
Flameshot ist quelloffen und als portable Version erhältlich (also ohne Installation ausführbar). Die App gibt es für die Plattformen Windows, macOS und Linux, Bild 9. Sie installiert sich auf deutschsprachigen Systemen in Deutsch.
Hintergrund: PrintScreen-Taste
Fast jede Tastatur hat eine PrintScreen-Taste, aber nicht überall ist sie gleich beschriftet. Das Schweizer Tastaturlayout verwendet aufgrund seiner Mehrsprachigkeit englische Sondertasten wie Ctrl, Shift, Home oder Page Up.
Entsprechend ist auch die PrintScreen-Taste englisch benamst und heißt je nach Design Print, PrintScreen, PrtSc, PrtScrn oder ähnlich. Auf deutschen Tastaturen werden hingegen eingedeutschte Modifikatoren verwendet wie: Strg, Umschalt, Pos1, Bild auf. Die PrintScreen-Taste trägt dabei fast immer die Bezeichnung Druck.
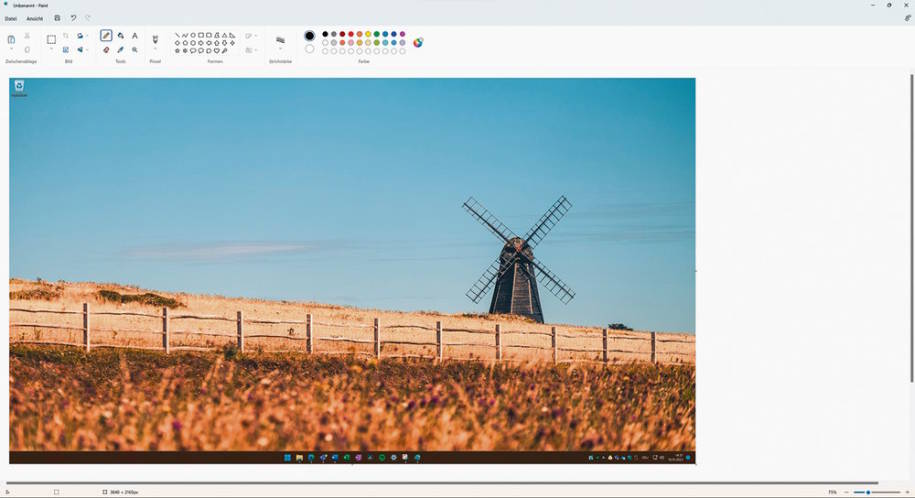
Quelle: PCtipp.ch
Hintergrund: Snipping Tool
Mit dem Snipping Tool landete Microsoft einen stillen Hit. Endlich war das Erstellen von Screenshots unter Windows nicht mehr so mühsam. Umso grösser war die Enttäuschung, als Microsoft ankündigte, mit Windows 10 das Snipping Tool zu ersetzen.
Als Nachfolger wäre «Ausschneiden und skizzieren» vorgesehen gewesen. Diesem fehlten aber etwa zwei Drittel der Features des Snipping Tools und viele Nutzer beklagten sich über Bugs. So blieb das Snipping Tool auf Druck der Nutzer bestehen.
Mit Windows 11 verschwand «Ausschneiden und skizzieren» ganz und ein neues Snipping Tool wurde präsentiert. Die Funktionalität blieb erhalten, das Interface wurde erneuert; einer der eher gelungenen Aspekte von Windows 11.
Außer mit der Tastenkombination Windowstaste+Shift+S (in den Einstellungen des Snipping Tools anpassbar) können Sie das Snipping Tool auch als App öffnen. Tippen Sie dazu einfach Snipping Tool in die Suchfunktion von Windows. Als App kann es an die Taskleiste oder im Startmenü angeheftet werden.
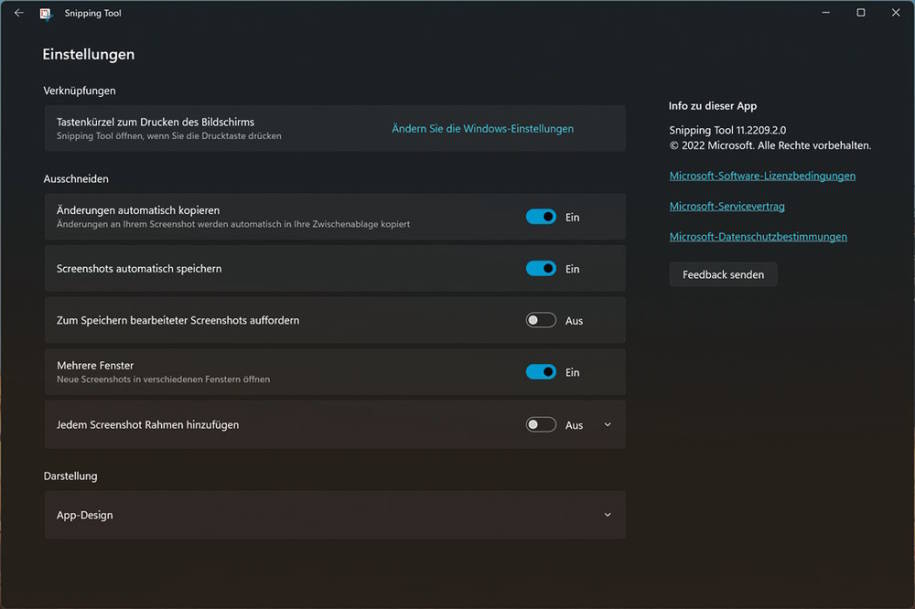
Quelle: PCtipp.ch
Öffnen Sie das Snipping Tool manuell, erhalten Sie einige zusätzliche Optionen – allem voran den beliebten Timer. Bei diesem lässt sich ein Countdown von 3, 5, oder 10 Sekunden einstellen, nachdem eine Aufnahme gestartet wird; praktisch beispielsweise für Screenshots von beweglichen Elementen, die sich sonst wieder schließen (z. B. das Startmenü).
Tipp: ganze Webseite aufnehmen
Eine Limitation von Screenshots ist, dass nur jeweils das Angezeigte festgehalten wird. Auf einer langen Webseite müssten Sie so mehrere Screenshots erstellen und scrollen, um die ganze Seite abzubilden.
Moderne Browser bieten dafür teilweise eine Funktion an. In Firefox und Edge starten Sie diese mit der Tastenkombi Ctrl+Shift+S (Cmd+Shift+S auf Mac). In Chrome müssen Sie dafür spezielle Entwicklerfunktionen aktivieren. Eine Anleitung finden Sie unter go.pctipp.ch/3062.
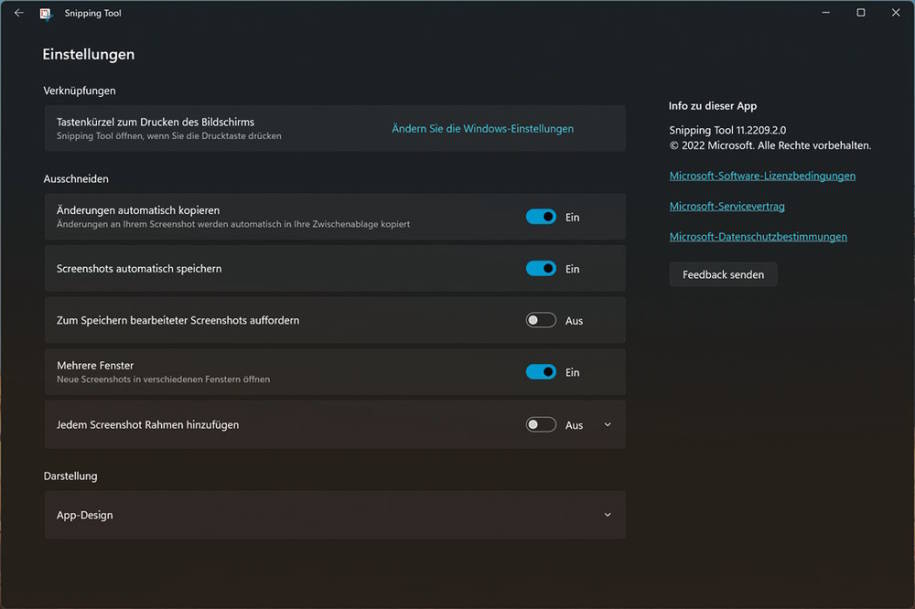
Quelle: PCtipp.ch










Be the first to comment