Google Chrome ist der weltweit meistgenutzte Browser, doch viele Basisfunktionen sind bei den Anwendern bislang nicht angekommen. Nutzen Sie diese Features, es lohnt sich. [...]
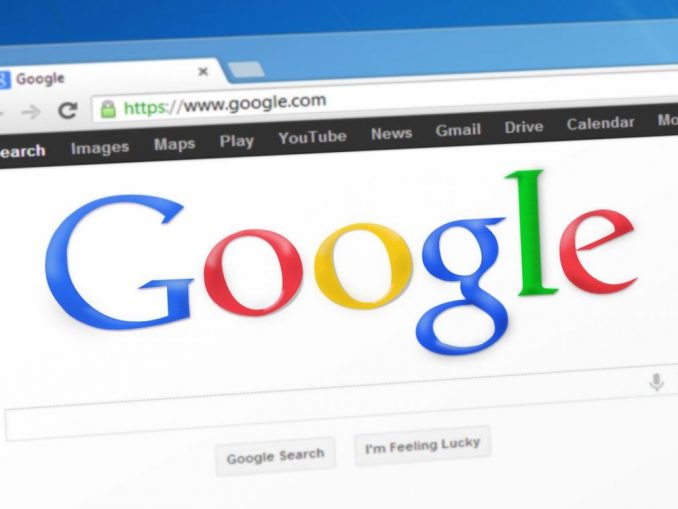
Die meisten von uns verbringen an einem Arbeitstag wahrscheinlich mehr Zeit mit Ihrem Browser als mit jeder anderen Anwendung. Nicht immer ist das produktiv, viele Funktionen sind noch unentdeckt geblieben. Wir haben einige Tipps für Sie, mit denen Sie einfacher und schneller im Internet surfen können. Getestet haben wir sie auf dem Windows-PC, doch sie sollten auch auf Macs, Linux-Rechnern und natürlich Chromebooks funktionieren.
1. Webseiten organisieren
Oft haben Anwender in Chrome eine Vielzahl von Tabs offen, und nicht immer fällt es ihnen leicht, den Überblick zu behalten. In Chrome können Sie Tab-Gruppen anlegen und so schneller zu den gewünschten Seiten gelangen. Sie sehen dann während einer Session nicht mehr Dutzende offener Tabs, sondern nur noch Ihre Gruppen – etwa zu Projekten, internen Seiten, privaten Inhalten oder News, um ein paar Beispiele zu nennen.
Um die Funktion zu verwenden, klicken Sie mit der rechten Maustaste auf eine Registerkarte (Tab) am oberen Bildschirmrand, die sie in eine Gruppe aufnehmen möchten, und wählen Sie Tabs zu neuer Gruppe hinzufügen aus. Geben Sie dann einen Namen für die Gruppe ein und wählen Sie eine Farbe, mit der die Gruppe gekennzeichnet werden soll. Auf diese Weise können Sie so viele Gruppen erstellen wie Sie möchten. Um eine Registerkarte aus einer Gruppe zu entfernen, klicken Sie mit der rechten Maustaste darauf und wählen Sie Aus Gruppe entfernen.
Sie können die in einer Gruppe zusammengefassten Tabs durch Anklicken des Gruppennamens ein- und ausblenden. Wollen Sie Gruppe auflösen, aber die Tabs weiter offen lassen, klicken Sie mit der rechten Maustaste auf die Gruppe und wählen Sie Gruppierung aufheben. Um die Gruppe ganz zu löschen und die Registerkarten darin zu schließen, klicken Sie mit der rechten Maustaste auf die Gruppe und wählen Schließen.
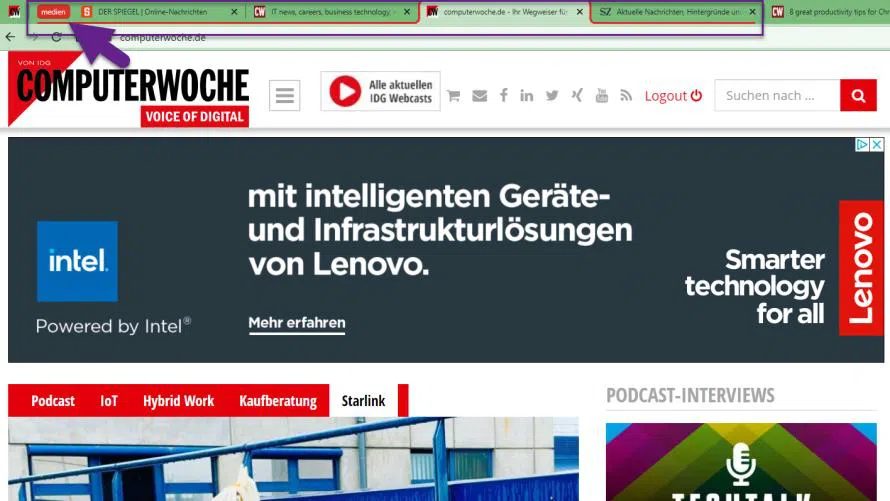
Die Gruppennamen können mit einem Emoji verziert oder durch ein Emoji ersetzt werden. Dazu klicken Sie, wenn Sie eine neue Gruppe erstellen, mit der rechten Maustaste in das Textfeld und wählen Sie ein Emoji aus.
Sollen Ihre Tabs und Gruppen am nächsten Tag in einer neuen Google-Session wieder verfügbar sein, wählen Sie im Chrome-Profil Einstellungen > Google und ich und scrollen nach unten zu Mein Start. Dort setzen Sie den Haken bei Zuletzt angesehene Seiten öffnen, und der Browser macht da weiter, wo Sie am Vortag aufgehört haben.
2. Webseiten-Inhalt via Link teilen
Sie möchten eine Textpassage auf einer Website mit jemandem teilen? Markieren Sie den entsprechenden Text und klicken Sie ihn mit der rechten Maustaste an. Dann Link zum markierten Text kopieren wählen. Automatisch wird ein Link in Ihrer Zwischenablage abgelegt, den Sie dann verschicken können. Klickt der Adressat, der ebenfalls einen Chrome-Browser einsetzen muss, darauf, wird er direkt zum gewünschten Abschnitt auf der Webseite geleitet. Der Text ist optisch hervorgehoben.
3. Geräteübergreifend synchronisieren
Viele Anwender verwenden Chrome auf mehreren Endgeräten. Damit Sie überall Ihre Lesezeichen, den Verlauf, Passwörter, Kreditkarteninformationen, Erweiterungen, Einstellungen und mehr wiederfinden, sollten Sie die Synchronisierung aktivieren, sofern das nicht längst der Fall ist. Dazu melden Sie sich im Browser an, klicken auf das Profilsymbol und wählen Synchronisierung aktivieren aus. Machen Sie das mit jedem Gerät, das Sie synchronisieren möchten. Sie können die Funktion für einzelne Geräte auch ausschalten.
Außerdem können Anwender im Detail entscheiden, was Sie synchronisieren wollen – zum Beispiel Apps, Lesezeichen, Erweiterungen, Verlauf oder Einstellungen. Dazu Profil und Synchronisierung ist aktiviert anklicken, anschließend Verwalten, welche Daten synchronisiert werden wählen. Mit Schiebereglern lässt sich festlegen, was synchronisiert werden soll.
Wenn Sie sich Sorgen um die Privatsphäre Ihrer machen, können Sie diese verschlüsseln. Um dies auf einem Desktop-PC zu tun, klicken Sie abermals auf Synchronisierung ist aktiviert, dann auf Verschlüsselungsoptionen und schließlich aktivieren Sie Alle synchronisierten Daten mit eigener Synchronisierungspassphrase verschlüsseln. Dann können Sie den Anweisungen zum Verschlüsseln der Daten folgen.
4. Nützliches finden mit related:URL
Angenommen, Sie interessieren sich generell für die Webseiten von IT-Medien und surfen gerade auf computerwoche.de. Nun tritt der unwahrscheinliche Fall ein, dass Ihnen unser Informationsangebot nicht ausreicht. Geben Sie in die Adressleiste related:URL ein (in diesem Fall also related:computerwoche.de). Nun werden Ihnen nützliche Websites wie Golem, Heise, Netzwelt und andere angezeigt. Wenn Sie also auf eine Website stoßen, die Ihnen die gewünschten Informationen liefert, können Sie auf diese Weise schnell ähnliche Websites aufstöbern.
5. Suchmaschinen per Adresszeile
In Chrome können beliebige, auch Webseiten-spezifische Suchmaschinen direkt angesteuert werden. Klicken Sie dazu auf das Drei-Punkte-Menü oben rechts im Browser und wählen Sie Einstellungen > Suchmaschine > Suchmaschinen verwalten. Unter Standardsuchmaschinen finden Sie eine Liste von Suchmaschinen, die Sie nutzen können, ohne die entsprechenden Websites ansteuern zu müssen. Darunter finden Sie die Liste Andere Suchmaschinen. Hier lassen sich häufig verwendete Webseiten mit integrierter Suchfunktion hinzufügen.
Probieren Sie es aus, indem Sie zum Beispiel cio.de zu Andere Suchmaschinen hinzufügen. Wenn Sie nun .de in die Adressleiste eingeben und anschließend die Tabulator-Taste drücken, ist die CIO.de-Suche voreingestellt und Sie können Suchbegriffe in die Adressleiste eingeben. Wenn Sie nun auf das Drei-Punkte-Symbol neben den ausgewählten anderen Suchmaschinen klicken und dann Bearbeiten wählen, können Sie auch ein Suchkürzel festlegen. Entscheiden Sie sich in unserem Beispiel für CIO, dann reicht künftig die Eingabe von CIO in der Adresszeile und ein anschließender Klick auf die Tab-Taste aus, um die Seite zu durchsuchen.
Anwender, die neue Webseiten auf diese Weise durchsuchbar machen wollen, müssen gegebenenfalls die Suchsyntax der jeweiligen Suchmaschine eingeben. Das gelingt mit einem Klick auf Hinzufügen rechts neben Andere Suchmaschinen. Dort nennen Sie die zu durchsuchende Website (URL) und füllen das kleine Formular gegebenenfalls mit Suchkürzel aus. In das Feld URL mit % anstelle der Abfrage geben Sie die Such-Syntax ein, die zum Durchsuchen der Site erforderlich ist. Klicken Sie dann auf Hinzufügen.
Im Chrome-Bereich Suchmaschinen verwalten werden auch automatisch Websites mit Suchfunktion in die Liste Andere Suchmaschinen hinzugefügt, nachdem Anwender diese besucht haben. Oft lassen sich diese Seiten mit Eingabe des Links in das Adressfeld und anschließendem Klick auf die Tab-Taste durchsuchen. Leider funktioniert das nicht immer, da offenbar die automatisch eingegebene Suchsyntax nicht immer korrekt ist.
6. Bevorzugte Webseiten öffnen
Viele Chrome-User halten bestimmte Seiten standardmäßig geöffnet – vielleicht Gmail, einen Börsentracker oder computerwoche.de. Es ist lästig und zeitraubend, jede Seite nach dem täglichen Browserstart immer wieder neu zu öffnen. Das geht einfacher! Sie können Chrome beibringen, jedes Mal dieselbe Gruppe von Seiten zu öffnen.
Klicken Sie dazu auf das Drei-Punkte-Symbol oben rechts in Chrome und wählen Sie Einstellungen > Google und ich. Scrollen Sie nach unten bis zu Beim Start und wählen Sie dort Bestimmte Seite oder Seiten öffnen. Dort wird Ihnen die Option Neue Seiten hinzufügen angeboten. Dort geben Sie die URL ein und klicken auf Hinzufügen. Sie können auf diese Weise so viele Seiten schon mit dem Start des Browsers öffnen, wie Sie möchten. Um Seiten aus dieser Startgruppe zu löschen, klicken Sie auf das Drei-Punkte-Symbol neben der Seite und wählen Sie Entfernen.
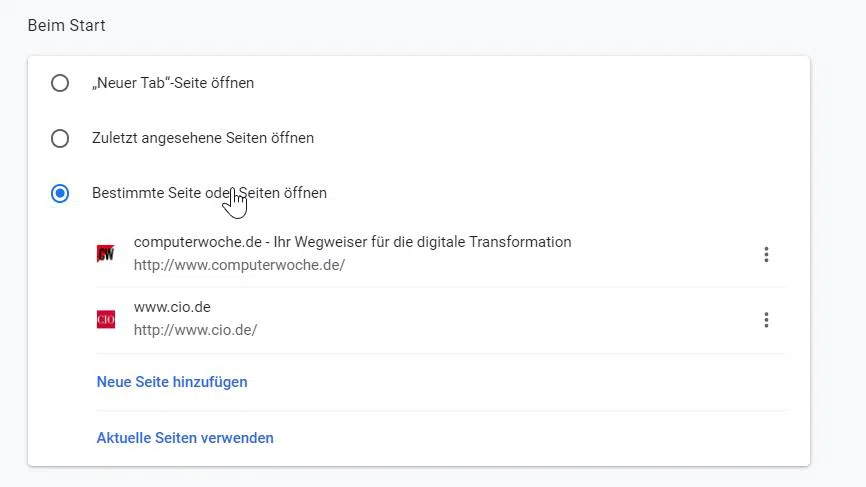
Wenn Sie mehrere Startseiten auf einen Schlag hinzufügen möchten, öffnen Sie (nur) diese und gehen Sie dann erneut auf Beim Start. Dort klicken Sie auf Aktuelle Seiten verwenden. Nun werden diese Seiten jedes Mal automatisch geöffnet, wenn Sie eine Chrome-Sitzung starten.
7. Nicht freigegebene Features nutzen
Vielleicht haben Sie Spaß daran, neue experimentelle Funktionen (Flags) früh auszuprobieren – auch wenn Google diese noch nicht offiziell freigegeben hat. Solche Spielereien sind allerdings mit Risiken verbunden, Nutzer können im Extremfall Browserdaten verlieren oder ihre und Privatsphäre gefährden, wovor Google ausdrücklich warnt.
Wenn Sie sich davon nicht beeindrucken lassen, geben Sie chrome://flags in die Adressleiste ein. Sie gelangen auf eine Seite, die Dutzende solcher Funktionen anbietet. Um ein Flag zu aktivieren, scrollen Sie durch die Liste und klicken dann auf das Kästchen neben dem Flag, das Sie ausprobieren möchten. Wählen Sie Enabled aus der Dropdown-Liste und starten Sie Chrome neu. Danach können Sie Chrome wie gewohnt verwenden. Wenn Sie das Flag deaktivieren möchten, gehen Sie zurück und wählen Sie Disabled.
Funktionen, die dort angeboten werden, sind zum Beispiel „Paralleler Download“: Große werden für den Download dreigeteilt und die Teile werden parallel heruntergeladen, was vor allem bei großen Dateien Geschwindigkeitsvorteile bringen soll. Mit „Smooth Scrolling“ lässt sich das oft ruckelige Scrollen auf Websiten glätten. „Enable reader mode'“: Nutzer sehen nur noch den Inhalt einer Seite, alles andere, einschließlich Werbung und Seitenpanels, wird entfernt. Nach dem Installieren erscheint rechts neben der Adressleiste ein Seitensymbol zum Einschalten des Lesemodus

8. Shortcuts nutzen
Viele Menschen bedienen populäre Anwendungen wie Microsoft Word mit Tastaturkürzeln. Das lässt sich auch für Googles Browser umsetzen. Alle Shortcuts für Windows und Linux sowie den Mac finden Sie hier.
9. Nie wieder Taschenrechner
In der Adressleiste lassen sich einfache Rechenoperationen mit Plus (+), Minus (-), Division (/) und Multiplikation (*) vornehmen (Beispiel: 156/3=). Wenn Sie auf das Ergebnis klicken, öffnet sich der Google-Rechner und Sie können auch komplexere Rechenoperationen zum Beispiel mit Winkelfunktionen durchführen.
10. Fremdsprachig surfen
Sie wollen wissen, was auf einer spanischen, schwedischen oder französischen Website geschrieben steht? Öffnen Sie die für Sie interessante Website und klicken Sie im aufpoppenden Fensterchen oben rechts auf die Sprache, in der Sie den Originalinhalt angezeigt bekommen möchten. Über das Drei-Punkte-Menü lässt sich die automatische Übersetzung als dauerhafter Service einrichten. Klappt das nicht, suchen Sie in den Chrome–Einstellungen Sprachen und aktivieren den Schieberegler Übersetzung von fremdsprachigen Seiten anbieten.
Die Inhalte werden automatisch mit Google Translate übersetzt und können in allen von der Software unterstützten Sprachen angezeigt werden. Die Texte enthalten Fehler, sind aber überwiegend inhaltlich verständlich. Sie werden schnell feststellen, dass Googles KI in den Details und im Sprachstil noch eine Menge zu lernen hat.
*Preston Gralla ist Redakteur bei Computerworld, Blogger bei ITworld und Autor von mehr als 45 Büchern, darunter „NOOK Tablet:The Missing Manual“ (O’Reilly 2012) und „How the Internet Works“ (Que, 2006).










Be the first to comment