Sie haben unter Windows eine virtuelle Maschine mittels Virtualbox aufgesetzt. Doch die ist enorm langsam und zeigt plötzliche Neustarts, obwohl Sie einen starken PC und der VM viel Speicher, CPU und RAM gegönnt haben. Hier unser Tipp. [...]
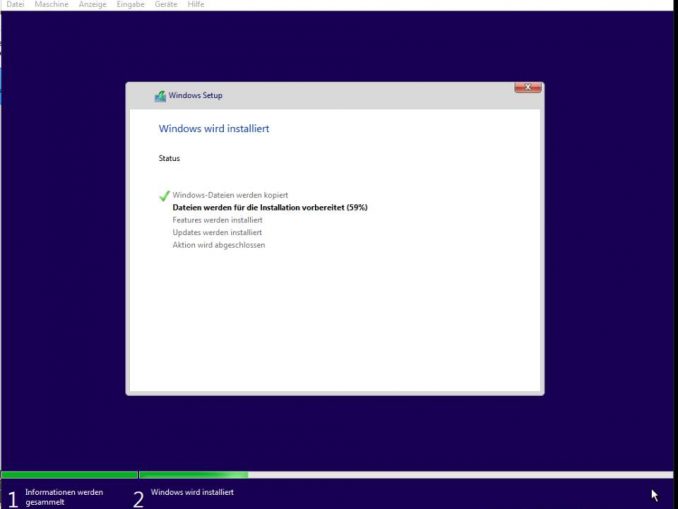
Ich habe zuhause einen ordentlich starken Windows-11-Pro-PC mit 32 Gigabytes RAM und einem guten Prozessor (11th Gen Intel Core i7-11700). Da war ich optimistisch, dass auch die darauf aufgesetzten virtuellen Maschinen (je ein Windows 10 und 11 Home Edition) wieselflink laufen würden. Das tun sie jetzt auch, aber… ach, lesen Sie selbst.
Was habe ich geflucht
8 GB RAM und 4 CPU-Kerne habe ich den virtuellen Maschinen zugewiesen. Dank spieltauglicher Grafikkarte konnte ich auch die 3D-Beschleunigung aktivieren und 256 MB Grafikspeicher zuweisen. Das müsste locker reichen! Und dennoch: Egal, ob ich es mit Windows 10 oder 11 in der VM versuchte, die Installation verlief quälend langsam. War sie nach Stunden einmal durchgelaufen, machten sich nebst der unterirdischen Performance weitere Symptome bemerkbar: plötzliche Reboots der VM ohne ersichtlichen Grund und zunehmende Zeitverzögerungen der Systemuhr.
Ein halbes Wochenende ging drauf, bis ich im Virtualbox-Forum und im Online-Manual auf einen unscheinbaren Hinweis stieß: Virtualbox unterstützt «experimentell» auch die in Windows 11 (und wohl auch Windows 10) enthaltene Virtualisierungs-Engine Hyper-V. Und dieses «experimentell» ist wörtlich zu nehmen. Der Kürzest-Text im Handbuch wird von einer Notiz begleitet, die (übersetzt) ungefähr meint: Wenn man diese Funktion benutzt, erleiden einige Hosts eine signifikante Performanceverschlechterung der virtuellen Maschinen. Und das war der Knackpunkt. Schön, dass Oracle es ins Handbuch schreibt. Weniger schön jedoch, dass Virtualbox zu keinem Zeitpunkt einen entsprechenden Hinweis anzeigt hat, während ich mit den virtuellen Maschinen kämpfte.
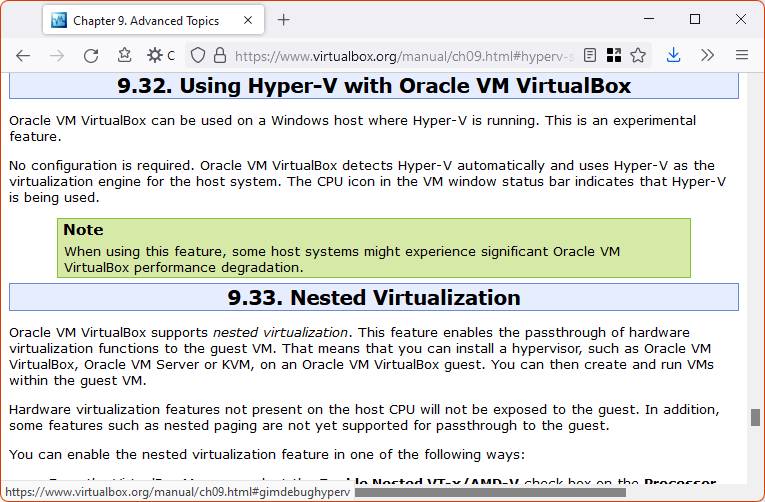
Wobei mein Vorwurf «kein Hinweis» ein wenig zu relativieren ist. Schaut man sich das Fenster mit der virtuellen Maschine genauer an, findet man unten rechts möglicherweise ein Schildkröten-Symbol. Ist dieses zu sehen, verwendet Virtualbox Komponenten von Hyper-V, mit welcher z.B. auch die Windows-Sandbox läuft. Nur, wenn man den ganzen Hyper-V-Krempel aus Windows entfernt, verwendet Virtualbox die eigene Virtualisierungs-Engine, siehe das untere Icon im Bild.
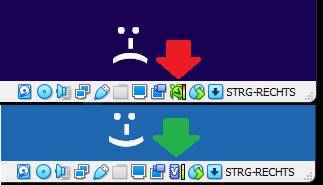
Abhilfe: Hyper-V, Sandbox – weg damit!
Fahren Sie die virtuelle Maschine herunter und schließen Sie Virtualbox. Öffnen Sie auf Ihrem Host (dem Haupt-PC, auf dem die VM installiert ist) die Systemsteuerung. Gehen Sie via Programme zu Programme und Features/Windows-Features aktivieren oder deaktivieren. Deaktivieren Sie Hyper-V komplett. Deaktivieren Sie ebenfalls Windows-Hypervisor-Plattform sowie Windows-Sandbox. Die Funktionen, für die Sie eine Sandbox benötigt haben, können Sie in der Regel auch in einer Virtualbox durchführen.
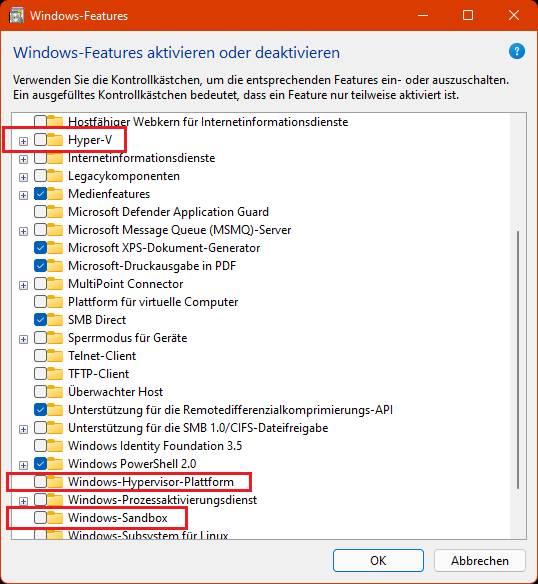
Klicken Sie auf OK und warten Sie, bis Windows die erforderlichen Dateien entfernt und die Einstellungen geändert hat. Starten Sie anschließend den PC neu: Start/Ein/Aus/Neu starten.
Öffnen Sie Virtualbox wieder und starten Sie Ihre virtuelle Maschine. Jetzt sollten Ihnen zwei Dinge auffallen: Erstens hat sich das Icon von der Schildkröte in ein V-Symbol verwandelt. Zweitens rennt die virtuelle Maschine jetzt im Vergleich zu vorher wie der Blitz.










Hyper-V ist ein Problem, aber mit Windows 11 muss man auch noch unter Windows-Sicherheit -> Gerätesicherheit die Kernisolierung deaktivieren. Das hat mich auch viel Zeit und Nerven gekostet. Vielleicht hilft mein Kommentar anderen Zeit zu sparen.
Ich habe beide Methoden umgesetzt (Hyper-V war nicht installiert) und dazu auch die Kernisolierung deaktiviert. Trotzdem ist die Schildkröte noch aktiv und die Session langsam.
geht mir genauso…