Ihr neues Handy kann eine Menge cooler Dinge, aber viel Glück dabei, sie alle zu finden. Wir helfen Ihnen bei den wichtigsten. [...]

Die Galaxy S21-Serie verkörpert Samsungs Ansatz für Smartphone-Design, der darin besteht, mehr Funktionen als die Konkurrenz unterzubringen. Das bedeutet, dass Ihr neues Handy eine Menge cooler Dinge kann, aber viel Glück dabei hat, sie alle zu finden. Wir können Ihnen jedoch den Anfang erleichtern. Hier sind 10 Dinge, die Sie mit Ihrem neuen Galaxy S21 tun können.
Reparieren Sie die Seitentaste
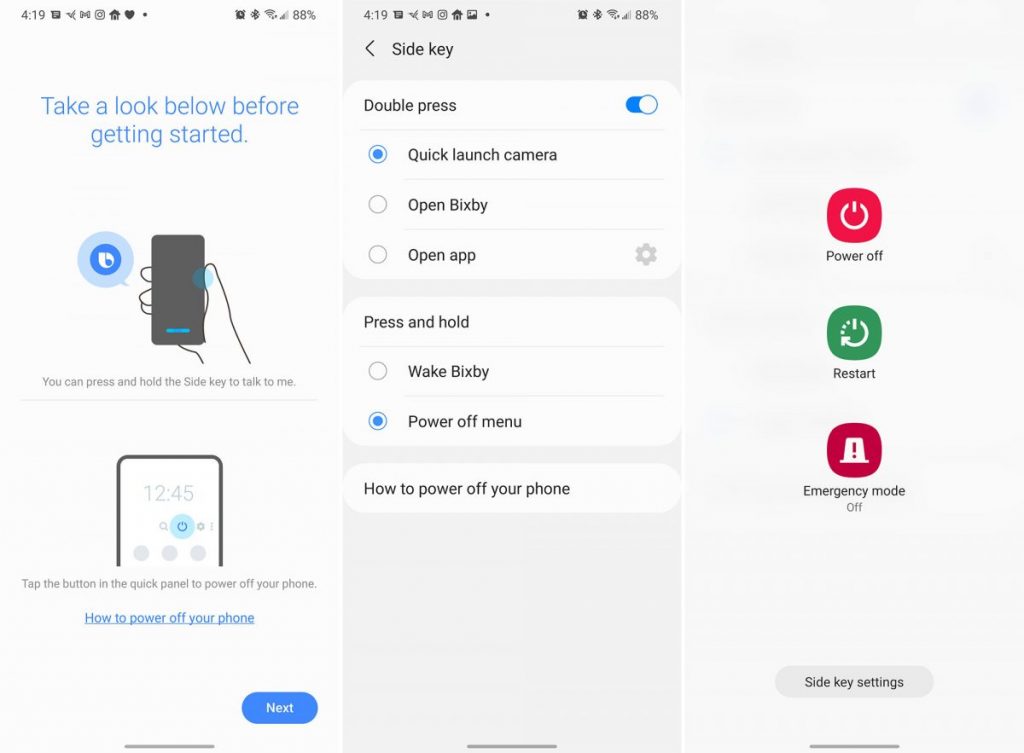
Die meisten Handys haben eine Taste an der rechten Kante, mit der sie ein- und ausgeschaltet werden, und die Sie wahrscheinlich als „Power-Taste“ bezeichnen würden. Samsung bevorzugt „Funktionstaste“, und diese verhält sich nicht wie die Tasten auf anderen Smartphones. Standardmäßig wird durch langes Drücken dieser Taste Bixby geöffnet (das versehentliche Auslösen dieser Taste ist wahrscheinlich der einzige Grund, warum überhaupt noch jemand Bixby öffnet).
Glücklicherweise können Sie Bixby von Ihrer Taste verbannen. Gehen Sie einfach zu Einstellungen > Erweiterte Funktionen > Funktionstaste. Von hier aus können Sie die Einstellung für das Gedrückthalten ändern, um das Power-Menü zu erzeugen, wie es auf jedem anderen Handy der Fall ist.
Google Discover auf dem Startbildschirm
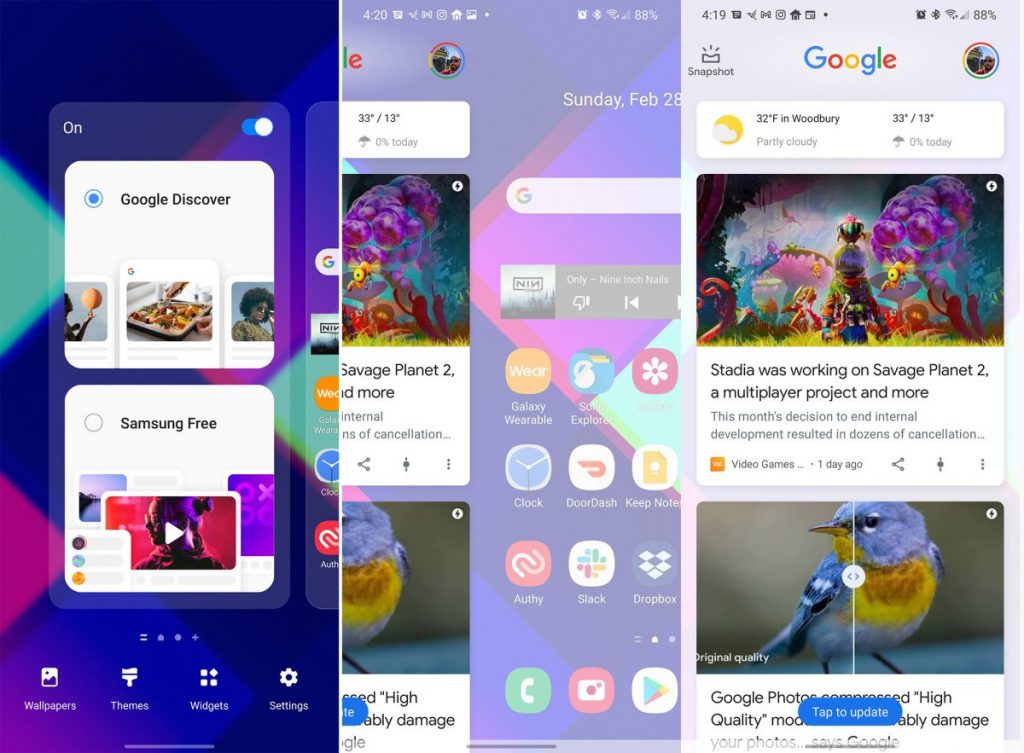
Nach jahrelangem Widerstand hat Samsung das Google Discover-Panel auf seinem One UI-Startbildschirm zugelassen. Es ist zwar nicht von Haus aus auf Ihrem Smartphone aktiviert, aber es lässt sich schnell einrichten. Rufen Sie zunächst die Bearbeitungsoberfläche des Startbildschirms auf, indem Sie lange auf eine leere Stelle drücken oder mit zwei Fingern festhalten. Wischen Sie nach ganz links, und Sie sehen einen Schalter. Wenn dieser aktiviert ist, erhalten Sie das gewählte Info-Panel ganz links auf Ihrem Startbildschirm. Sie haben zwei Optionen: Google Discover und Samsung Free. Vertrauen Sie mir, Sie wollen Discover.
Anheben zum Aufwachen

Samsung hat im S21 einen neuen Fingerabdrucksensor im Display eingebaut, und der ist viel, viel schneller. Sie müssen ihn nur noch finden. Der Bereich mit dem Sensor wird nur hervorgehoben, wenn der Bildschirm wach ist oder sich im „Always-on“-Modus befindet. Der schnellste und effizienteste Weg, Ihr Handy zu entsperren, ist die Aktivierung von „Lift to wake“, die Samsung tief in den Einstellungen vergraben hat.
Sie finden diesen Schalter unter Einstellungen > Erweiterte Einstellungen > Bewegungen und Gesten > Anheben zum Aufwachen. Sobald diese Funktion aktiviert ist, wird der Bildschirm aufgeweckt, wenn Sie das Telefon in die Hand nehmen, wodurch es viel einfacher wird, den Sensor zu finden und das Telefon mit einer sanften Bewegung zu entsperren.
Videoanruf-Effekte
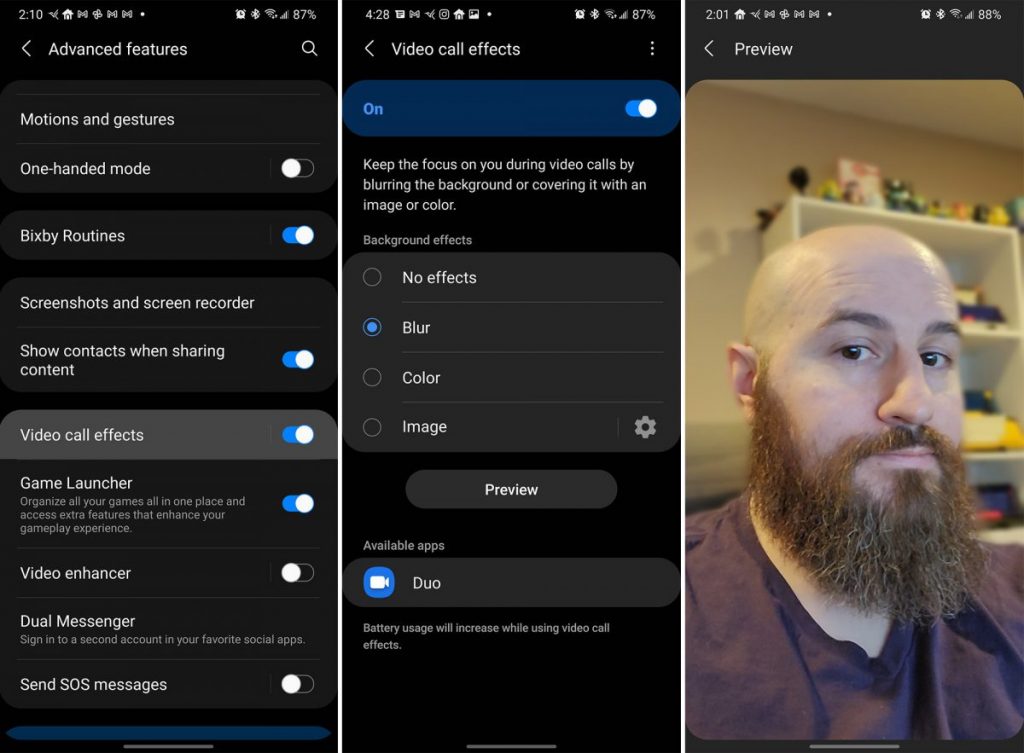
Die Nutzung von Videokonferenzsoftware wie Zoom ist im letzten Jahr sprunghaft angestiegen, und das S21 verfügt über eine Funktion, die diese Apps noch ein bisschen leistungsfähiger macht. Selbst wenn Ihre App keine Live-Hintergrundeffekte hat, kann das S21 diese hinzufügen. Gehen Sie einfach in Einstellungen > Erweiterte Einstellungen > Videoanrufeffekte.
In diesem Menü können Sie zwischen Unschärfe, Volltonfarbe und eigenen Bildern wählen. Der Effekt lässt sich in zahlreiche Apps einbinden, darunter Duo und Zoom. Es verbraucht ein wenig mehr Energie während Videoanrufen, aber Sie müssen sich keine Gedanken darüber machen, was hinter Ihnen ist, bevor Sie einen Anruf annehmen.
Hintergrund-Limits einstellen
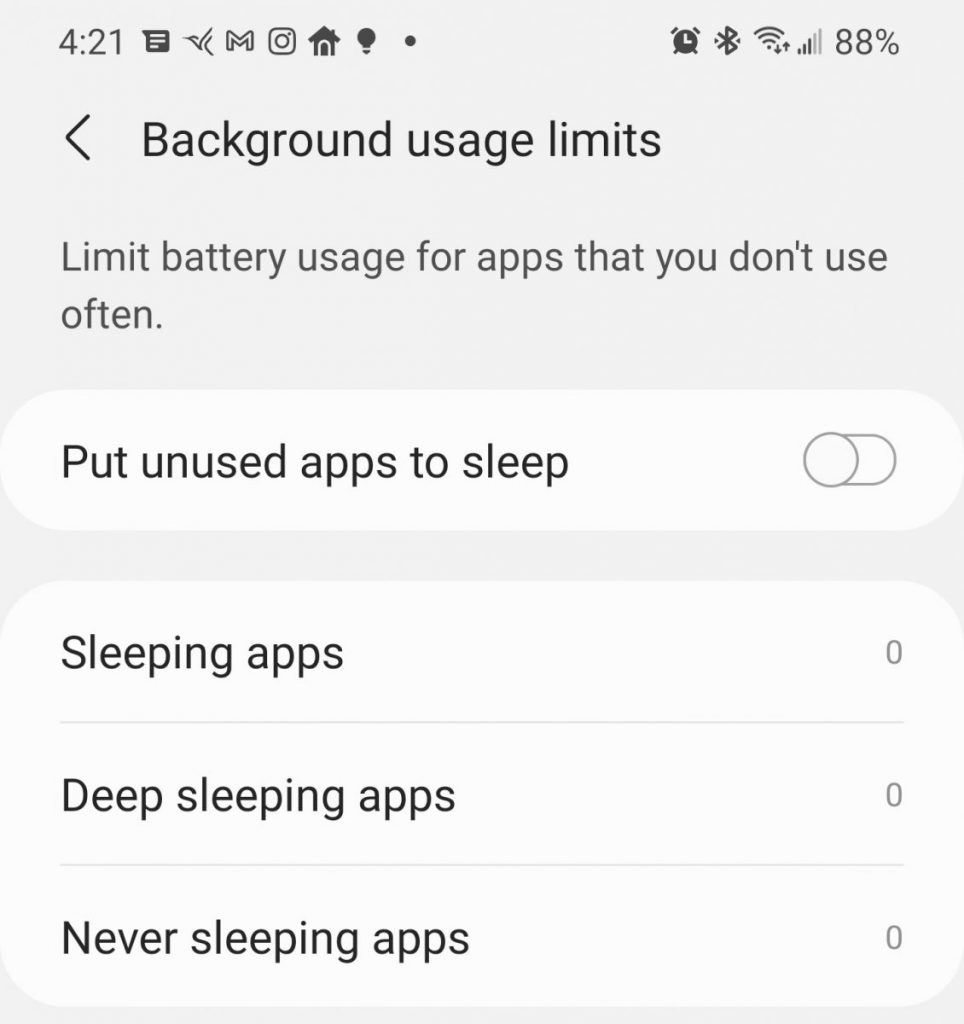
Sie können einstellen, wie das S21 mit Hintergrundprozessen
umgeht (c) Ryan Whitwam/IDG
Samsung ist seit langem aggressiv bei der Einschränkung von Hintergrundprozessen auf seinen Handys, und beim S21 ist es sogar noch strenger. Es gibt eine Möglichkeit im Setup, Samsungs schwerfälligen App-Ruhemodus zu überspringen, aber es ist auch in den Einstellungen unter Einstellungen > Akku und Gerätewartung > Akku > Grenzen der Hintergrundnutzung verfügbar.
Diese Funktion ist etwas anderes als die App-Optimierung, die alle Android-Handys haben. Schlafende Apps auf Samsung-Handys können nicht im Hintergrund arbeiten, was ärgerlich ist, wenn Sie möchten, dass eine App Benachrichtigungen weiterleitet, auch wenn Sie sie nicht regelmäßig öffnen. Schalten Sie diese Funktion aus, und Sie werden diese Probleme vermeiden. Die Akkulaufzeit könnte etwas darunter leiden, aber das Smartphone wird besser funktionieren.
Dualer Messenger
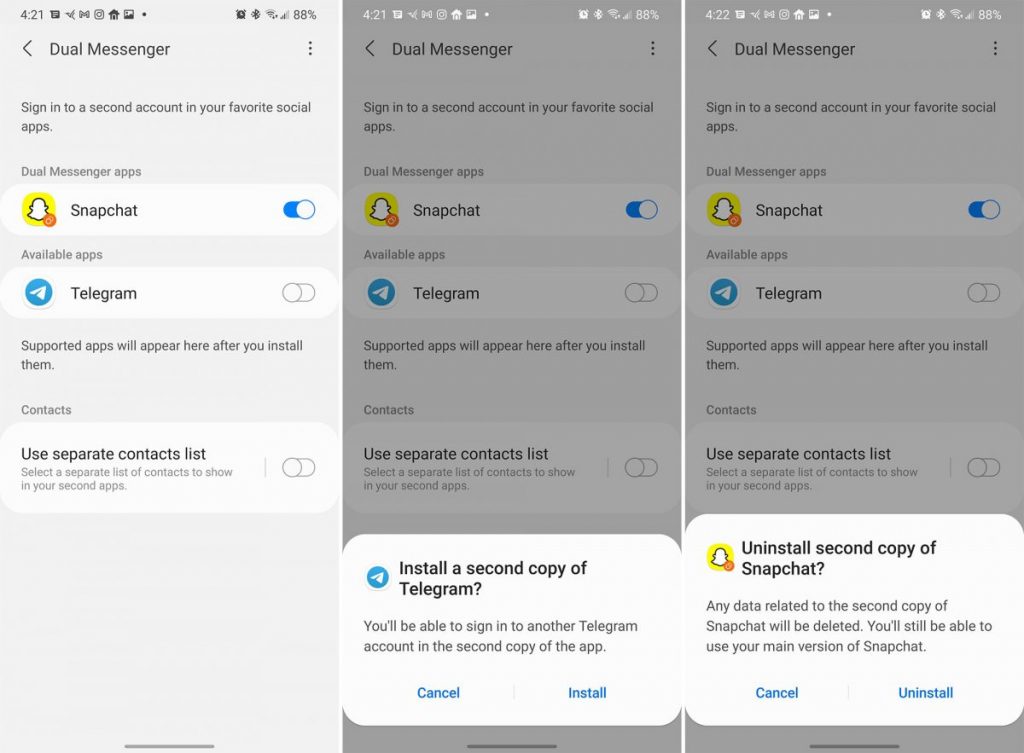
Einige der beliebtesten Social Media- und Messaging-Apps unterstützen keine Mehrfachkonten, was sehr schade ist. Samsung hat jedoch eine praktische integrierte Funktion namens Dual Messenger, die Kopien dieser Apps erstellt, damit Sie sich mit einem zweiten Profil anmelden können. Diese Funktion finden Sie wiederum in den erweiterten Einstellungen, ganz unten.
Dual Messenger funktioniert mit Facebook, Telegram, WhatsApp, Snapchat und mehr. Sie erhalten eine zweite Kopie der App, die mit einem Symbol gekennzeichnet ist, um Sie daran zu erinnern, welches die Dual Messenger-Kopie ist. Sie können diese App ganz normal neben der „normalen“ App verwenden. Wenn Sie sich entscheiden, dass Sie keine separate App mehr möchten, schalten Sie sie einfach in den Dual Messenger-Einstellungen aus.
Anpassen von Smart-Home-Geräten
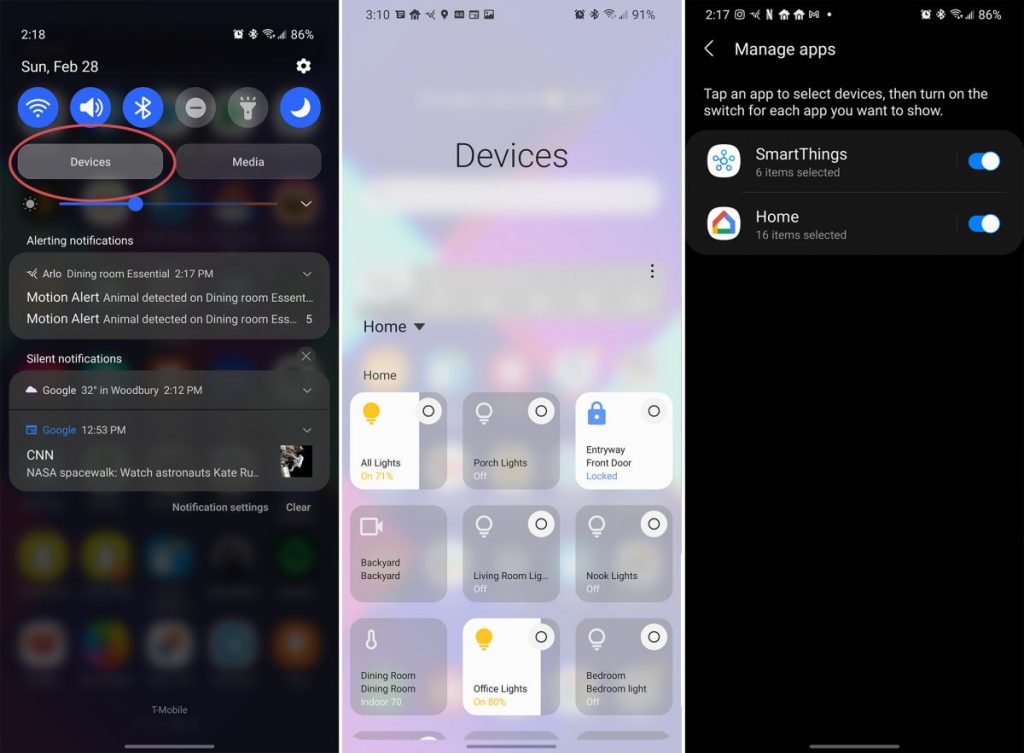
Samsung hat Googles neues Smart-Home-Dashboard übernommen, platziert es aber nicht auf dem Bildschirm des Einschaltmenüs. Auf dem S21 finden Sie einen neuen Punkt „Geräte“ am oberen Rand des Benachrichtigungsfensters. Tippen Sie darauf, und Sie sehen eine Übersicht der Smart-Home-Geräte unter Google Home oder Samsung SmartThings. Sie können Lichter, Thermostate, Kameras und mehr steuern.
Sie werden die hier sichtbaren Geräte anpassen wollen, was sich in den Einstellungen im Überlaufmenü versteckt. Wählen Sie einfach die Smart Home-Geräte aus, die Sie einbeziehen möchten, und verschieben Sie sie dann durch langes Drücken und Ziehen dorthin, wo Sie sie haben möchten.
Bixby-Routinen
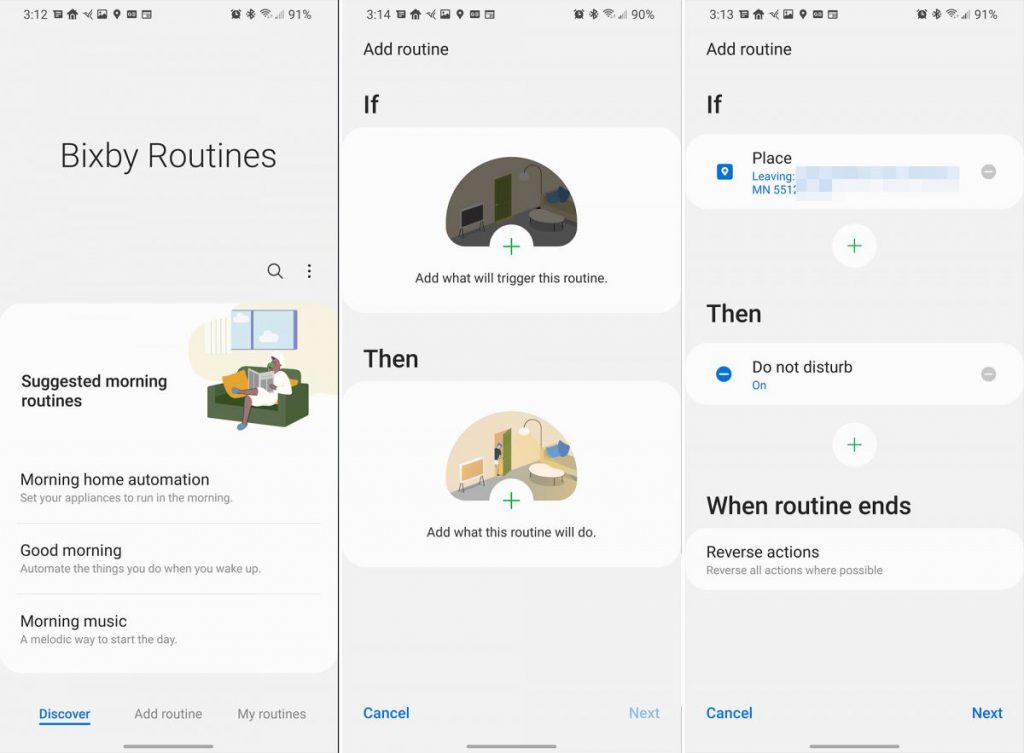
Der Sprachassistent Bixby ist nicht sehr nützlich, aber Samsungs Bixby-Routinen sind es. Obwohl sie das gleiche Branding haben, gibt es keine Verbindung zwischen den Funktionen. Mit Bixby Routinen können Sie Automatisierungsschemata erstellen, um Ihre Smartphone-Einstellungen zu ändern und verbundene Geräte zu steuern.
Um loszulegen, gehen Sie einfach zu Einstellungen > Erweiterte Einstellungen und suchen Sie Bixby Routinen. Schalten Sie den Regler ein und beginnen Sie, Aktionen und Dienste zu verknüpfen, um zu sehen, was Sie erstellen können. Routinen sind ebenfalls einfach einzurichten – sie werden als „Wenn-Dann“-Anweisungen konfiguriert. Es gibt einige empfohlene Routinen, um Ihren Morgen zu beginnen oder Ihr Smartphone bei der Arbeit stumm zu schalten, aber die Möglichkeiten sind fast endlos.
Good Lock installieren
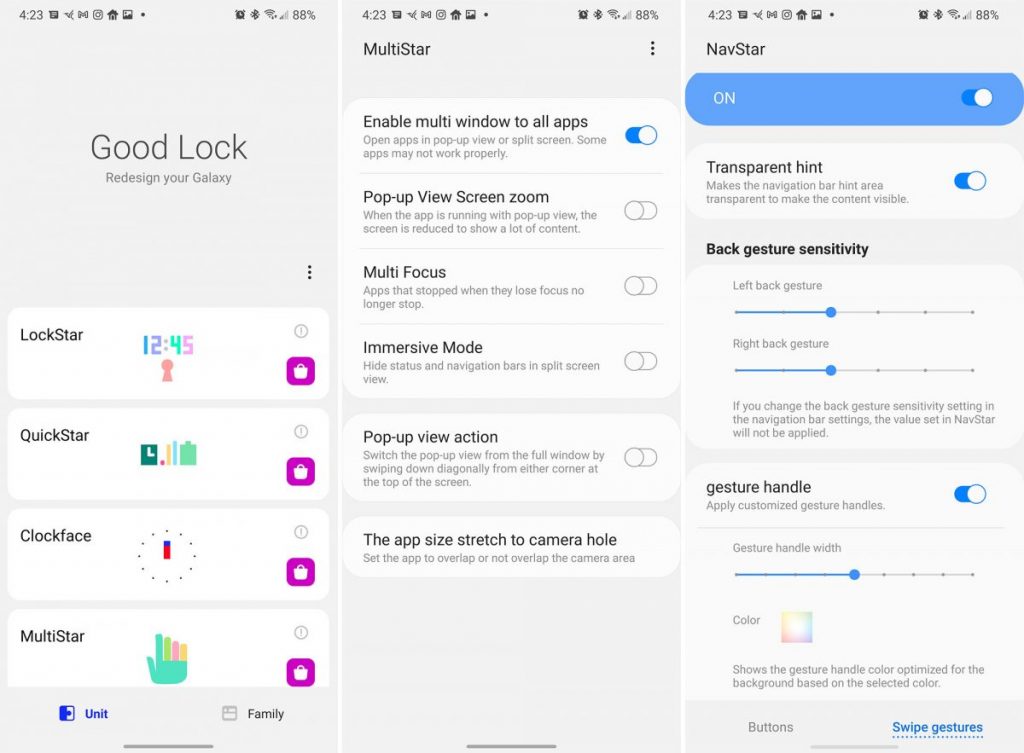
Sie denken vielleicht, dass das S21 eine Menge Funktionen eingebaut hat, und Sie haben Recht. Das ist aber nicht das Ausmaß Ihrer Änderungsmöglichkeiten. Samsungs Good Lock Hub bietet noch mehr Anpassungsmöglichkeiten für den Startbildschirm, die Sperre, den Bildschirm, die Uhr, die Tasten und mehr.
Um loszulegen, holen Sie sich Good Lock aus dem Galaxy Store. Es ist kostenlos und verbindet Sie mit allen einzelnen Modulen, um verschiedene Teile des Telefons zu steuern: LockStar, QuickStar, Clockface, MultiStar, NavStar, Home Up und NotiStar. Wenn alles installiert ist, gibt es eine Menge Einstellungen zu erkunden. Mit Good Lock können Sie z. B. Apps zwingen, mit mehreren Fenstern zu arbeiten, die Farbe der Navigationstaste ändern, Benachrichtigungsprotokolle führen und vieles mehr.
S Pen-Unterstützung (nur S21 Ultra)
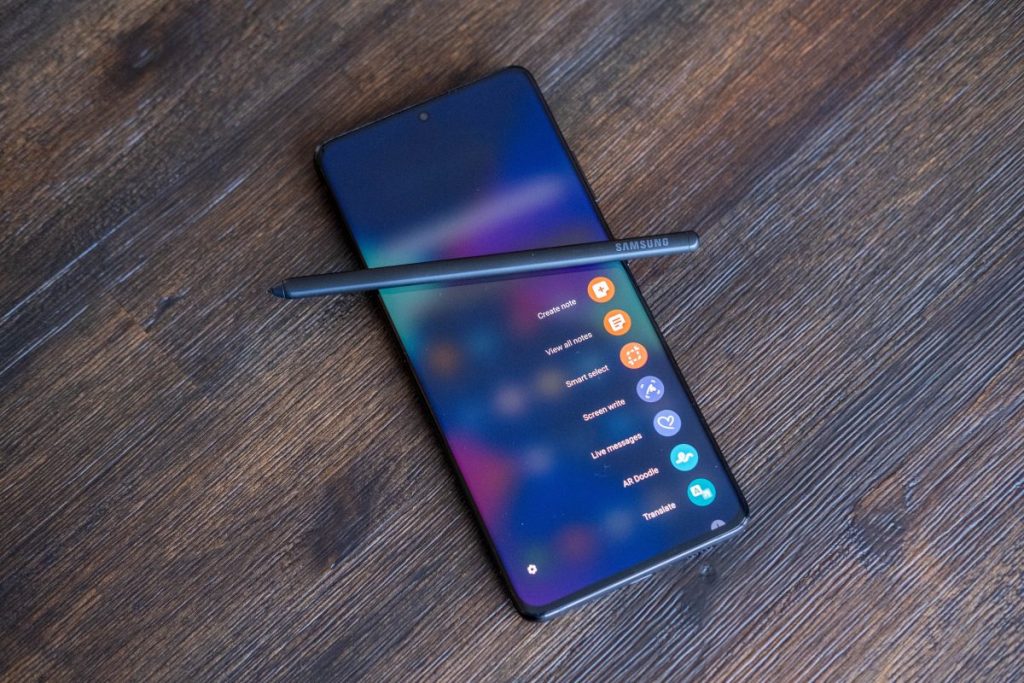
Wenn Sie Samsungs neuestes und bestes S21 Ultra haben, gibt es eine weitere Funktion zu entdecken, die die anderen S21s nicht haben: S Pen-Unterstützung. Dieses Handy hat einen Digitizer im Bildschirm, mit dem Sie Samsungs induktive Stylus-Technologie verwenden können. Sie können einen Stylus speziell für das S21 Ultra kaufen, zusammen mit einem Etui, um ihn zu halten. Sie können aber auch einfach einen billigen Ersatz-Note20-Stylus für unter 20 Euro kaufen, der genauso gut funktioniert.
Mit dem S Pen können Sie mit Leichtigkeit auf Ihrem Handy skizzieren, schreiben und malen. Er bietet Ihnen auch das Ai Command Pop-up, mit dem Sie einfacher auf Stylus-fähige Apps zugreifen können. Das S21 Ultra unterstützt nicht die Bluetooth-Funktionen der Note S Pens, aber der Großteil an Funktionalität ist vorhanden.
*Ryan Whitwam schreibt unter anderem für unsere Schwesternpublikation PCWorld.










Be the first to comment