Sprachmemos. Nachdem wir die letzten Jahr mehr und mehr auf das geschriebene Wort vertraut haben, ist die Sprache die Zukunft. Ob zum Steuern von Smart Home Geräten wie Alexa, Google Home oder Siri übers Smartphone – wir sprechen wieder mehr. Zumindest in unsere Maschinen und Geräte. Das hat auch Apple erkannt und das einfach aussehende Sprachmemos App in iOS 12 ein wenig aufgepeppt. [...]

Das App Sprachmemos von Apple wird gerne übersehen. Darum bekam die App in iOS 12 ein kleines Makeover. Die App selbst war vorher nicht schlecht, allerdings ist das Update ein eindeutiges Upgrade. Denn jetzt kann in der App nicht nur Audio aufgenommen, sondern auch gleich bearbeitet werden. Und all das ohne große Veränderungen des Interface. Aufnahmen werden jetzt zudem in die iCloud geladen, was einen Import in GarageBand oder einen Zugriff via iPhone, iPad oder Mac erleichtert.
Sprachmemos ist nützlicher als man auf den ersten Blick vielleicht glaubt. Als Journalist, zum Beispiel, ist es essenziell um Interviews aufzunehmen oder Notizen zu vermerken, wenn man gerade unterwegs ist und keine Zeit hat diese lange niederzutippen. Für Sie ist es vielleicht hilfreich Ihre To-Do oder Einkaufsliste aufzunehmen. Wofür Sie die App verwenden bleibt Ihre Sache. Wir zeigen Ihnen nur Wie Sie die App nutzen.
Eine Aufnahme machen
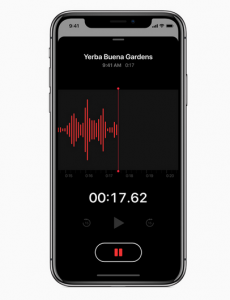
Einfacher geht es kaum mehr. Öffnen Sie die App, drücken Sie auf den roten Knopf am unteren Displayrand, sagen Sie was auch immer Sie sagen wollen und drücken Sie zum Beenden das rote Quadrat.
Die App speichert diese Aufnahme sofort mit „Neue Aufnahme“ in einer Liste. Durch einfaches Anklicken können Sie die jeweilige Aufnahme anhören.
So funktioniert die App Sprachmemos.
Wie mache ich eine komplexere Aufnahme?
In der neuen Apple Version iOS 12 haben Sie mehr Möglichkeiten eine Aufnahme zu machen. Besonders wenn Sie die selbe Datei nutzen wollen, wenn Sie auf Pause gedrückt haben.
- Öffnen Sie die App wie normalerweise. Dieses Mal wischen Sie aber auf der schwarzen Leiste mit dem roten Kreis nach oben.
- Wenn Sie auf der schwarzen Leiste mit dem roten Knopf nur ein wenig hinaufwischen sehen Sie den Stop Button mit dem Dateinamen, einem Timer und der Wellenform.
- Wenn Sie bis ganz nach oben wischen sehen Sie zusätzlich die momentane Zeit, eine detailliertere Wellenform und, am wichtigsten, einen Pause Knopf.
- Drücken Sie auf den Pause Knopf um eine Aufnahme zu stoppen.
- Drücken Sie den Fortfahren Knopf um die Aufnahme fortzufahren. (Wenn Sie über ein bereits aufgenommenes Segment drüber aufnehmen wollen, nutzen Sie den blauen Markier und setzen Ihn dorthin, wo die alte Aufnahme gelöscht und die neue Aufnahme darüber aufnehmen soll. ACHTUNG! Dies kann nicht mehr Rückgängig gemacht werden! Wenn Sie dort, wo Sie drüber aufnehmen wollen, Audio ist wechselt der Button von Fortfahren auf Ersetzen.)
- Ebenfalls gibt es die Möglichkeit einen Clip mit dem Trimmer Tool zu kürzen. (Sie finden dieses Werkzeug in der oberen Linken Ecke. – Dies hängt davon ab welches iPhone Sie nutzen).
- Klicken Sie auf Fertig und die Aufnahme wird gespeichert.
Wie bearbeite ich eine Sprachmemo?
Die App Sprachmemos bietet auf der neuen iOS 12 Version zwei Methoden an, um Audio Dateien zu bearbeiten. Wie bereits oben erklärt, können Sie einfach mit „Ersetzen“ über alte Teile eines Audio Files drüber aufnehmen. Zusätzlich können Sie noch den Audiofile trimmen und einen neuen Audio Clip einfügen.
Wie ersetze ich bereits existierende Audio mit neuer Audio?
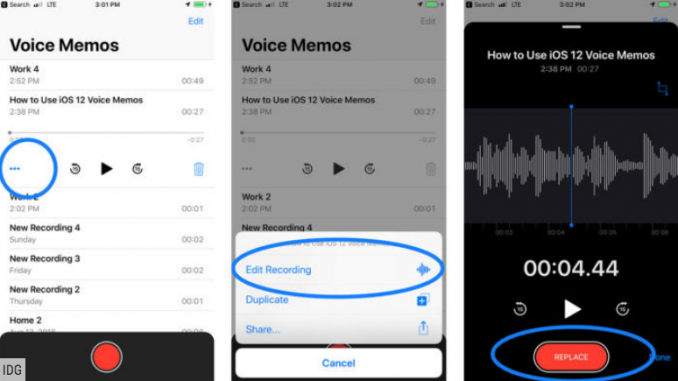
Sollte nur ein Satz oder eine Phrase fehlerhaft sein, und es sich deswegen nicht lohnen, die gesamte Aufnahme noch einmal zu tätigen, ist dies eine gute Lösung.
- Gehen Sie zur Datei Liste.
- Wählen Sie die Datei/Aufnahme, die Sie bearbeiten wollen aus.
- Klicken Sie auf „Mehr Optionen“ (drei Punkte) oben links.
- Wählen Sie „Aufnahme bearbeiten“ aus.
- Steuern Sie den blauen Marker durch die Audiowellen, bis zu dem Punkt, an dem Sie darüber aufnehmen wollen. (Es ist ebenfalls eine gute Idee herauszufinden, wann Sie Ihre Aufnahme beenden wollen oder sollten, um Teile des Clips nicht aus Versehen zu löschen bzw. überspielen.)
- Klicken Sie auf Ersetzen um die Aufnahme zu starten. (ACHTUNG! Sobald Sie aufnehmen, kann das Überschreiben nicht mehr Rückgängig gemacht werden.)
- Klicken Sie auf Pause um die Aufnahme anzuhalten.
- Lenken Sie den Marker zurück an den Punkt, an dem Ihre Aufnahme startet. Drücken Sie auf Play und hören sich an, wie es klingt.
- Wenn Sie mit dem Ergebnis zufrieden sind, drücken Sie auf Fertig.
Wie trimme oder lösche ich eine Auswahl in den Sprachmemos?
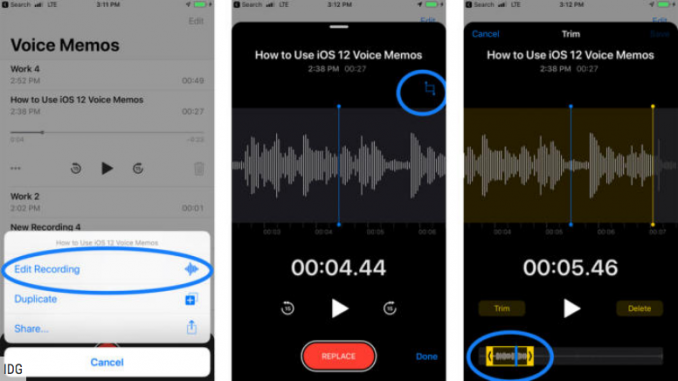
Wenn Sie nur einen gewissen Teil einer Aufnahme speichern wollen, oder sensitive Information aus dem Audiofile entfernen wollen bevor Sie diesen Teilen, ist die Trimmen und Löschen eine gute Möglichkeit.
- Gehen Sie zur Datei Liste.
- Wählen Sie die Datei/Aufnahme, die Sie bearbeiten wollen aus.
- Klicken Sie auf „Mehr Optionen“ (drei Punkte) oben links.
- Wählen Sie „Aufnahme bearbeiten“ aus.
- Nun sehen Sie das gleiche Menü wie vorher. Diesmal klicken Sie aber auf das blaue Schneidewerkzeug in der oberen rechten Ecke des Interfaces (oder oben links, je nachdem welches iPhone oder iPad Sie nutzen). Es sieht aus wie die meisten Zuschneide Tools in anderen Apps. Die Audiowellen werden nun angezeigt.
- Unten sehen Sie nun die Audiowellen, die den kompletten Clip darstellen. Diese Darstellung werden Sie aus anderen Apps wie zum Beispiel dem Videoeditor in iOS bereits kennen.
- Sie sehen eine gelbe Klammer mit nach außen gerichteten Pfeilen, die die gesamten Audiowellen umfasst.
- Ziehen Sie die Enden um den Teil des Audiofiles, den Sie bearbeiten wollen, einzuschränken. Die Möglichkeiten Trim (Schneiden) und Löschen werden erscheinen.
- Wenn Sie auf Trim drücken, wird alles gelöscht, außer dem Teil, den Sie ausgewählt haben.
- Wenn Sie auf Löschen drücken, wird der ausgewählte Teil selbst gelöscht.
- Zum Sichern klicken Sie oben rechts.
Wie füge ich neue Audio in der Mitte einer Sprachmemo ein?
Mit iOS 12 können Sie jetzt neue Audio in bereits existierende Audio Dateien einfügen. Das ist besonders nützlich, wenn Sie Sprachmemos nutzen um Musik zu komponieren und Sie eine neue Folge von Noten einfügen wollen, oder wenn Sie in einem aufgenommenen Interview vor einem wichtigen Zitat eine Notiz machen wollen. Es funktioniert ähnlich wie die Ersetzen Möglichkeit nur, das in diesem Fall Audio hinzugefügt wird anstelle von darüber aufgenommen wird. Diese Funktion erscheint nicht auf allen iPhone oder iPad Modellen.
- Gehen Sie zur Datei Liste.
- Wählen Sie die Datei/Aufnahme, die Sie bearbeiten wollen aus.
- Klicken Sie auf „Mehr Optionen“ (drei Punkte) oben links.
- Wählen Sie „Aufnahme bearbeiten“ aus.
- Wenn Sie ein Gerät nutzen, das Einfügen unterstützt, sehen Sie am oberen linken Rand das Zuschneide Tool. Direkt daneben sehen Sie einen Diamanten. Klicken Sie auf den Diamanten.
- Sie befinden sich nun im Einfügen Interface. Nutzen Sie die Audiowellen um den Punkt zu finden, an dem Sie Audio einfügen wollen. (Stellen Sie sicher, dass Sie den Play Knopf unten nutzen um den richtigen Ort zu finden.)
- Wenn Sie den Punkt gefunden haben, klicken Sie auf den großen, roten Einfügen Knopf unten am Screen.
- Sobald Sie die gewünschte Audio eingefügt haben, klicken Sie auf das Pause Symbol.
- Sichern Sie Änderungen.
*Leif Johnson schreibt für Macworld.





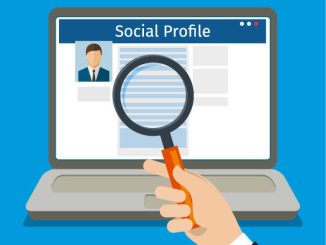




Be the first to comment