Wir erklären Ihnen schrittweise, wie Sie ein bestehendes Google-Konto auf Android entfernen oder ersetzen und wie Sie mehrere Google-Konten auf einem einzigen Gerät einrichten können. [...]
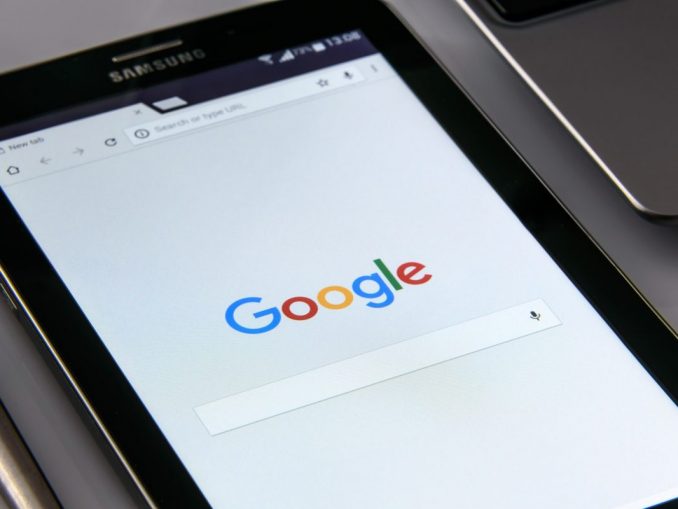
In einer idealen Welt hätten wir alle nur eine einzige Google-ID, an die all unsere Kontakte, Daten, Medien und Apps gebunden sind und die wir auf jedes Smartphone, Tablet oder jeden PC mitführen können, auf dem wir uns anmelden. In der Realität ist das oft leider nicht der Fall.
Nach meiner eigenen Erfahrung hatte ich einen Grund, eine neue Google-ID zu erstellen, als ich heiratete und dadurch meinen Nachnamen änderte. Außerdem besitze ich ein drittes separates Konto für die Arbeit. Aber ich war schon lange vor meiner Hochzeit Android-Nutzerin – und das alte Konto effektiv auf das neue Konto zu spiegeln und die E-Mail-Adresse zu ändern, die mit einer ganzen Fülle von Online-Diensten verbunden ist, die ich täglich benutze, würde zu einer Mammut-Aufgabe werden.
Glücklicherweise ist es ziemlich einfach, mehrere Google-IDs auf einem einzigen Android-Gerät zusammenzuführen. Im Laufe der Zeit verringern Sie dann einfach allmählich Ihre Abhängigkeit vom alten Konto. Wir werden unten erklären, wie das geht.
Wenn Sie die alte Google-ID nicht mehr benötigen, zeigen wir Ihnen auch, wie Sie diese vom Gerät entfernen und ein neues Google-Konto hinzufügen können. Dies kann sich auch als nützlich erweisen, wenn Sie Ihr Smartphone oder Tablet über einen kurzen Zeitraum an einen Freund verleihen und nicht möchten, dass auf diese Daten Zugriff möglich ist (obwohl Sie es in diesem Fall vielleicht sogar vorziehen sollten, ein eigenes Benutzerkonto für sie oder ihn einzurichten).
So fügen Sie mehrere Google-IDs auf Android hinzu
Die meisten Benutzer fügen ihr primäres Google-Konto während des Einrichtungsvorgangs einem Android-Handy oder -Tablet hinzu, aber das müssen Sie eigentlich gar nicht tun. Wenn Sie kein Interesse daran haben, die Dienste von Google zu nutzen oder Apps von Drittanbietern im Google Play Store herunterzuladen, muss Ihr Android-Gerät unter keinen Umständen bei einem Google-Konto angemeldet sein.
Unabhängig davon, ob Sie bereits eine Google-ID hinzugefügt haben oder nicht, ist es der immer gleiche Vorgang, wenn sie weitere Konten hinzufügen wollen:
- Öffnen Sie das Einstellungsmenü von Android und scrollen Sie bis zu „Konten“
- Klicken Sie auf „+ Konto“ und wählen Sie dann Google aus der Liste aus
- Geben Sie Ihre Google Mail-Adresse oder Telefonnummer ein und klicken Sie auf „Weiter“
- Geben Sie Ihr Passwort ein und klicken Sie auf „Weiter“
- Lesen Sie die Nutzungsbedingungen und klicken Sie auf „Ich stimme zu“.
In allen Google-Apps, die an Ihr Google-Konto gebunden sind, können Sie jetzt zwischen Konten wechseln, indem Sie entweder auf Ihr Profilsymbol oder auf die drei Punkte oben rechts und dann auf das nach unten gerichtete Dreieck neben dem aktuell ausgewählten Konto tippen. Sie erhalten auch Benachrichtigungen für beide Konten, sofern Sie dies nicht die Standardeinstellungen ändern.
Eine alternative Methode zum Hinzufügen von Google-Konten ist in den Google-Apps selbst möglich. Tippen Sie beispielsweise in Google Fotos auf das Drei-Zeilen-Symbol oben rechts, tippen Sie auf das nach unten gerichtete Dreieck neben Ihrem Kontonamen und wählen Sie dann „Ein weiteres Konto hinzufügen“.
Sie werden anschließend aufgefordert, die E-Mail-Adresse oder Telefonnummer einzugeben, die Ihrer Google-ID zugeordnet ist, dann stimmen Sie den Nutzungsbedingungen wie zuvor zu. Ihre zweite Google-ID ist dann in allen Google-Apps auf dem Gerät verfügbar, nicht nur in derjenigen, über die Sie sie hinzugefügt haben.
So entfernen Sie eine Google-ID von Android
Nachdem Sie mehrere Google-Konten auf einem einzigen Android-Gerät eingerichtet haben, können Sie später entscheiden, ob Sie sie alle nutzen möchten oder eben nicht.
Sie können alle Konten und alle Daten entfernen, indem Sie Ihr Gerät auf Werkeinstellungen zurücksetzen (Einstellungen > System > Erweitert > Optionen zurücksetzen > Alle Daten löschen). Dies sollte jedoch nur im Extremfall eine Lösung sein, wenn Sie beabsichtigen, das Gerät weiterhin zu verwenden nicht all Ihre Daten verlieren wollen.
Um eine einzelne Google-ID zu löschen, öffnen Sie das Menü Einstellungen und wählen Sie „Konten“. Tippen Sie auf das Konto, das Sie entfernen möchten, und wählen Sie „Konto entfernen“.
Sie werden darauf hingewiesen, dass das Entfernen des Kontos alle Nachrichten, Kontakte und sonstigen Daten von Ihrem Gerät löscht (nicht jedoch vom Konto selbst, sofern es ordnungsgemäß gesichert wurde). Wenn Sie fortfahren möchten, tippen Sie auf „Konto entfernen“.
*Marie Black ist Redakteurin bei PC Advisor UK.










Be the first to comment