Schützen Sie sich vor schädlichen Webeiten und Links, indem Sie die automatischen Weiterleitungen in Ihrem Browser ausschalten. Wir zeigen Ihnen, welche Einstellungen Sie dazu in Ihrem Chrome, Firefox, IE, Edge oder Opera vornehmen müssen. [...]
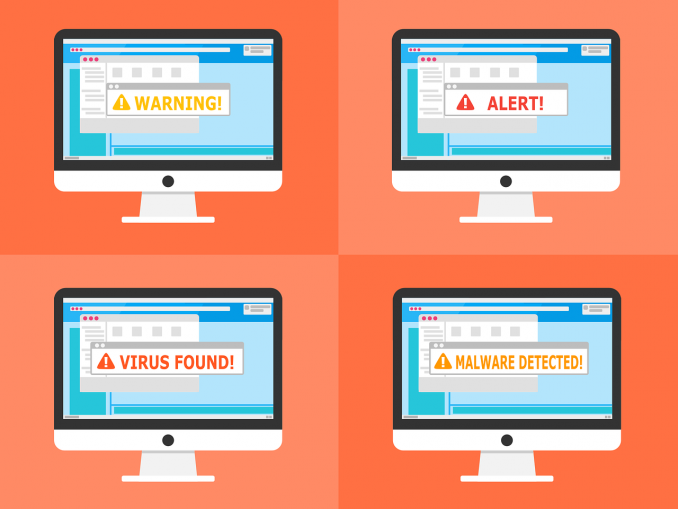
Wenn Sie schon mal auf einen unschuldig wirkenden Link geklickt haben und sich plötzlich auf einer Webseite wiedergefunden haben, auf der nackte Haut und unseriöse Deals angeboten wurden, wurden Sie gegen Ihren Willen weitergeleitet. Um solche Weiterleitungen zu verhindern, können Sie die Einstellungen Ihres Webbrowsers dementsprechend anpassen. Im Folgenden zeigen wir Ihnen, wo Sie die passenden Einstellungen in den gängigsten Webbrowsern finden können.
Google Chrome
Schon seit einiger Zeit verhindert Chrome automatische Weiterleitungen von Haus aus. Wenn Sie überprüfen möchten, ob die Einstellung aktiviert ist oder nicht, gibt es einen einfachen Weg, dies zu tun.
Öffnen Sie den Chrome-Browser und klicken Sie auf das Drei-Punkte-Symbol in der oberen rechten Ecke. Wählen Sie anschließend im angezeigten Dropdown-Menü den Reiter ‚Einstellungen‘ aus, scrollen Sie bis zum Ende der Seite und klicken Sie auf ‚Erweitert‘.
Suchen Sie im Abschnitt ‚Datenschutz und Sicherheit‘ nach den ‚Inhaltseinstellungen‘ und wählen Sie dort ‚Pop-ups und Weiterleitungen‘ aus. Überprüfen Sie, ob in der Beschreibung unterhalb ‚Blockiert (empfohlen)‘ angezeigt wird.
Wenn dies der Fall ist, können Sie die Einstellungen wieder verlassen. Sollte dort allerdings ‚zugelassen‘ stehen, sollten Sie den Schieberegler neben dem Wort betätigen, um dies schnellstmöglich zu ändern.
Microsoft Edge
Die Option zum Blockieren von Weiterleitungen im Edge-Browser von Microsoft ist im Vergleich dazu etwas schwieriger zu finden, da der Begriff so überhaupt nicht in den Einstellungen erwähnt wird. Und doch ist die Option vorhanden.
Öffnen Sie den Browser und klicken Sie auf das Drei-Punkte-Symbol in der oberen rechten Ecke. Wählen Sie anschließend ‚Einstellungen‘ > ‚Erweiterte Einstellungen anzeigen‘ aus und aktivieren Sie dann den mit ‚Schützen Sie mich vor böswilligen Websites und Downloads‘ gekennzeichneten Schalter mit dem Windows Defender Smartscreen.
Möglicherweise müssen Sie Edge dann neu starten, um sicherzustellen, dass die Einstellung auch wirklich aktiviert ist. Danach sollten Sie jedoch vor unseriösen Weiterleitungen geschützt sein.
Internet Explorer
Wenn Sie noch immer den Internet Explorer verwenden, ist es vielleicht an der Zeit, mal etwas Neues auszuprobieren. Alles in allem gibt es hier verschiedene Methoden, um automatische Weiterleitungen zu verhindern.
Öffnen Sie den Browser und klicken Sie in der oberen rechten Ecke auf das Zahnrad-Symbol (das die Einstellungen öffnet). Wählen Sie im angezeigten Dropdown-Menü anschließend ‚Internetoptionen‘ aus.
Am oberen Rand des angezeigten Fensters sehen Sie eine Reihe von Registerkarten. Klicken Sie dort auf ‚Sicherheit, wird Ihnen eine Option angezeigt, mit der Sie die Sicherheitsstufe über einen Schieberegler ändern können. Bewegen Sie den Wert auf Hoch, verhindert Windows nun aktiv automatische Weiterleitungen.
Dabei handelt es sich längst nicht um eine perfekte Lösung für das Problem, da auch so manche legitime Webseiten Sie von Zeit zu Zeit umleiten müssen, wenn nötig. Machen Sie am besten einen Testlauf mit der neuen Sicherheitsstufe; sollte etwas nicht mehr so funktionieren, wie es soll, können Sie die Sicherheitsstufe immer noch auf ‚Mittel‘ setzen und es mit dem nächsten Schritt versuchen.
Wählen Sie die Registerkarte ‚Erweitert‘ und scrollen Sie nach unten, bis Sie den Abschnitt ‚Sicherheit‘ finden. Hier ist eine Einstellung als ‚SSL 3.0 benutzen‘ markiert, mit der Ihr IE verschlüsselte Verbindungen mit Online-Servern herstellen kann.
Klicken Sie auf das Kontrollkästchen, um die Funktion zu aktivieren, und klicken Sie dann auf die Schaltfläche OK am unteren Rand des Fensters.
Mozilla Firefox
Öffnen Sie den Browser und klicken Sie auf das dreizeilige Symbol in der oberen rechten Ecke. Wählen Sie dann im angezeigten Dropdown-Menü ‚Optionen‘. Klicken Sie anschließend im nächsten Bildschirm links auf den Bereich ‚Privatsphäre & Sicherheit‘.
Nun gibt es zwei Einstellungen, die Sie aktivieren können. Die erste ist die Pop-up-Blocker-Funktion, die sich in Bereich ‚Berechtigungen‘ finden lässt. Die zweite aktiviert das ‚Blockieren von gefährlichen und täuschenden Inhalten‘ und kann weiter unten im Abschnitt ‚Sicherheit‘ gefunden werden.
Das ist alles, was Sie bei Firefox beachten müssen. Starten Sie Ihren Browser neu und nun sollten alle automatischen Weiterleitungen sofort blockiert werden.
Opera
Da Opera dieselbe Engine wie Chrome verwendet, sind die Schritte zum Blockieren von Weiterleitungen sehr ähnlich. Ebenso sollten automatische Weiterleitungen hier standardmäßig gesperrt sein. Um dies zu überprüfen, öffnen Sie Opera und klicken Sie auf die Menüoption in der oberen linken Ecke. Wählen Sie im Dropdown-Menü ‚Einstellungen‘ aus, scrollen Sie nach unten und klicken Sie auf ‚Erweitert‘.
Wählen Sie im Bereich ‚Datenschutz und Sicherheit‘ die Option ‚Inhaltseinstellungen‘ > ‚Popups und Weiterleitungen‘, und stellen Sie sicher, dass die Option ‚Erlauben‘ ausgeschaltet ist.
Safari
Mac-Benutzer haben ebenfalls unter automatischen Weiterleitungen zu leiden. Aktivieren Sie also die im Safari-Browser von Apple verfügbaren Schutzfunktionen.
Öffnen Sie Ihren Webbrowser und klicken Sie auf die Option ‚Safari‘ in der oberen linken Ecke. Wählen Sie im Dropdown-Menü die Option ‚Einstellungen‘, und klicken Sie auf die Registerkarte ‚Sicherheit‘.
Hier finden Sie eine Option, die Sie davor warnt, wenn Sie im Begriff sind, eine betrügerische Webseite zu besuchen. Stellen Sie unbedingt sicher, dass diese Option aktiviert ist. Das sollte ausreichen, um jegliche Weiterleitungen in Ihren Tracks zu stoppen.
*Martyn Casserly ist Redakteur bei PC Advisor.






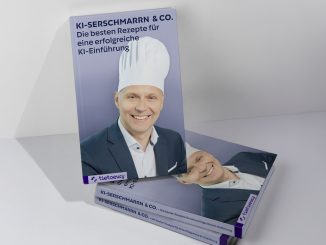
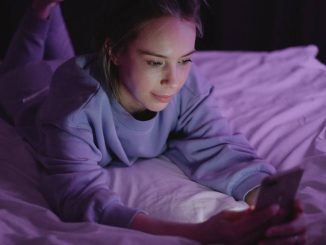


Be the first to comment