Mit dieser einfachen Anleitung zum Drucken und Scannen mit Android können Sie Ihre Papierdokumente wie ein Profi handhaben. [...]
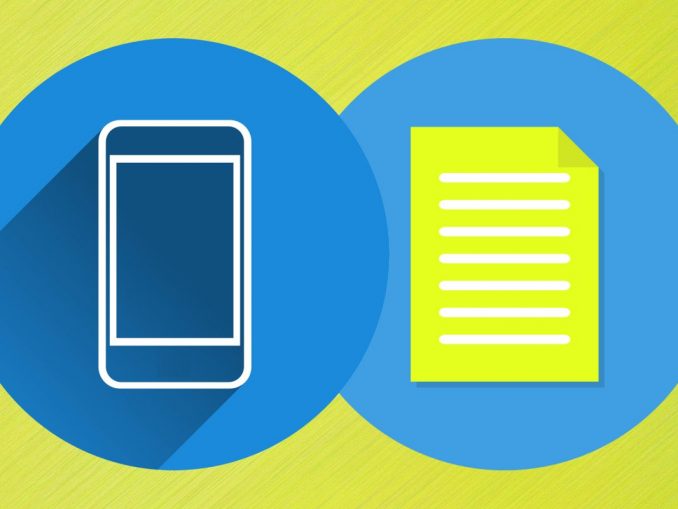
Wir leben vielleicht in einer zunehmend digitalen Welt, aber manchmal – ob man es liebt oder hasst – ist gutes altmodisches Papier auf Zellstoffbasis immer noch eine Notwendigkeit.
Unabhängig davon, welche Art von Arbeit Sie ausführen, werden Sie gelegentlich auf eine Seite stoßen, die gedruckt werden muss, oder auf ein Dokument, das gescannt werden muss. Mit Ihrem Android-Handy in der Hand müssen solche Szenarien jedoch kein Problem mehr darstellen. Tatsächlich ist das Drucken und Scannen von Android heutzutage überraschend einfach – wenn man weiß, wo man suchen muss.
Folgen Sie diesem Leitfaden, und Sie werden nie wieder überrascht werden.
Drucken mit Android: Die Basismethode
Es gab eine Zeit, in der man, um ein Dokument auf dem Mobilgerät in eine pikante Kombination aus Papier und Tinte zu verwandeln, ein umständliches Plugin eines Drittanbieters benötigte – oder, schlimmer noch, den beängstigenden, oft unzuverlässigen und erst vor kurzem eingestellten Google Cloud Print-Dienst (ächz!).
Nun, atmen Sie tief durch und beruhigen Sie sich: Solche schrecklichen Komplikationen sind nicht mehr nötig. Wenn Sie ein einigermaßen aktuelles Android-Gerät besitzen, ist die Möglichkeit, von Ihrem Smartphone aus zu drucken, direkt in das Betriebssystem integriert und so einfach wie möglich.
Seit der Veröffentlichung von Android 8 (Oreo) im Jahr 2017 hat Google eine Partnerschaft mit der Mopria Alliance – einer gemeinnützigen Organisation für mobile Druckstandards – geschlossen, um eine native und keine Gedanken erfordernde Druckfunktion auf alle Android-Geräte zu bringen. Es ist wirklich nichts dabei: Solange Sie mit demselben Wi-Fi-Netzwerk wie ein Mopria-zertifizierter Drucker verbunden sind (und die Chancen stehen gut, dass jeder Drucker in Ihrem Büro oder zu Hause diese Bezeichnung trägt; laut Mopria ist das bei der überwältigenden Mehrheit der heutzutage verkauften Drucker der Fall), müssen Sie nur den Druckbefehl in jeder App finden, die ihn anbietet, und dann einfach darauf tippen.
In Gmail oder Microsoft Word zum Beispiel tippen Sie auf das Drei-Punkte-Menü-Symbol in der oberen rechten Ecke und suchen dann den Befehl „Drucken“ in der Liste der Optionen, die erscheint. In Google Docs öffnen Sie dasselbe Menü, tippen aber zuerst auf „Freigeben & Exportieren“ und wählen dann „Drucken“.
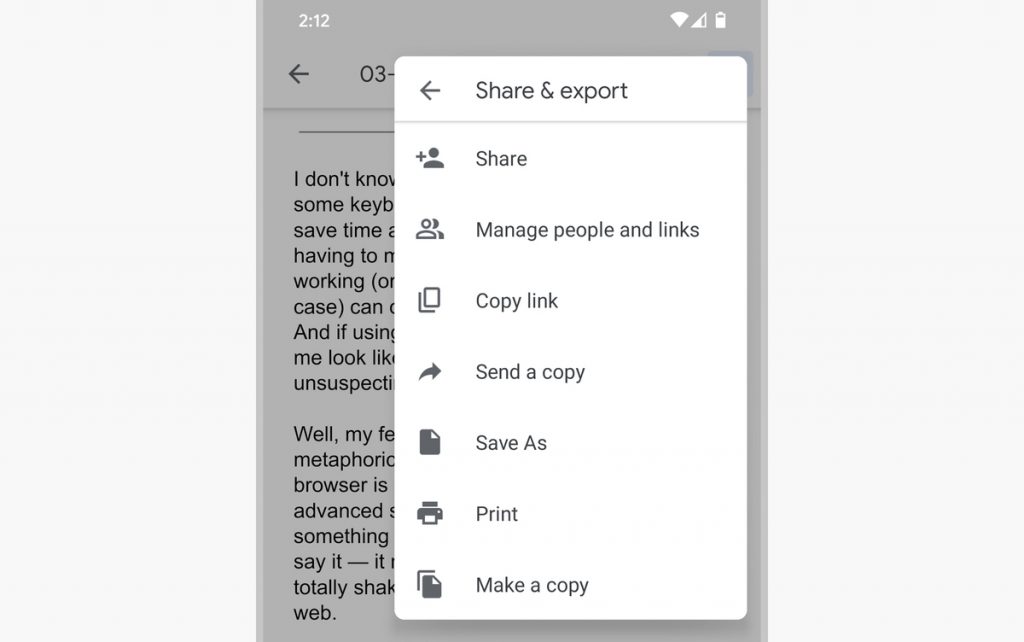
Unabhängig davon, wo Sie den Druckbefehl finden, erkennt Ihr Smartphone automatisch, ob ein Drucker in Ihrem Netzwerk vorhanden ist und listet ihn als Option auf – und schon können Sie nach Herzenslust drucken (oder Ihren Unmut äußern, je nachdem).
Drucken mit Android: Der fortgeschrittene Weg
Das eingebaute System, das wir gerade beschrieben haben, funktioniert gut für die meisten grundlegenden Druckanforderungen – wenn Sie jedoch kompliziertere Formen der mobilen Druckauthentifizierung benötigen (und wenn Sie in einer Unternehmensumgebung arbeiten, ist die Wahrscheinlichkeit groß, dass dies der Fall ist) oder wenn Ihr Druck andere fortgeschrittene, arbeitsorientierte Funktionen erfordert (z. B. Falten, Heften oder buchhalterische Eingaben), benötigen Sie etwas, das etwas robuster ist.
Die einfachste Antwort kommt von der bereits erwähnten Mopria-Allianz, die eine kostenlose Mopria Print Service-App anbietet, die diese Art von Optionen der nächsten Ebene ermöglicht. Sobald Sie die App installiert, ihre Bedingungen akzeptiert und ihr die notwendigen Berechtigungen erteilt haben, folgen Sie den gleichen Schritten wie oben beschrieben, um aus jedem druckfähigen Programm auf Ihrem Telefon zu drucken. Der Mopria Print Service wird automatisch als Standard-Druckdienst Ihres Geräts übernommen und bietet Ihnen alle erweiterten Möglichkeiten, die auf dem von Ihnen verwendeten Drucker verfügbar sind.
(Sie könnten auch das eigene Druckservice-Plugin Ihres Druckerherstellers installieren, doch die Mopria-App hat den Vorteil, dass sie nahtlos mit praktisch jedem Drucker zusammenarbeitet und Sie nicht jedes Mal die App wechseln oder zusätzliche Apps installieren müssen, wenn ein neuer Drucker in Ihr Leben tritt.)
Die Mopria Print Service-App ist auch für Smartphones mit älteren Android-Versionen eine brauchbare Option, da sie mit praktisch jedem Gerät und jeder Android-Version funktioniert – und sie hat den Nebeneffekt, dass Sie von überall auf Ihrem Gerät drucken können, unabhängig davon, ob ein richtiger Druckbefehl vorhanden ist: Verwenden Sie einfach den Standard-Android-Freigabebefehl und wählen Sie dann „Mopria Print“ aus dem erscheinenden Menü. Sie können diese Funktion sogar nutzen, um einen Textabschnitt aus einer E-Mail, einer Webseite oder an einem anderen denkbaren Ort auszuwählen und dann nur diesen speziellen Text an einen Drucker zu senden.
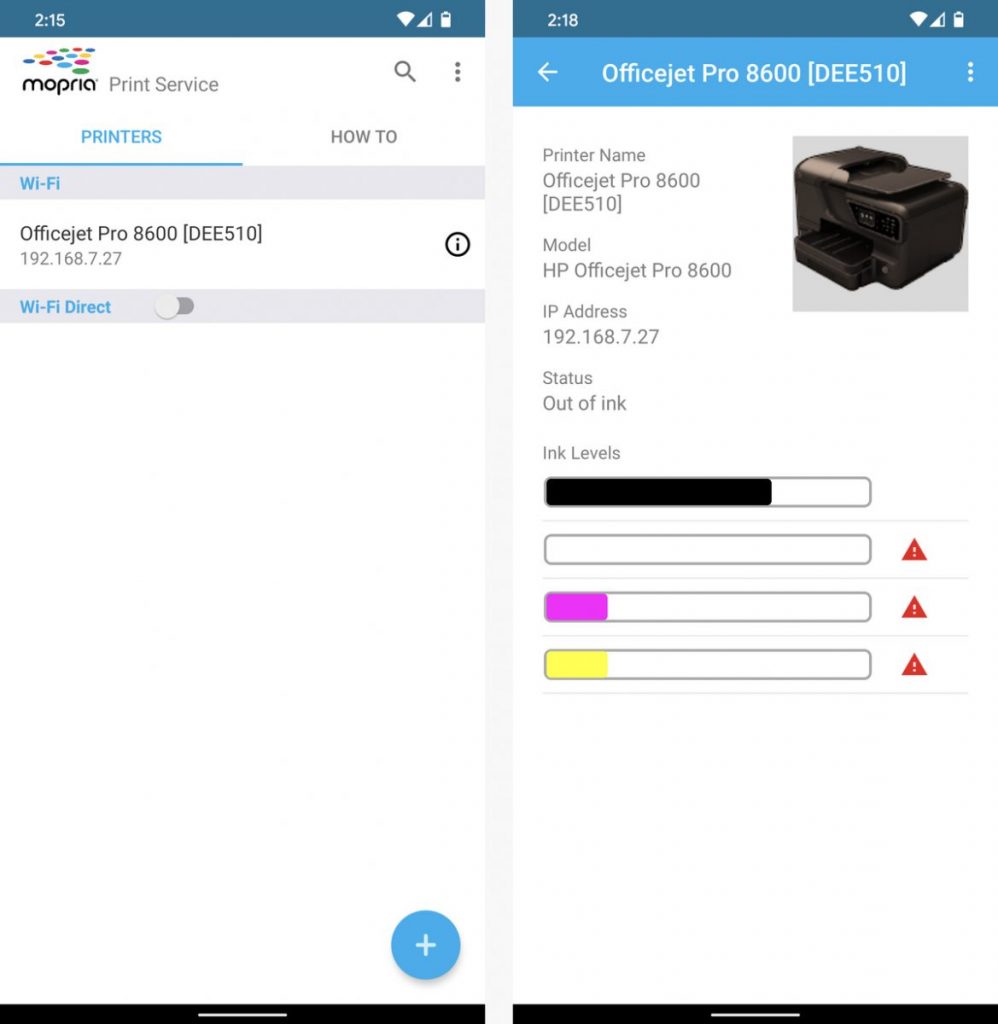
Scannen mit Android über einen physischen Scanner
Wenn Sie sich in der Nähe eines physischen Scanners oder Multifunktionsdruckers befinden, ist es ein Kinderspiel, ein Dokument zu erfassen und es auf Ihrem Smartphone zu speichern: Holen Sie sich einfach die kostenlose Mopria Scan-App, die vom gleichen Unternehmen entwickelt und gepflegt wird, über das wir in den letzten beiden Abschnitten gesprochen haben.
Öffnen Sie die App, akzeptieren Sie die erforderlichen Bedingungen und Berechtigungen und stellen Sie sicher, dass Sie mit demselben WLAN-Netzwerk verbunden sind wie der Scanner, den Sie verwenden möchten – dann suchen Sie Ihren Scanner in der Liste, die die App ausgibt. Wenn Sie den gewünschten Scanner nicht sehen, suchen Sie nach der Schaltfläche zum manuellen Hinzufügen eines Scanners, indem Sie seinen Namen (wie auch immer Sie ihn nennen möchten) und seine IP-Adresse eingeben (normalerweise irgendwo im Menü des Scanners auf der Vorderseite aufgeführt).
Sobald Ihr Scanner angezeigt wird, tippen Sie einfach auf seinen Namen, um einen Scan zu starten.

Scannen mit Android über die Kamera Ihres Handys
Vielleicht haben Sie keine Lust, sich mit einem Standalone-Scanner herumzuschlagen, und möchten stattdessen lieber etwas mit der Kamera Ihres Telefons aufnehmen. Ob Sie es glauben oder nicht, Sie können auf diese Weise tatsächlich Scans in angemessener Qualität erhalten.
Im Google Play Store gibt es eine Reihe von Apps, die dieser Aufgabe gewachsen sind, aber die leistungsstärkste und vielseitigste Option für Dokumente und andere textlastige Scans ist die kostenlose Microsoft Lens App. Öffnen Sie einfach die App, bestätigen Sie, welche Art von Inhalt Sie erfassen möchten – z. B. ein Dokument, ein Whiteboard oder eine Visitenkarte – und tippen Sie auf die Auslösetaste. Microsoft Lens kümmert sich um den Rest, einschließlich des Ausrichtens und des sauberen Zuschneidens Ihres Scans, um sicherzustellen, dass er ordentlich und professionell aussieht.
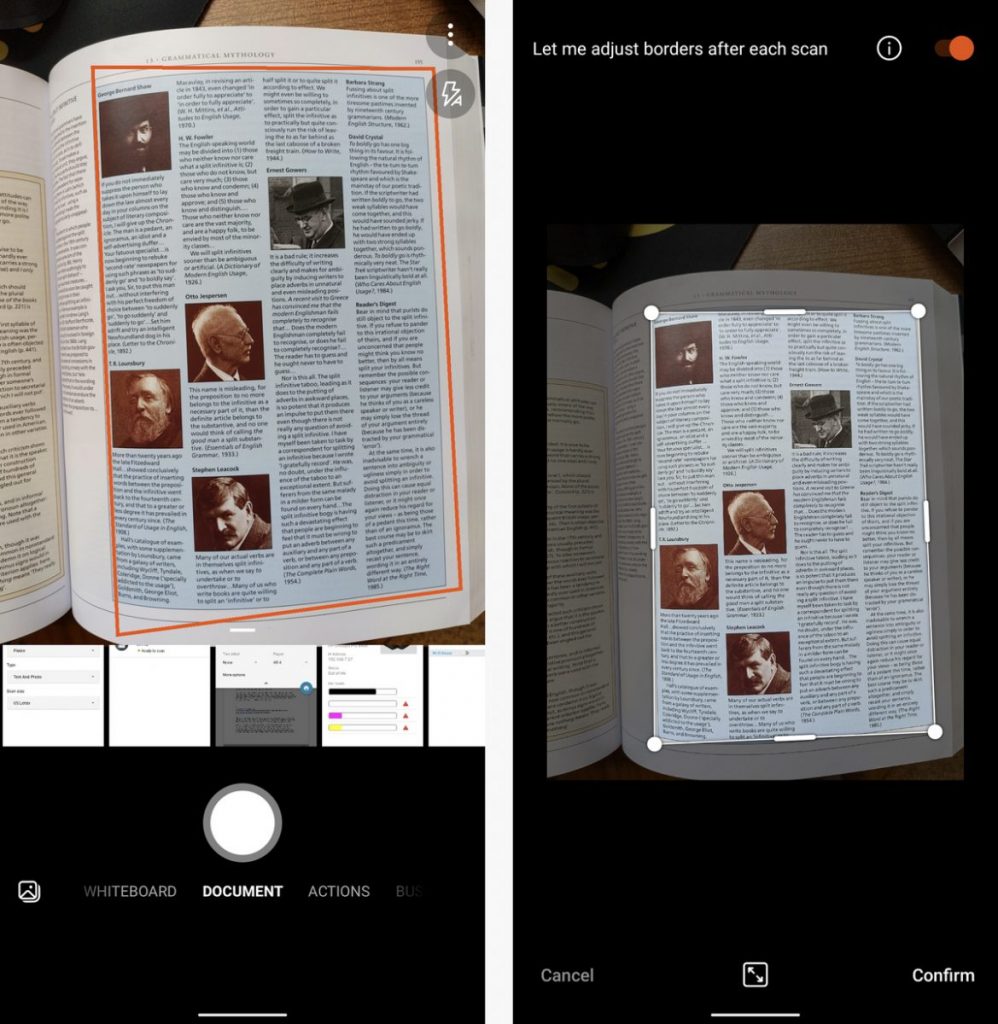
Sie können das Bild nach Bedarf bearbeiten oder mit Anmerkungen versehen und als PDF oder JPG speichern, entweder lokal auf Ihrem Gerät oder direkt in Microsofts OneNote oder OneDrive Service. Sie können das Bild auch direkt in eine Word-Datei senden, wo das Programm jeglichen Text aus dem Scan extrahiert und als reinen Text für Ihre Bearbeitung speichert.
Wenn Sie bereits die Google Drive-App auf Ihrem Handy verwenden, hat diese eine ähnliche, wenn auch weniger robuste Scanfunktion integriert – und wenn Sie nur gelegentlich einen einfachen Scan ohne erweiterte Bearbeitungs- oder Anpassungsoptionen benötigen, könnte dies ausreichen, um den Job zu erledigen. Sie können entweder Drive öffnen und auf das kreisförmige Plus-Symbol in der unteren rechten Ecke tippen oder das Drive-Symbol in der App-Schublade (oder auf dem Startbildschirm) drücken und halten, um die Funktion zu finden.
Zu guter Letzt, wenn Sie physische Fotos scannen möchten, ist Googles kostenlose PhotoScan-App die richtige Wahl. PhotoScan führt Sie durch einen mehrstufigen Prozess, bei dem Sie Ihr Foto an verschiedenen Stellen positionieren, um jeden Winkel in bestmöglicher Qualität zu erfassen. Dann fügt es die verschiedenen Bilder zusammen und wendet eine gesunde Dosis technologischer Magie an, um das Foto so aussehen zu lassen, als wäre es professionell gescannt worden – komplett mit automatischem Beschnitt und einem fast unheimlichen Mangel an realem Glanz.

Mit einer Technologie wie dieser war die Grenze zwischen physisch und digital noch nie so einfach zu überqueren.
Dieser Artikel wurde ursprünglich im August 2019 veröffentlicht und im März 2021 aktualisiert.
*JR Raphael schreibt unter anderem für Computerworld.com










Vielen Dank für Ihren Artikel. Neben Microsoft Lens ist auch die PDF Scanner App Docutain (gibt es für Android & iOS) sehr geeignet. Neben dem qualitativ hochwertigen Scannen und Erkennen der Daten durch OCR, können Dokumente dann auch in dem Dokumentenmanagement verwaltet werden: https://docutain.de/