Wie suchen Sie auf Ihrem PC oder Notebook am besten nach Dateien? Die Windows-Suche ist leider nicht perfekt. Holen Sie mit unseren Tipps mehr raus. [...]

Wie suchen Sie auf Ihrem PC oder Notebook am besten nach Dateien? Die Windows-Suche ist leider nicht perfekt. Holen Sie mit unseren Tipps mehr raus. War da nicht mal ein Bild, das Sie jetzt aber irgendwo im falschen Ordner verlegt haben? Oder Sie suchen alle Briefe an Ihren Vermieter. Die Windows-Suche mag ihre Unzulänglichkeiten haben, aber lässt sich mit den folgenden Tipps besser anpassen und nutzen.
Organisieren Sie sich
Am besten finden Sie die Dinge, wenn Sie schon wissen, wo sie sind. Daher ist es sinnvoll, sich und die eigenen Dateien etwas zu organisieren.
Lieblingsordner im Startmenü
Das Startmenü von Windows 10 zeigt die Kacheln, die Links zu den Anwendungen sowie die Icons zum Benutzerkonto, zu den Einstellungen und zum Herunterfahren oder für den Neustart. Sie sehen darin auch zwei Ordnerverknüpfungen: Dokumente und Bilder, Bild 1. Diese Liste lässt sich anpassen.
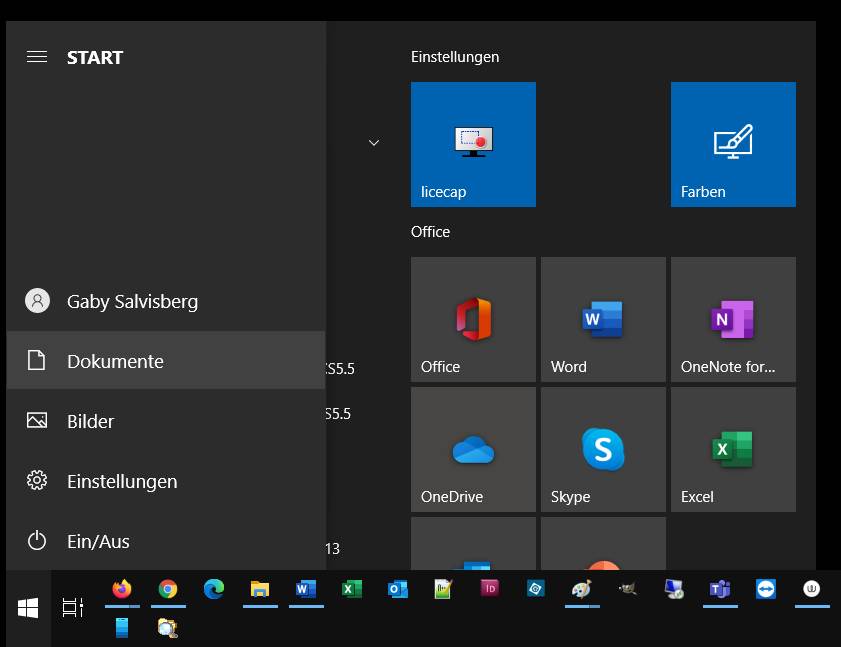
Klicken Sie im Startmenü mit der rechten Maustaste auf Dokumente oder Bilder und wählen Sie anschließend Diese Liste personalisieren. Aktivieren Sie nun, was Sie häufig brauchen, und knipsen Sie Unerwünschtes aus. Schließen Sie danach die Einstellungen und werfen Sie erneut einen Blick in das Startmenü von Windows, das sofort die neuen Elemente anzeigt, Bild 2.
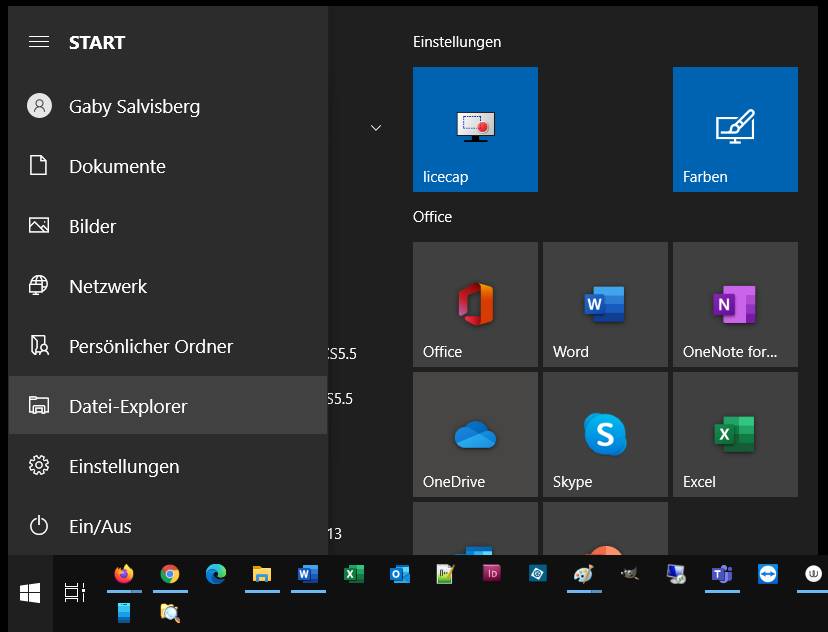
Ordner oder Suche anheften
Die Taskleiste enthält üblicherweise eine Explorer-Verknüpfung. Häufig genutzte Ordner heften Sie dort bequem an. Ist einer Ihrer bevorzugten Ordner im Explorer geöffnet, schnappen Sie sich in der Adresszeile das gelbe Ordner-Icon vor dem Ordnernamen und ziehen Sie es aufs Explorer-Symbol in der Taskleiste. Schon offeriert der Explorer ein Anheften an Explorer. Damit werden Verknüpfungen auf dem Desktop überflüssig. Sie können auf diese Weise nicht nur Ordner anheften, sondern auch Suchresultate!

Führen Sie im Explorer eine Suche durch, etwa nach PNG-Bildern, die den Begriff thunderbird enthalten: *thunderbird*.png (mehr zum Joker-Sternchen später). Brauchen Sie genau diese Suche immer wieder – und zwar mit jeweils aktualisiertem Resultat, wenn neue Dateien eingetroffen sind? Ziehen Sie das Icon des Suchresultats aus der Adresszeile und heften Sie es am Explorer-Icon an. Per Rechtsklick aufs Explorer-Icon in der Taskleiste können Sie ab sofort die angeheftete Suche mit dem blauen Icon erneut durchführen, Bild 3.
Dateinamen
Gewöhnen Sie sich ein gutes Konzept für Dateinamen an. Etwas wie Foto Büsi.jpg oder Rechnung.pdf ist nicht ideal. Die Autorin verpasst zum Beispiel ihren Dateinamen meist das Datum im Format JJJJMMTT, gefolgt von den wichtigsten Stichworten. Bei den erwähnten Beispielen könnten es 20200530SchnurrliGartenMaus.jpg und 20200629RechnungZahnarztDH.pdf sein. Gerade bei Bildern, die Sie nicht nach Inhalt durchsuchen können, ist das hilfreich.
Die kürzlichen Files
Haben Sie kürzlich eine Datei falsch abgelegt? Hier hilft dies: Drücken Sie Windowstaste+R, tippen Sie shell:recent ein (ohne Leerzeichen) und drücken Sie Enter. Es öffnet sich der Ordner mit Verknüpfungen zu zuletzt geöffneten Dateien. Vielleicht finden Sie da Ihre Datei wieder. Heften Sie den Ordner via Rechtsklick an den Schnellzugriff an.
Tipps für die Suchpraxis
Die Suche lässt sich grundsätzlich an zweierlei Stellen durchführen – im Startmenü und im Datei-Explorer. Es gibt da ein paar Unterschiede. Lesen Sie folgend die Tipps für die Suche und die Einstellungen.
Für die Suche im Startmenü klicken Sie auf Start oder drücken die Windowstaste und tippen den Suchbegriff drauflos. Eine weitere Variante ist die Kombination Windowstaste+S. Allzu erfolgreich ist diese Suche jedoch oftmals nicht. Öffnen Sie Start/Einstellungen/Suche und wechseln Sie zu Windows durchsuchen. Aktivieren Sie unter Meine Dateien finden die Option Erweitert. Damit nimmt Windows weitere Ordner in den Index auf, Bild 4.
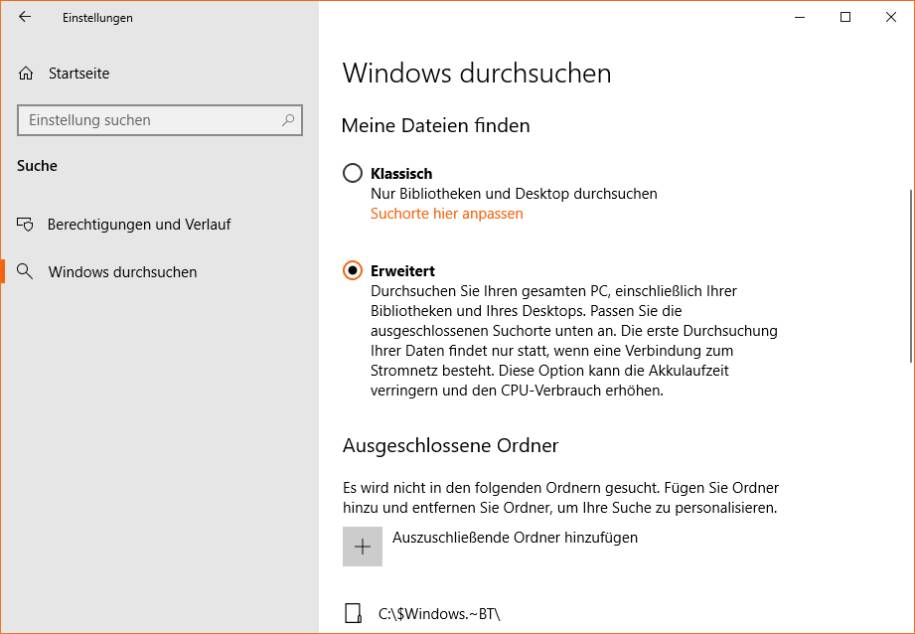
Unterhalb finden Sie eine Auflistung der auszuschließenden Ordner. Das sind üblicherweise System- und Programmordner mit vielen kleinen Dateien, die primär Einstellungen enthalten. Sie können einzelne davon aus der Ausschlussliste nehmen, damit Windows diese in Zukunft ebenfalls durchsucht respektive in den Index aufnimmt. Je mehr überflüssige Dateien Windows aber indexiert, desto eher wird der Index unnötig groß und desto länger wird jede Suche dauern.
Überlegen Sie es sich daher sehr gut, wenn Sie einen oder mehrere der ausgeschlossenen Ordner aus der Liste nehmen. Normale Nutzerdateien wie Dokumente oder Bilder landen nicht in diesen; daher müssen sie meist auch nicht durchsucht werden.
Um einem Missverständnis vorzubeugen: Die «ausgeschlossenen» Ordner können Sie trotzdem durchsuchen, zum Beispiel, wenn Sie im Rahmen einer Problemlösung auf der Suche nach einer bestimmten Systemdatei sind, deren Version Sie anschauen wollen. Die Suche dauert einfach einiges länger, weil kein Suchindex vorhanden ist – und es werden dabei lediglich die Dateieigenschaften (zum Beispiel Name, Datum, Größe) durchsucht, nicht aber die Inhalte der Dateien, Bild 5.
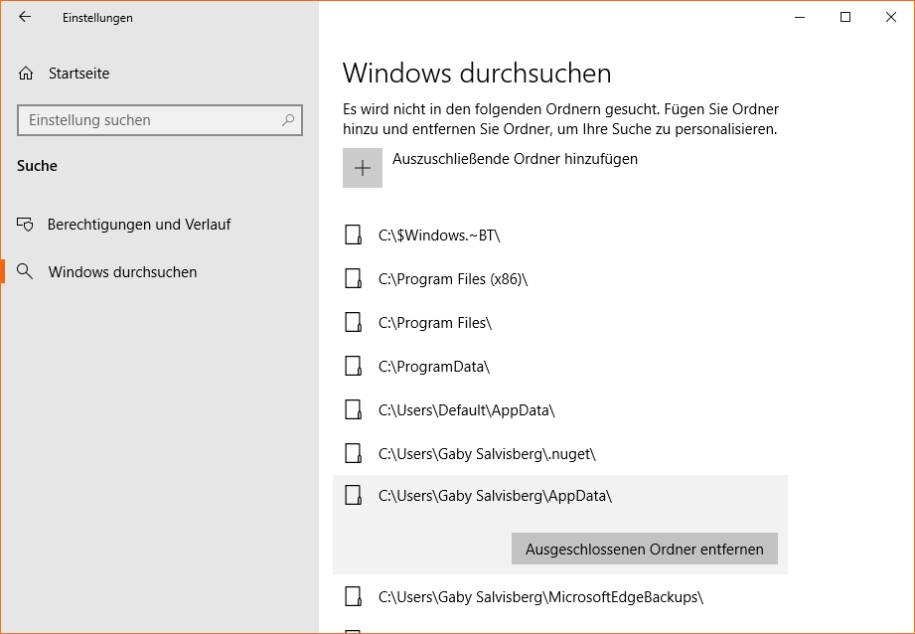
Suche im Explorer
Im Datei-Explorer finden Sie die Suche im unscheinbaren Feld oben rechts. Hier tippen Sie den Suchbegriff ein. Meistens tuts ein Teil aus dem Dateinamen, um die Dateien zu finden. In indizierten Ordnern werden auch Dateien mit passenden Inhalten gefunden. Häufig erscheinen so eher zu viele Resultate (siehe nächsten Tipp).
Startmenü oder Explorer?
Eine Startmenüsuche ist schnell – aber unvollständig. Sie greift ausschließlich auf Informationen im Suchindex zurück (dazu später mehr). Wenn es also um ein Dokument geht, das Sie vielleicht gerade kürzlich in Ihren Dokumente-Ordner gespeichert haben, dürften Sie es hier schnell wiederfinden.
Bei der Suche im Explorer kommt es etwas darauf an, was und wo Sie suchen. Führen Sie die Suche in jenem Ordner durch, in dem Sie die Datei vermuten. Falls dieser Ordner im Suchindex enthalten ist, präsentiert Ihnen Windows sehr schnell recht viele passende Resultate – egal, ob der Suchbegriff im Dateinamen oder allenfalls im Text vorkommt. Ist der Ordner nicht im Suchindex, liefert der
Explorer nur Resultate aus Datei- sowie Ordnernamen und verzichtet standardmässig aufs Durchsuchen der Inhalte. Ausserdem dauert die Suche damit zum Teil sehr lange.
Suchoptionen prüfen
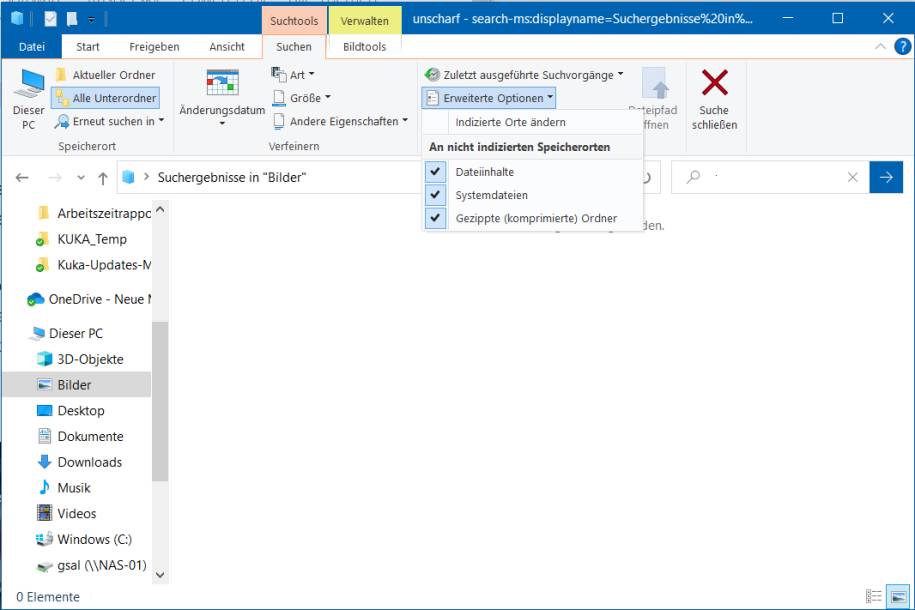
Wird nicht gefunden, was Sie erwartet haben, prüfen Sie die Suchoptionen direkt im Suchfenster, Bild 6. Diese Suchtools erscheinen erst, wenn die Suche schon gestartet ist. Den Reiter kann man leider nicht auf andere Weise schon vor Beginn der Suche einblenden. Dennoch ist er nützlich: Ist oben links vielleicht nur Aktueller Ordner aktiv anstelle von Alle Unterordner? Müssen Sie möglicherweise auch die Suche in Systemdateien, in Inhalten oder Zip-Ordnern miteinbeziehen?
Suchparameter
Die Angabe von Suchparametern wie Dateigröße, -datum oder -endung ist ein zweischneidiges Schwert. Engen Sie die Parameter zu sehr ein, könnte genau die gesuchte Datei aus dem Suchresultat herausfallen. Führen Sie im Explorer eine Suche durch, damit der Reiter Suchen erscheint. Klappen Sie im Bereich Verfeinern den Punkt Art auf.
Hier sehen Sie zahlreiche Objekttypen, nach denen Sie suchen könnten. Statt also nach einer Datei mit Endung .jpg zu suchen, verwenden Sie Art/Bild, damit nicht nur .jpg-Dateien, sondern auch Bilder mit den Endungen .jpeg und .png gefunden werden, Bild 7. Weitere Objekttypen sind Kalender, Spiel, Programm oder Webverlauf.
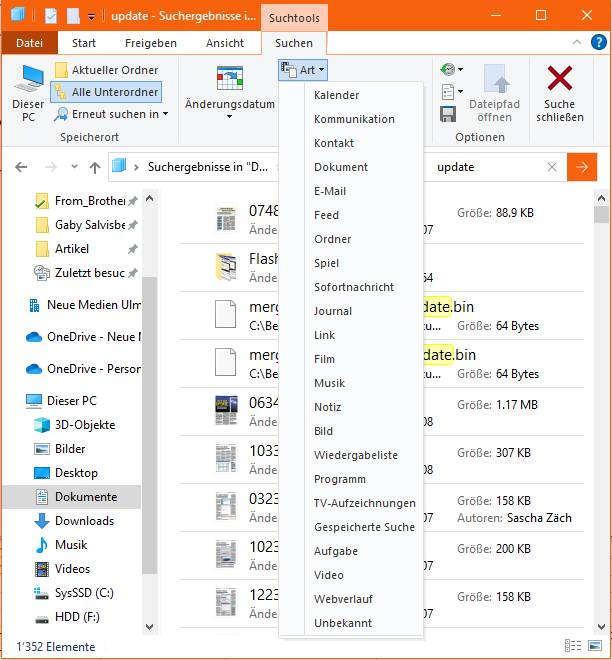
Wichtig zu wissen: Beim Änderungsdatum finden Sie nicht konkrete Kalenderdaten, sondern Angaben wie zum Beispiel Gestern oder Letzten Monat.
Durchsuchen
Cloud-Ordner auch durchsuchen
Im Home Office haben Sie vielleicht den OneDrive-Ordner des Büros ebenfalls installiert. Der soll bei der Suche auch durchforstet werden. Öffnen Sie Start/Einstellungen/Suchen und gehen Sie links zu Berechtigungen und Verlauf. Aktivieren Sie Microsoft-Konto und Geschäfts-, Schul- oder Unikonto.
PDFs durchsuchen
Windows kann eine Volltextsuche auch in PDF-Dateien durchführen. Damit es an die Inhalte herankommt, braucht es einen passenden Suchfilter. Einen solchen installieren manche PDF-Reader normalerweise gleich mit. Falls Sie es prüfen wollen, schauen Sie nach: Klicken Sie auf Start, tippen Sie Indiz ein und öffnen Sie die Indizierungsoptionen. Via Erweitert geht’s zu Dateitypen. Scrollen Sie zum Dateityp pdf. Hier muss ein herstellerseitiger iFilter oder ein Reader Search Handler eingetragen sein, erkennbar am Icon eines PDF-Reader-Anbieters wie zum Beispiel Adobe. Außerdem steht für den Dateityp pdf unten auch Eigenschaften und Dateiinhalte indizieren, Bild 8.
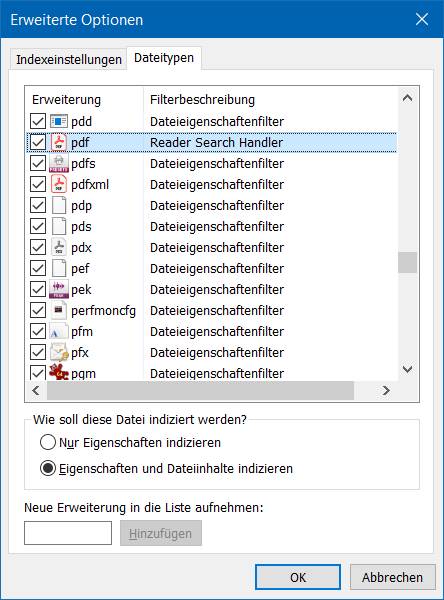
Falls Ihr PDF-Reader keinen Filter mitbringt, finden Sie unter folgender Internetadresse im Absatz Filter für Windows-Suche zwei Links zu separat installierbaren Filtern.
Office-Dateien durchsuchen
Ist ein Microsoft Office ab Version 2007 installiert, erfolgt in Office-Dateien automatisch eine Volltextsuche. Für den Fall, dass Sie kein Microsoft Office haben und eine Volltextsuche nach .docx- und sonstigen Dokumenten nicht funktioniert, bietet Microsoft Indexierfilter an. Diese finden Sie unter dem folgenden Link: www.microsoft.com/de-de/download/details.aspx?id=17062.
Joker-Zeichen
Manchmal geht eine Volltextsuche ins Leere. Dann greifen Sie eben zur Dateinamensuche. Hierfür müssen Sie das Sternchen kennen. Für die reine Dateinamensuche ist dies nach wie vor Gold wert. Das Sternchen * ist ein Jokerzeichen, das für eine beliebige Anzahl anderer Zeichen steht.
Angenommen, Sie wissen, dass im Dateinamen Rechnung vorkommt und dass es eine PDF-Datei ist. Bloß: Ob vor oder nach Rechnung noch andere Zeichen stehen, wissen Sie nicht mehr. Tippen Sie also den Dateinamen, soweit Ihnen bekannt, ins Suchfeld und ersetzen Sie die unbekannten Stellen durch Sternchen: *rechnung*.pdf.
Das wird alle PDF-Dateien finden, die irgendwo im Dateinamen Rechnung haben. Oder im Fall von Textdateien, in denen win vorkommt, nutzen Sie zum Beispiel den folgenden Suchbegriff: *win*.txt, Bild 9.
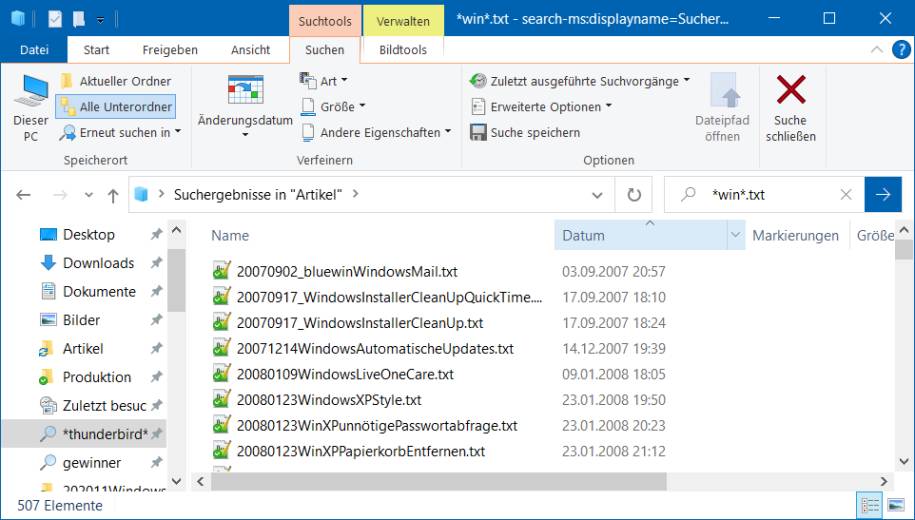
Ordner in der Indexierung
Eine erfolgreiche Suche steht und fällt mit der Indexierung. Windows kann zwar in allen Ordnern suchen, erstellt aber von bestimmten Ordnern einen Index, den es laufend aktualisiert. An indexierten Orten findet es Dateien wesentlich schneller und teils auch anhand der Dateiinhalte. Dieser Index lässt sich anpassen. Klicken Sie auf Start, tippen Sie indiz ein und öffnen Sie die Indizierungsoptionen, Bild 10.
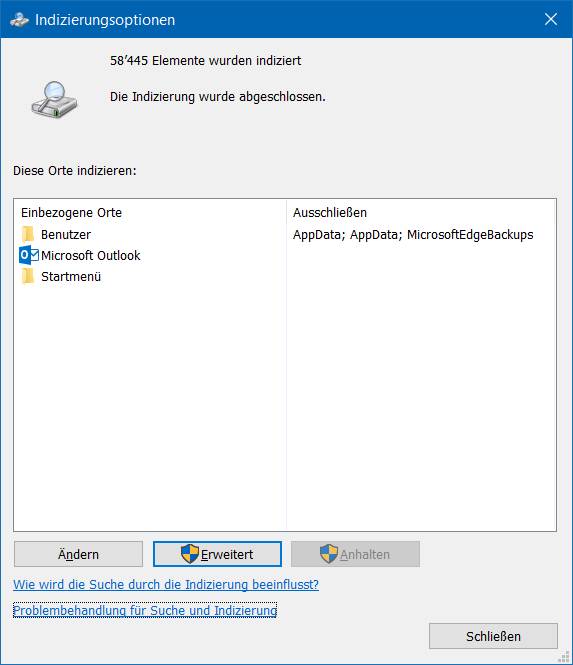
Prüfen Sie, ob die Ordner unter Einbezogene Orte korrekt sind. Klicken Sie auf Ändern, öffnet sich Indizierte Orte. Wundern Sie sich nicht, wenn beispielsweise das Laufwerk C: nicht aktiviert ist. Klappen Sie über das links davon die Zweige auf, sehen Sie, dass zum Beispiel der Unterordner Benutzer und besonders Ihr persönlicher Ordner (im Bild 11: GSAL) durchaus für die Indizierung aktiviert sind. Klappen Sie die Zweige auf, die Dateien von Ihnen enthalten könnten. Sollte ein relevanter Ordner deaktiviert sein, haken Sie ihn an.
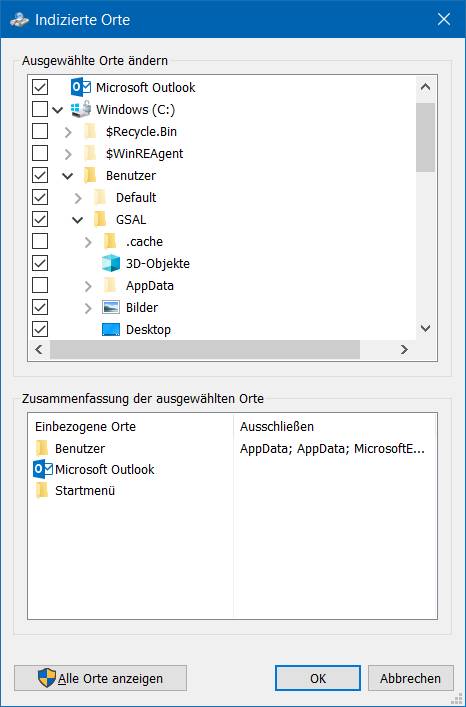
Indexierte Dateitypen
Sie können nicht nur festlegen, welche Ordner indiziert werden, sondern auch welche Dateitypen und auf welche Weise. Gehen Sie in den Indizierungsoptionen zu Erweitert und wechseln Sie in den Reiter Dateitypen. Hier sind alle dem System bekannten Dateitypen aufgelistet, seien es Bilder, verschiedenartigste Dokumente oder Systemdateien. Bei den meisten Dateitypen ist bloß der Dateieigenschaftenfilter aktiv. Das bedeutet, dass Windows bei der Suche dieser Dateitypen nur grobe Dateimerkmale anschaut, zum Beispiel den Dateinamen, allenfalls noch die Größe oder das Datum. Etwa bei Bildern ergibt das Sinn. Bei Office-Dokumenten und Textdateien ist es hingegen wichtig, auch Inhalte durchsuchen zu können. Darum ist bei diesen im Fall einiger Office-Dateitypen der Microsoft Office-Filter aktiv. Falls Sie bei einem Typ zusätzlich zu den Eigenschaften auch noch die Inhalte hinzunehmen wollen, klicken Sie den Dateityp in dieser Liste an und schalten auf Eigenschaften und Dateiinhalte indizieren um. Dateitypen, die Sie gar nicht in den Suchresultaten haben wollen, deaktivieren Sie. Sind diese Einstellungen angepasst, wählen Sie OK. Falls Sie neue Orte hinzugefügt oder die Indizierungsweise von Dateitypen geändert haben, erscheint eine Meldung darüber, dass die Indizierung eine Weile dauern kann.
Problembehandlung
Trotz richtiger Einstellungen betreffs Indizierungsorte und Dateitypen erscheinen bei einer korrekten Suche Dateien nicht, die aber nachweislich vorhanden sind. Die Autorin hat sogar einmal das Umgekehrte gesehen: Die Suche hat Dateien aufgelistet, die verschoben oder gelöscht waren.
Microsoft, hilf!
Im Problemfall bitten Sie Windows selbst um eine Lösung. Öffnen Sie die Indizierungsoptionen. Klicken Sie im unteren Bereich auf Problembehandlung für Suche und Indizierung. In diesem Fenster haken Sie alle Punkte an, die Ihnen rund um die Suche aufgefallen sind.
Geben Sie allenfalls eine kurze Beschreibung des Problems ein, anschließend bietet Windows passende Problemlösungen an. Im vorliegenden Beispiel, Bild 12, ist Windows Search nicht verfügbar, was heißen dürfte, dass der zugehörige Systemdienst nicht läuft. Kein Wunder, dass nichts gefunden wird! Führen Sie die empfohlenen Schritte zur Behebung durch und klicken Sie zum Beispiel beim hier dokumentierten Problem auf Diese Reparaturen als Administrator ausführen.
Es könnten auch noch andere Fehler auftreten, die nicht sofort per Windows-eigener Problembehandlung behoben werden. Klicken Sie in solchen Fällen auf den unscheinbaren Link Ausführliche Informationen anzeigen, damit erhalten Sie genauere Informationen darüber. Durchforsten Sie das Web nach der genauen Fehlermeldung.
Bei gelegentlich entdeckten Problemen mit Berechtigungen soll es sich um ein Phänomen handeln, das Sie ignorieren können. Falls es Ihnen keine Ruhe lässt, soll der folgende Tipp helfen. Allzu viel schiefgehen kann nichts; außer, dass sich die Suche trotzdem nicht verbessert. Der Suchindex liegt standardmäßig in C:\ProgramData\Microsoft. Sie könnten versuchen, mit den Berechtigungen des Ordners herumzuspielen. Aber wir schlagen einen anderen, weniger invasiven Weg vor, bei dem wir es Windows überlassen, die Berechtigungen korrekt zu setzen. Öffnen Sie die Indizierungsoptionen und gehen Sie zu Erweitert. Im Reiter Indexeinstellungen klicken Sie unterhalb Indizierungsort auf Neu auswählen. Windows schlägt Laufwerk C: vor. Tippen Sie als Ordnernamen etwas wie Indexneu ein und klicken Sie auf OK, gefolgt von erneutem OK und Schließen. Jetzt wird der Indexdienst neu gestartet und die Indizierung im neuen Ordner neu aufgebaut. Lassen Sie diese einmal durchlaufen. Öffnen Sie Start/Einstellungen/Suchen/Windows durchsuchen. Dort sehen Sie den Fortschritt der aktuellen Indizierung. Sobald Ausstehend auf null ist, geht’s zum nächsten Schritt. Öffnen Sie die Indizierungsoptionen und klicken Sie auf Erweitert. Unter Indexeinstellungen geht es zu Neu auswählen. Tippen Sie den ursprünglichen Speicherort C:\ProgramData\Microsoft ein. Klicken Sie auf OK. Der Index wird zurückverschoben und aktualisiert.
Index neu erstellen
Besonders wenn Sie viele Daten herumschieben oder welche ab einem Backup wieder zurückkopieren, kann der Indexdienst aus dem Tritt geraten. Nicht immer bekommt er es mit, wenn plötzlich große Datenmengen auf Ihrer Festplatte landen oder wenn diese an einen anderen Ort umziehen. Bei einer erfolglosen Suche schauen Sie selbst in den Ordner, sehen die betroffene Datei vor sich und müssen feststellen, dass Windows sie nicht gefunden hat. Prüfen Sie anhand der vorherigen Tipps die Indizierten Orte. Ist alles nach Ihrem Wunsch eingestellt, lassen Sie den Index neu erstellen. Je nach Datenmenge kann das eine Stunde oder länger dauern – eher länger, wenn Sie während dieser Zeit an Ihrem PC weiterarbeiten. Öffnen Sie hierfür die Indizierungsoptionen und gehen Sie zu Erweitert. Im Reiter Indexeinstellungen klicken Sie bei Problembehandlung hinter Index löschen und neu erstellen auf Neu erstellen. Solange der erneute Indexiervorgang nicht abgeschlossen ist, müssen Sie mit unvollständigen Suchresultaten rechnen. Der Vorgang kann je nach Anzahl Dateien recht lange dauern.










Be the first to comment