Nichts geht über ein gepflegtes Adressbuch. Doch wenn die Kontakte geteilt oder zu einem anderen Dienst übertragen werden sollen, gibt es einige Dinge zu beachten. Der folgende Leitfaden macht Sie fit für die Übernahme. [...]

Als die ersten Mobiltelefone aufkamen, war die Verwaltung der Adressen nichts weniger als ein Krampf. Namen, Adressen und Telefonnummern mussten über eine winzige Zahlentastatur eingegeben werden. Oft wurden diese Daten im Gerät oder auf der SIM-Karte gespeichert – aber wo genau, war nur schwer herauszufinden. Und wenn der Provider gewechselt und deshalb eine neue SIM-Karte eingelegt wurde, ging die Erfassung von Neuem los.
Heute ist alles so viel einfacher. Kontakte werden online in einer Cloud gespeichert und zwischen allen Geräten aktuell gehalten. Und wenn das Smartphone einmal gewechselt wird, dauert die Übernahme der Adressen exakt so lange, wie Sie für die Einrichtung des Cloud-Kontos benötigen.
Im Folgenden beschreiben wir, wie Sie Ihre Kontakte via Cloud ganz einfach aktuell halten und synchronisieren – sowohl für Android als auch für iOS.
Altlasten SIM-Kontakte
Doch vielleicht sind auf Ihrer SIM-Karte noch uralte Kontakte abgelegt, die in keiner Cloud gespeichert und verloren sind, wenn die Karte abhandenkommt. Deshalb sollten Sie als Erstes diese Kontakte übernehmen.
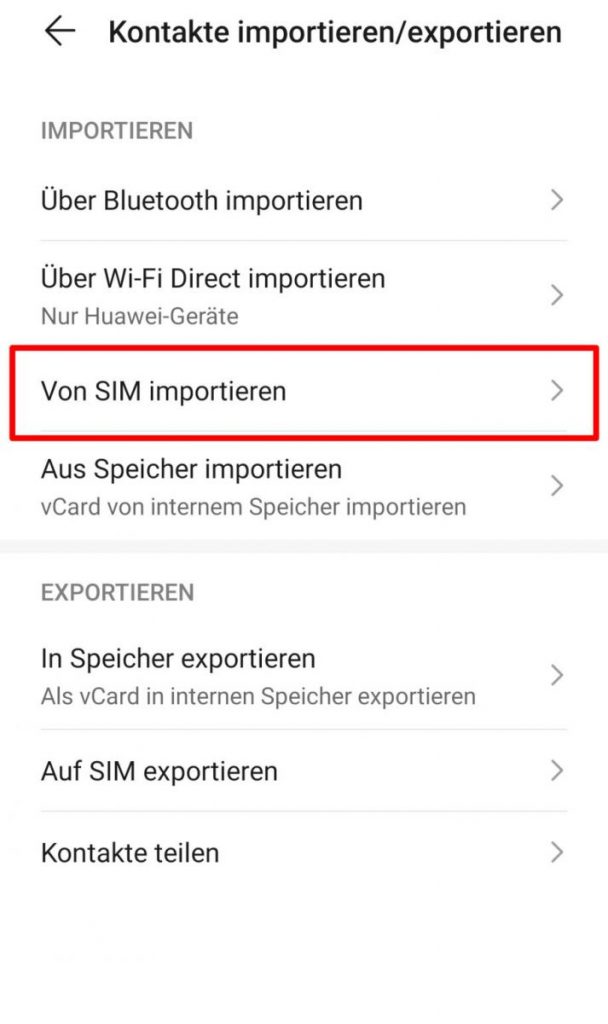
Android
Öffnen Sie auf dem Android-Smartphone Ihre Kontaktliste. Tippen Sie rechts oben auf die drei Punkte. Wählen Sie im Menü den Befehl Kontakte importieren und öffnen Sie den Bereich Importieren/Exportieren.
Je nach Gerät und Android-Version können die Befehle ein wenig anders lauten. Tippen Sie auf die Option Von SIM importieren, Bild 1, um die Kontakte zu kopieren. Als Ziel können Sie dabei den lokalen Gerätespeicher auswählen, aber sinnvollerweise werden die Adressen direkt mit Ihrem Google-Konto synchronisiert.
iOS
Unter iOS ist das Vorgehen genauso einfach. Öffnen Sie in den Einstellungen des Geräts den Bereich Kontakte und tippen Sie auf SIM-Kontakte importieren, Bild 2. Die Kontakte werden übernommen und mit iCloud abgeglichen. Falls Sie neugierig sind und die SIM-Karte auf gut Glück importieren, finden Sie in Ihrem Adressbuch unter Umständen diverse Notfall- und Support-Nummern, die der Mobilprovider als wichtig oder nützlich erachtet hat – und die Sie jetzt vermutlich wieder löschen wollen.
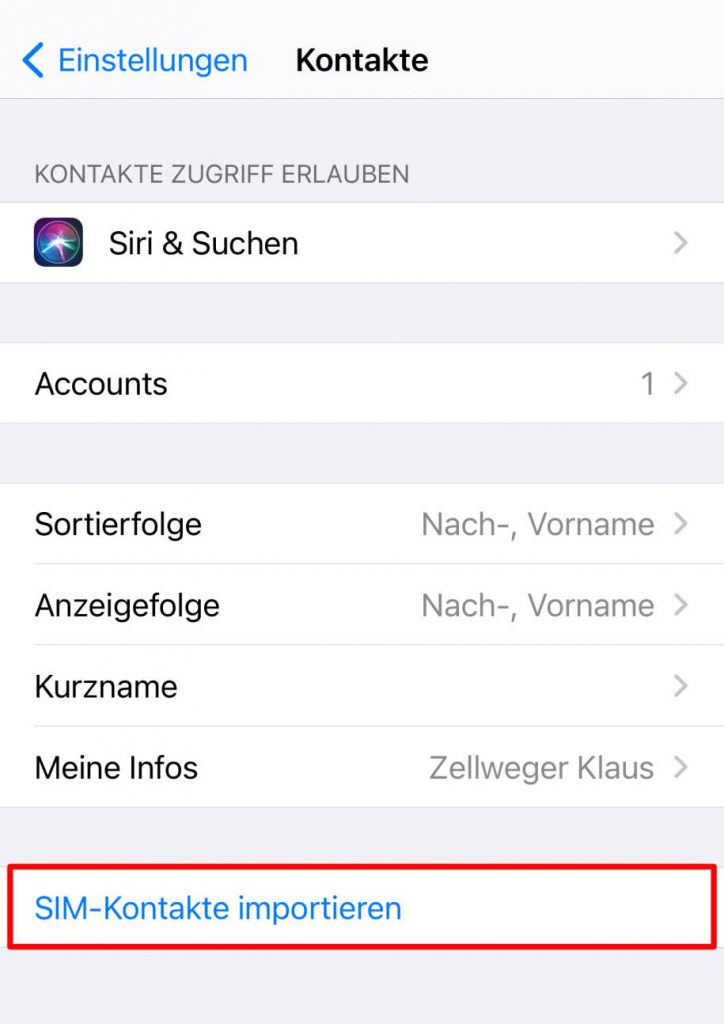
Gemeinsam
Android-Anwender nutzen meistens ein Google-Konto, um ihre Kontakte, E-Mails und Termine zwischen den Geräten abzugleichen. iOS– und Mac-Anwender tendieren eher zum Apple-eigenen Dienst iCloud. Doch manchmal kommt es auch zu Mischformen, wenn zum Beispiel der Partner ein anderes System verwendet oder geschäftliche und private Adressen eingebunden werden sollen. Dann kann es sinnvoll sein, zwei oder noch mehr Adressbücher einzurichten. Diese Adressen werden nur scheinbar in einem einzigen großen Pool gezeigt. Tatsächlich bleiben sie weiterhin voneinander getrennt auf den jeweiligen Servern gespeichert.
Dabei ist es sehr viel einfacher, die Adressen aus dem Google-Adressbuch auf dem iPhone zu integrieren als umgekehrt. Wenn Sie also mit Ihrer besseren Hälfte einen gemeinsamen Stamm an Adressen bewirtschaften möchten, kann es sinnvoll sein, ausschließlich für diesen Zweck ein Google-Konto einzurichten, in dem alle gemeinsamen Kontakte gespeichert werden.
Google via iCloud
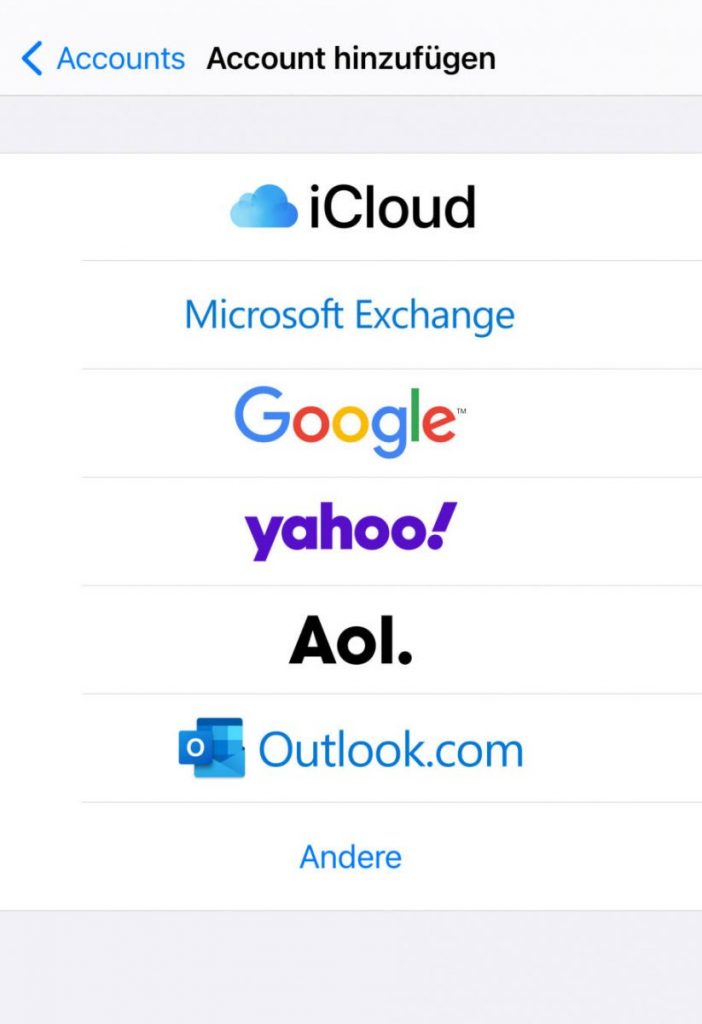
(c) PCtipp.ch
Das iPhone macht die Integration der Google-Daten wirklich leicht. Öffnen Sie die Einstellungen des Geräts und tippen Sie dort auf den Bereich Kontakte. Öffnen Sie den Bereich Accounts und tippen Sie anschließend auf die Schaltfläche Account hinzufügen, Bild 3. Melden Sie sich mit einem der unterstützten Dienste an und wählen Sie die Daten, die übernommen werden sollen – also in unserem Fall das Adressbuch, aber auch Notizen oder E-Mails sind Kandidaten.
Die Kontakte vom Google-Konto werden jetzt zu den anderen Einträgen in der iPhone-App «Kontakte» gelegt und dabei so behandelt, als kämen sie vom iCloud-Konto. Allerdings werden diese Kontakte nicht automatisch mit dem iPad oder Mac synchronisiert; stattdessen müssen die fremden Konten auf jedem anderen Gerät ebenfalls manuell hinzugefügt werden.
iCloud unter Android
Die Übernahme der Adressen unter Android ist leider nicht ganz so einfach und verlangt nach einer spezialisierten App, wie zum Beispiel «Sync for icloud-contacts», die im Play Store via folgenden Link erhältlich ist. Sie kann die Adressen zwar direkt aus iCloud anzapfen; aber Apple verlangt, dass für diese Apple-ID die Zwei-Faktor-Anmeldung aktiv ist. Doch das empfiehlt sich sowieso in jedem Fall.
Adressbücher tauschen
Vielleicht gibt es gute Gründe, warum Sie Adressen und Kontakte bei zwei verschiedenen Diensten speichern – etwa um Geschäft und Privatleben zu trennen. Wenn Sie hingegen komplett von Android zu iOS wechseln (oder in die andere Richtung), sollten Sie Ihre Kontakte vollständig übertragen. In beiden Fällen funktioniert das am einfachsten, wenn Sie den Transfer am Rechner in einem Webbrowser vollziehen.
Tipp: Vor dem Export ist der beste Zeitpunkt, um die Adressen auszumisten, sodass Sie mit einem frischen, bereinigten Datenbestand die Plattform wechseln.
Von iCloud zu Google
Melden Sie sich im Webbrowser unter dem Link icloud.com mit Ihrer Apple-ID an. Klicken Sie auf das Symbol Kontakte, um die Adressen aufzurufen. Gehen Sie unten links zum Zahnrad-Symbol, Bild 4 A. Wählen Sie im Einblendmenü den Befehl Alles auswählen B, gefolgt von vCard exportieren C. Jetzt werden alle Kontakte in einer vCard-Datei in Ihrem Download-Ordner gespeichert.
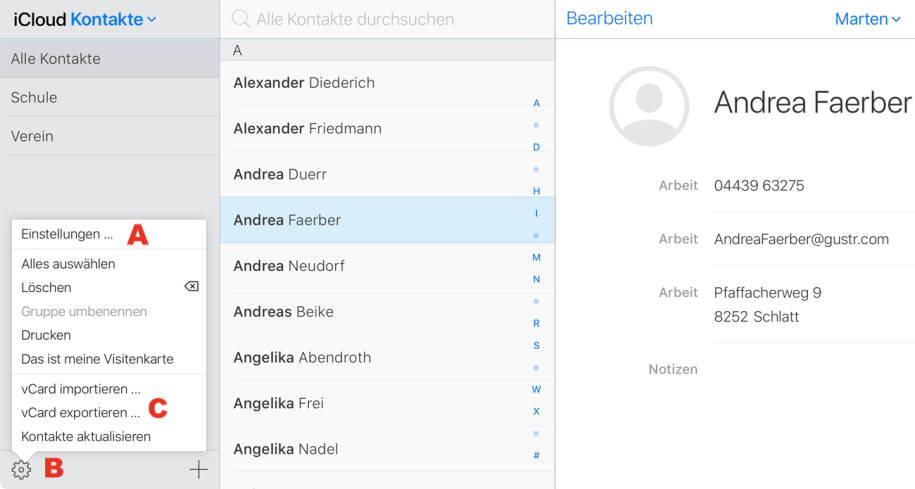
Dazu ein Tipp: Bewahren Sie diese vCard-Datei gut auf, wenigstens vorläufig. Sie ist Ihr Sicherheitsnetz, falls etwas schieflaufen sollte.
Nachdem das geschafft ist, rufen Sie die Website contacts.google.com auf. Klicken Sie am linken Rand auf den Link Importieren, Bild 5 A. Im folgenden Dialog picken Sie mit der Schaltfläche Datei auswählen B die vcf-Datei aus, die Sie bereits aus iCloud exportiert haben. Mit Importieren C übernehmen Sie alle Adressen in einem Aufwasch.

Von Google zu iCloud
Wenn Sie hingegen Ihre Adressen von Google zu iCloud transferieren möchten, ist das Verfahren geradezu unanständig einfach. Melden Sie sich mit Ihrem Google-Konto unter der Adresse contacts.google.com an. Klicken Sie in der linken Spalte auf die Schaltfläche Exportieren, Bild 6 A. Im nächsten Schritt wählen Sie alle Kontakte aus B und verwenden als Format vCard (für iOS-Kontakte) C.
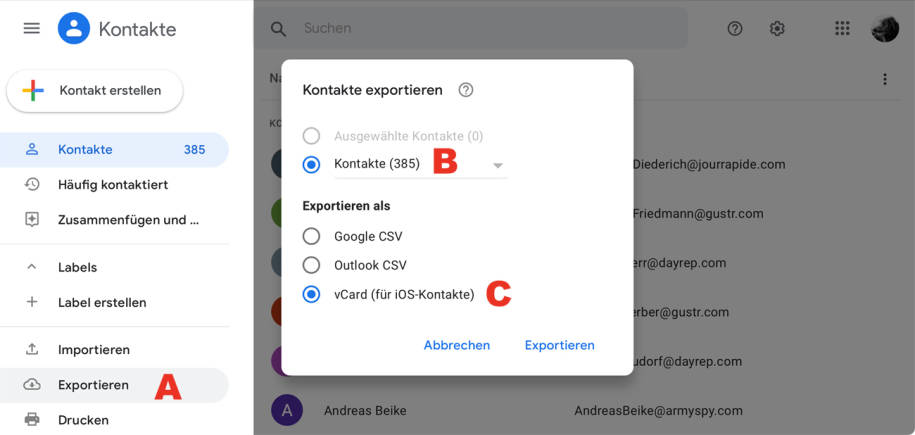
Melden Sie sich im Browser unter dem Link icloud.com mit Ihrer Apple-ID an und öffnen Sie in der Übersicht das Symbol Kontakte. Klicken Sie links unten aufs Zahnrad, Bild 7 A, und wählen Sie im Kontextmenü den Befehl vCard importieren B. Wählen Sie die soeben exportierte vCard aus, um die Adressen aus dem Google-Konto zu übernehmen.
Tipp: Wenn der Transfer geschafft ist, sollten Sie die alten Verbindungen kappen. Vermeiden Sie die Situation, in der Sie zwei Adressstämme pflegen müssen, weil Sie sich nicht davon trennen konnten. Idealerweise behalten Sie die vCard-Dateien nach der Datenübernahme, löschen aber alle Adressen im jeweiligen Dienst.










Be the first to comment