Der Adobe Acrobat Reader DC wird meist nur zum Betrachten von PDF-Dateien verwendet. Dabei könnte er noch viel mehr. [...]
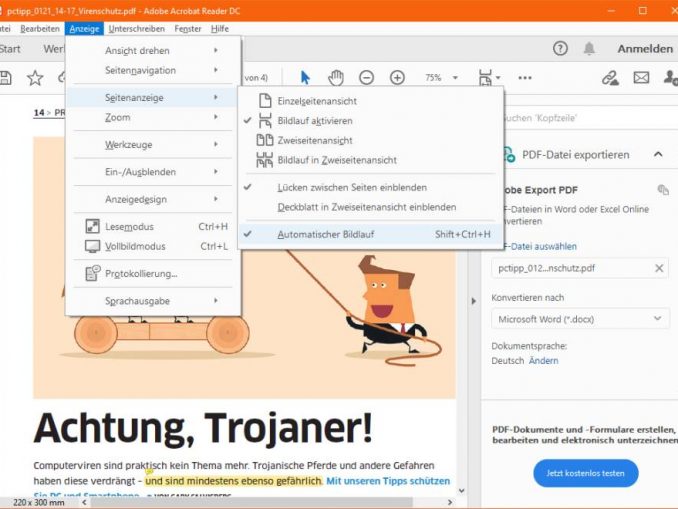
Der Acrobat Reader DC von Adobe ist ein Programm, das auf vielen Computern installiert ist (sofern man keine Alternative wie z.B. Foxit Reader verwendet). Das PDF-Format ist dazu da, dass ein entsprechendes File, unabhängig von Betriebssystem oder verwendeten Textverarbeitungsprogrammen des Nutzers, überall genau gleich aussieht. Im Alltag wird der Acrobat Reader meist nur dazu benutzt, PDF-Dateien zu betrachten. Dabei hat er noch viel mehr nützliche Funktionen an Bord. PCtipp zeigt einige Features und Kniffe für den PDF-Alltag.
Kommentare mitdrucken
Bekanntermaßen kann man eine PDF-Datei, beispielsweise mit Text, nicht so ohne Weiteres bearbeiten. Allerdings kann man Kommentare oder Markierungen hinzufügen, Text markieren etc. Allerdings werden diese Kommentare beim Ausdrucken häufig nicht mitgedruckt. Dies kann ganz einfach behoben werden.
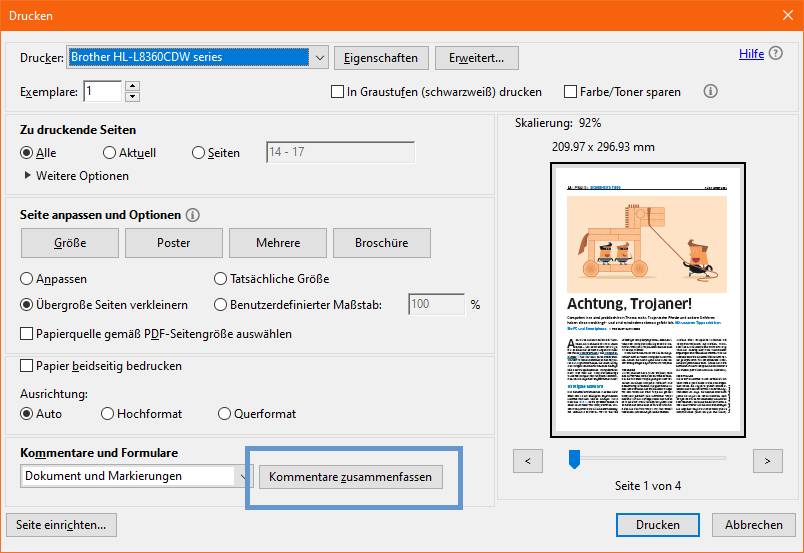
- Öffnen Sie das Druck-Menü (Datei/Drucken oder Ctrl+P).
- Klicken Sie auf die Option Kommentare zusammenfassen.
- Drucken Sie das Dokument aus.
Im Dokument selbst wird nun ein gelbes Kommentar-Icon samt Ziffer angezeigt. Auf der Rückseite des Ausdrucks (oder auf einer zweiten Seite), wird nun eine Legende angezeigt, die Ziffer, Kommentar, Autor, Datum und Uhrzeit umfasst.
Dokumente anhängen
Der Acrobat Reader bietet bekanntermaßen diverse Kommentar-, Markier- und Gestaltungsoptionen. Allerdings gibt es auch die Möglichkeit, Dokumente an einer beliebigen Stelle im Dokument anzuhängen, beispielsweise Bilder oder Word-Files. Gerade bei gemeinsam genutzten PDF-Dokumenten kann dies hilfreich sein.
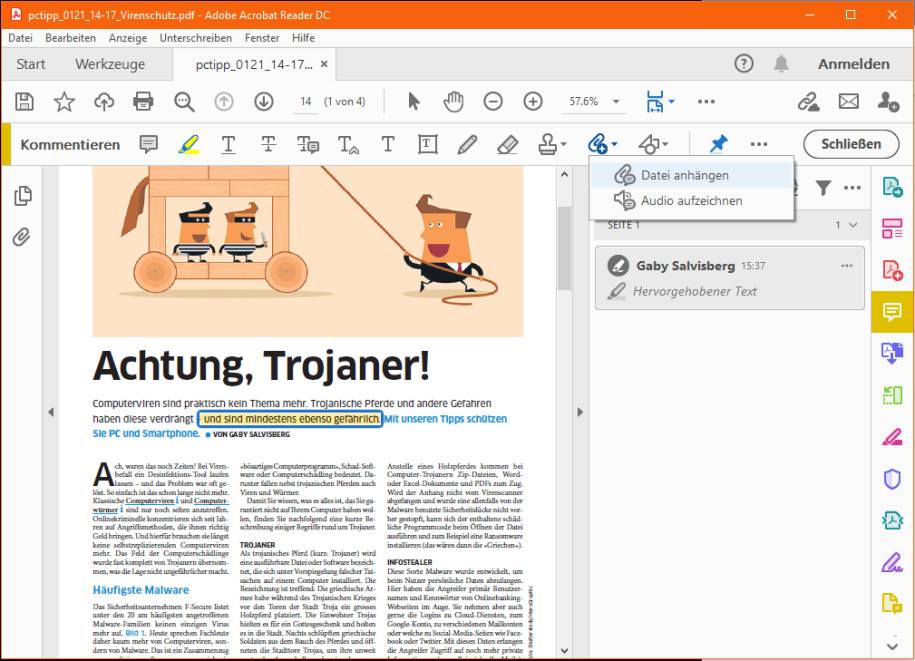
- Öffnen Sie das gewünschte PDF-Dokument.
- Öffnen Sie den Reiter Anzeige und via Werkzeuge die Option Kommentieren.
- Wählen Sie den Punkt Neue Anlage hinzufügen/Datei anhängen aus.
- Es aktiviert sich ein Stecknadel-Symbol. Klicken Sie es an, gefolgt von der Stelle, an der Sie die Datei einfügen wollen.
- Es öffnet sich ein Auswahlfenster, in dem Sie die Datei wählen.
- Wählen Sie die Art, in der die Datei eingefügt werden soll. Sie erscheint damit z.B. im Text als Büroklammer-Symbol.
- Sind Sie fertig mit dem Einfügen von Anhängen, drücken Sie ein- oder zweimal die Esc-Taste, um den Modus wieder zu verlassen.
Letzte Position im Dokument wiederherstellen
Heutzutage kommt es immer häufiger vor, dass beispielsweise Handbücher nur noch als PDF-Datei beigelegt werden. Bei solchen und anderen sehr umfassenden Dokumenten ist es ziemlich mühsam, beim erneuten Öffnen wieder zu der Stelle zu scrollen, an der man aufgehört hat zu lesen. Deshalb gibt es im Acrobat Reader ein Feature, das ein Lesezeichen setzt. Dies ist per Standardeinstellung allerdings nicht aktiviert. So wird es aktiviert:
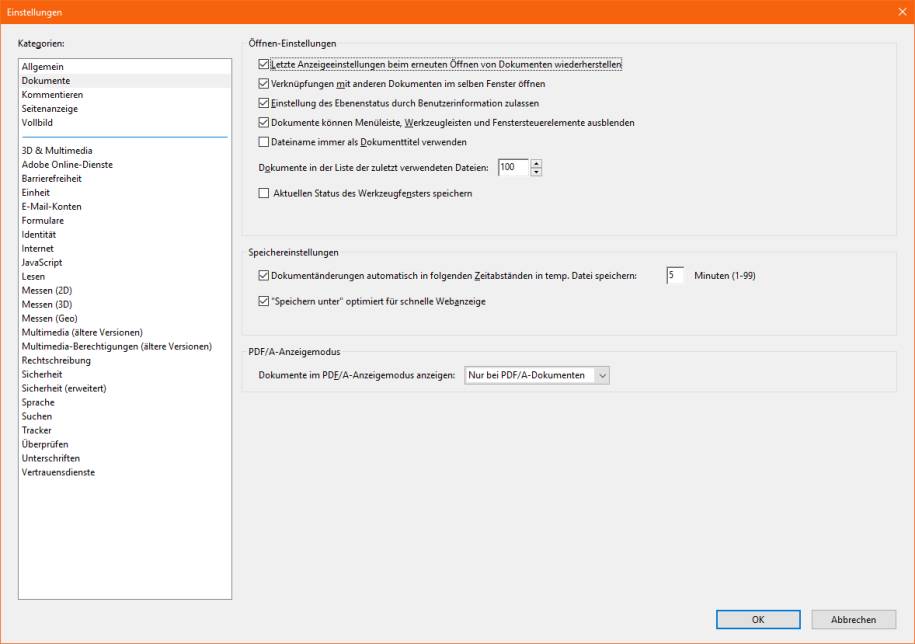
- Wenn Sie ein offenes PDF vor sich haben, öffnen Sie den Reiter Bearbeiten/Einstellungen.
- Öffnen Sie den Menüpunkt Dokumente.
- Aktivieren Sie das Häkchen bei der Option Letzte Anzeigeeinstellungen beim erneuten Öffnen von Dokumenten wiederherstellen und klicken Sie auf OK.
Haben Sie dies aktiviert, öffnet sich das PDF das nächste Mal an der Stelle, an der Sie aufgehört haben. Auch die Zoom-Einstellungen werden automatisch wiederhergestellt.
Automatischer Bildlauf und Text aus gesperrten PDFs kopieren
Automatischer Bildlauf
Bei längeren Dokumenten kann es auch ganz schön anstrengend sein, die ganze Zeit zu scrollen. Wenn man dann noch kein Mausrad hat, ist der Fingerkrampf sicher. Aus diesem Grund gibt es den automatischen Bildlauf. Ist dieser aktiviert, scrollt das Dokument ganz langsam, in Lesegeschwindigkeit, vor sich hin.
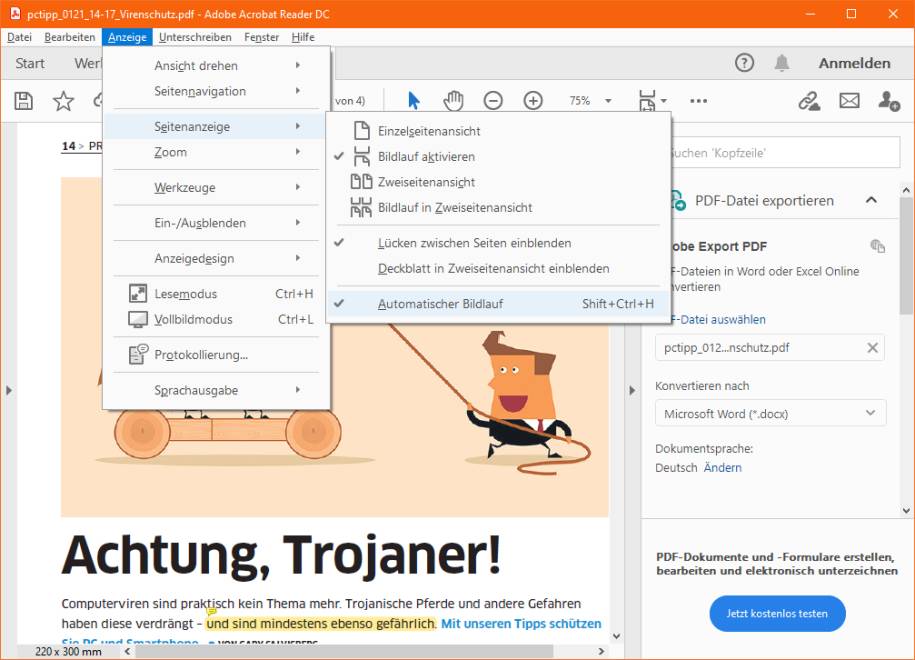
- Öffnen Sie den Reiter Anzeige.
- Wählen Sie den Punkt Seitenanzeige.
- Aktivieren Sie die Option Automatischer Bildlauf.
Tipp! Scrollt es Ihnen zu schnell oder zu langsam? Erhöhen oder vermindern Sie die Automatische Bildlaufgeschwindigkeit einfach per Pfeil-nach-oben– bzw. Pfeil-nach-unten-Tasten.
Die Option lässt sich von nun an mit der Tastenkombination Shift+Ctrl+H an- und abschalten.
Text aus gesperrten PDFs kopieren
Hinweis: Dazu benötigen Sie Google Chrome!
Normalerweise kann man Text aus PDF-Dateien einfach per Copy&Paste kopieren. Dies klappt jedoch nicht immer, beispielsweise wenn das Dokument gesperrt ist. Möchten Sie dennoch Text aus solch einem File kopieren, versuchen Sie es folgendermaßen:
- Schließen Sie den Acrobat Reader oder sonstigen PDF-Viewer.
- Öffnen Sie Google Chrome und ziehen Sie das PDF-Dokument ins Browserfenster.
- Öffnen Sie oben rechts das Chrome-Menü und wählen Sie Drucken.
- Anschließend klicken Sie unter Ziel auf Als PDF speichern.
- Benennen Sie das Dokument nach Belieben.
Nun ist es ein gewöhnliches PDF-Dokument und der Text kann wie gewohnt kopiert werden.










Be the first to comment