Sicherheit ist auf Macs nicht ganz so ein heisses Thema wie auf Windows-PCs. Aber auch ein Mac ist nur so sicher, wie der Nutzer es zulässt. Mit diesen einfachen Einstellungen sorgen Sie dafür, dass Ihr Mac und Ihre Daten nicht unnötig gefährdet werden. [...]
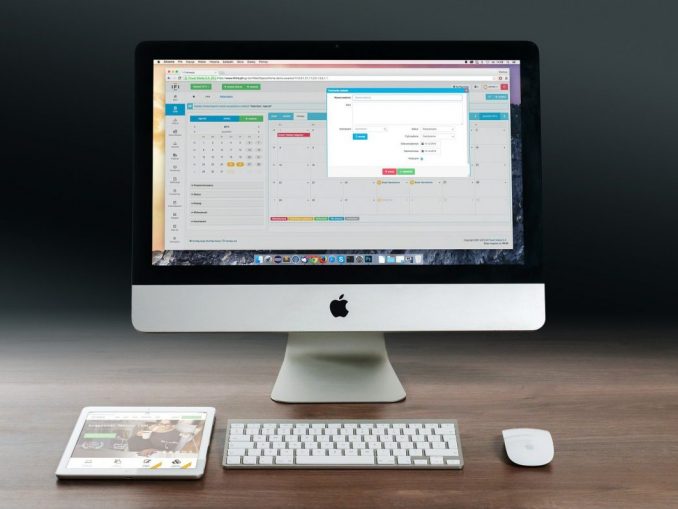
Beginnen wir mit einigen einfachen Sicherheitsmaßnahmen, mit denen Sie den Schutz Ihres Mac-Computers massiv verbessern können. Alle diese Vorkehrungen sind einfach sowie schnell zu erledigen und sollten auf jedem Mac durchgeführt werden; am besten gleich beim ersten Einrichten.
Im zweiten Teil des Artikels geben wir in der zweitletzten Seite (Teil 5) weitere Tipps zum Schutz der Privatsphäre und zu Antiviren-Software.
Mac sperren
Dieser Tipp ist vor allem für MacBooks und Macs in öffentlichen Räumen relevant: Sperren Sie Ihren Mac ab, sobald Sie nicht aktiv daran arbeiten; auch wenn Sie das Risiko für gering halten, dass etwas passieren könnte. Mit der Zeit wird der Sperrvorgang zur Gewohnheit und Sie sperren Ihren Mac automatisch. So müssen Sie sich keine Gedanken mehr darüber machen und sind stets geschützt.
MacBooks sperren standardmäßig, sobald Sie den Deckel schließen. Öffnen Sie den Deckel, kommen Sie nur mit Touch ID respektive Passwort wieder rein. Falls Sie den Deckel lieber auflassen oder an einem Mac Mini oder iMac arbeiten, verwenden Sie die Tastenkombination Command+Control+Q, Bild 1. Diese lässt sich einfach mit einer Hand drücken und sperrt den Mac sofort.

Praktisch: Sperren Sie den Mac auf diese Weise ab, geht er nach wenigen Sekunden in den Schlafmodus, was moderne Bildschirme ebenfalls zum Ausschalten bewegt. Strom sparen war noch nie einfacher.
Natürlich sollten Sie auch ein gutes Passwort verwenden. Wenn Ihr Mac mit «12345» oder «Passwort» entsperrt werden kann, können Sie sich das Sperren auch gleich sparen. Gerade bei MacBooks mit Touch ID lohnt es sich, ein kompliziertes Passwort zu setzen, da Sie dieses nur sehr selten wirklich eintippen müssen. Ohne Touch ID müssen Sie vielleicht mit einem etwas simpleren Passwort vorliebnehmen, da es sonst etwas mühsam wird. Schätzen Sie hier ab, wie hoch Ihr Risiko ist.
Benutzer und Rechte
Korrekte Nutzerverwaltung ist ein wenig wie korrekte Handzeichen auf dem Velo: Jeder weiß, dass es eigentlich wichtig wäre, aber die meisten tun es nicht konsequent. Dabei lassen sich mit korrekt eingerichteten Nutzern viele Probleme umgehen. Gerade in Familien ist es wichtig, dass jeder Nutzer eines geteilten Rechners seine Privatsphäre hat und gleichzeitig der Zugriff auf systemkritische Daten limitiert wird, Bild 2.
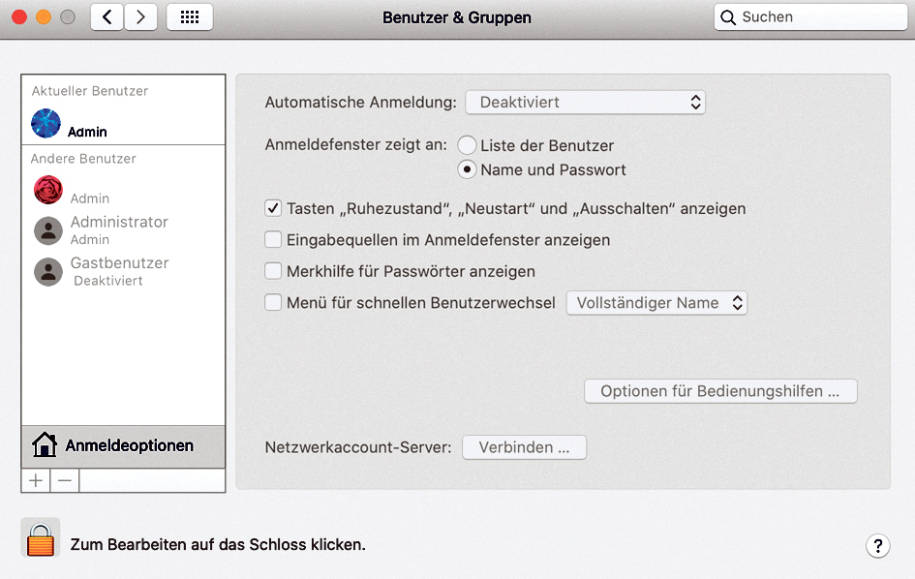
Richten Sie daher zunächst ein Admin-Konto ein und erstellen Sie danach für jeden Benutzer des Macs ein eigenes Konto ohne Admin-Zugang. Verwenden Sie diese Konten im Alltag und behalten Sie den Admin-Account für Wartungsarbeiten. Falls Sie sich über den regulären Nutzerzugang etwas einfangen, ist der angerichtete Schaden deutlich kleiner als bei einem Admin-Konto.
Um Benutzerkonten zu verwalten, öffnen Sie die Systemeinstellungen und navigieren Sie zu Benutzer & Gruppen. Auf der linken Seite sehen Sie eine Liste der aktuell verfügbaren Benutzer. Mit dem Pluszeichen fügen Sie neue Nutzer hinzu. Dafür müssen Sie möglicherweise zunächst die Bearbeitung der Benutzeroptionen freigeben. Klicken Sie dazu auf das Schlosssymbol unten links und geben Sie Ihre Admin-Zugangsdaten an. Erstellen Sie hier so viele Benutzer wie nötig. Aus Sicherheitsgründen ist es sinnvoll, nicht allen Nutzern Administratorrechte zu erteilen.
Updates und Backups
Updates laden
Aktuelle Software hilft gegen Malware-Attacken. Halten Sie deshalb sowohl Ihr Betriebssystem als auch Ihre Applikationen auf dem aktuellsten Stand. Unter folgenden Optionen finden Sie alle wichtigen Updates, Bild 3:
- Systemeinstellungen/Softwareupdate
- Store/Updates
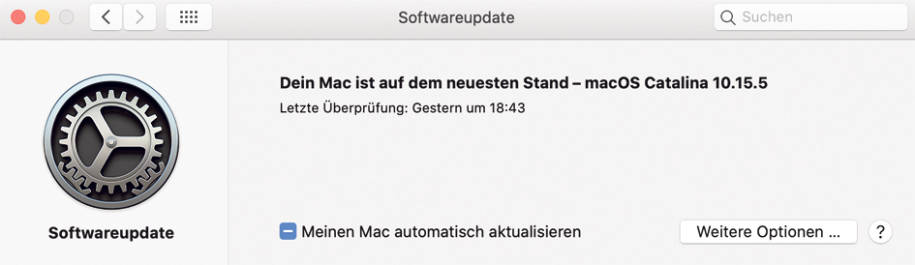
Das deckt die meisten Anwendungen ab. Viele Applikationen aktualisieren sich zudem automatisch oder melden Updates beim Start der App. Meistens ist auch eine manuelle Suche nach Updates möglich, oftmals über das App-Menü oben links oder das Hilfe-Menü in der Menüleiste.
Backups
Falls doch mal etwas passiert, sind Sie mit einem Backup auf der sicheren Seite. Das gilt nicht nur für Malware-Angriffe, sondern auch bei Defekten oder größeren Software-Ausfällen. Das macOS bietet mit Time Machine ein einfaches, zuverlässiges Backup-System an. Dazu kommen lokale Schnappschüsse, die automatisch stündlich erstellt werden, aber nicht unbedingt alle Daten beinhalten. Richten Sie daher ein Time-Machine-Backup ein und behalten Sie die lokalen Schnappschüsse für Notfälle, Bild 4.
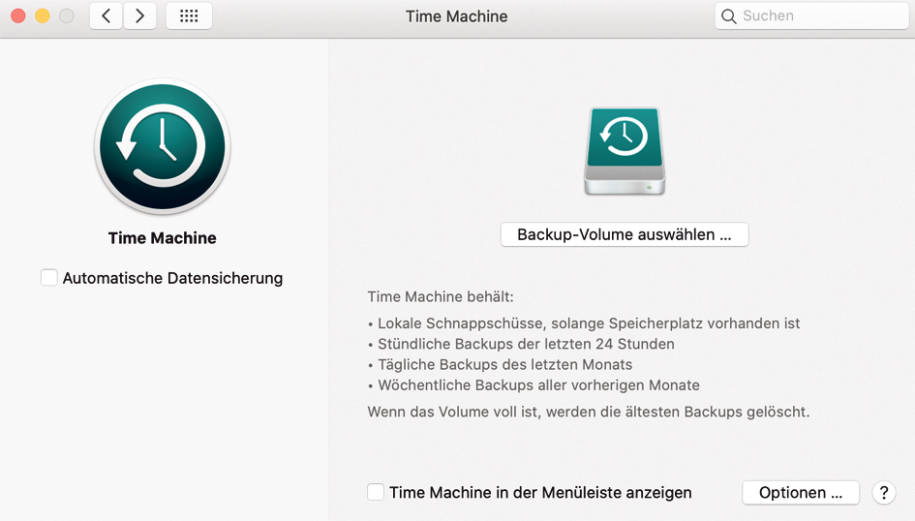
Für Time Machine benötigen Sie ein externes Speichermedium mit genügend Speicherplatz. Im Idealfall sollte der gesamte Inhalt Ihres Macs mindestens einmal auf dem Backup-Speicher Platz haben. Für einen Mac mit 512 GB Speicher empfiehlt sich also ein Speichermedium mit mehr als 512 GB Kapazität. Externe Festplatten sind eine gute Wahl, da die Zugriffsgeschwindigkeit für Backups weniger wichtig ist und solche Speicher deutlich günstiger als SSDs sind. Der Datenträger muss zudem in einem kompatiblen Dateisystem formatiert sein. Ist dies nicht der Fall, kann Time Machine das Formatieren gleich für Sie erledigen. Dabei werden alle Dateien auf dem externen Datenträger gelöscht. Vergewissern Sie sich also vorher, ob der externe Datenträger leer ist oder die Dateien darauf nicht mehr benötigt werden.
Alle wichtigen Einstellungen zu Time Machine finden Sie in den Systemeinstellungen unter Time Machine. Das Häkchen Automatische Datensicherung aktiviert oder deaktiviert Time Machine, sofern Sie bereits
einen Datenträger eingerichtet haben. Mit der Schaltfläche Backup-Volume auswählen starten Sie den Einrichtungsprozess. Die Option Time Machine in der Menüleiste anzeigen platziert ein Time-Machine-Symbol in der Menüleiste. Dieses zeigt an, ob ein Backup im Gang ist, und ermöglicht schnelleren Zugriff auf die Einstellungen von Time Machine. Die Schaltfläche Optionen öffnet ein kleines Fenster mit Einstellungen zu Time Machine. Hier können Sie bestimmte Ordner vom Backup ausschließen und das Backup auch im Batteriebetrieb erlauben, Bild 5. Zudem sehen Sie, wie viel Speicherplatz das aktuelle Backup benötigt.
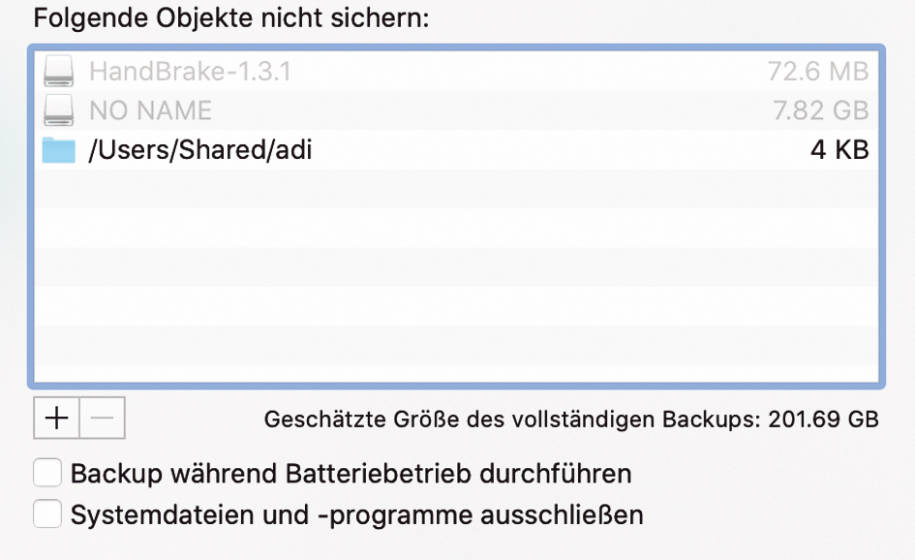
Ist Time Machine einmal eingerichtet, werden automatisch Backups erstellt, solange der externe Datenträger angeschlossen ist. Das Backup wird auf MacBooks ohne Stromversorgung unterbrochen, ausser Sie haben dies explizit zugelassen.
Browser und FileVault
Browser absichern
Der Browser ist das wichtigste Tor zwischen Ihrem Rechner und dem Internet. Entsprechend ist es sinnvoll, dieses Tor sehr gut abzusichern. In Sachen Systemintegration ist der Webbrowser Safari auf Mac eine gute Wahl, allerdings hinkt der Apple-Browser in anderen Belangen hinterher. Chromium-Browser wie Google Chrome oder Brave bieten viele Add-ons und sind den meisten Nutzern vertraut. Für maximale Kontrolle über Ihre Daten empfehlen wir jedoch Firefox. Der Open-Source-Browser ist nicht nur sehr sicher, sondern bietet auch alle gängigen Add-ons und ausführliche Einstellungen zum Schutz Ihrer Privatsphäre an, Bild 6. Den Webbrowser holen Sie gratis auf https://www.mozilla.org/de/.
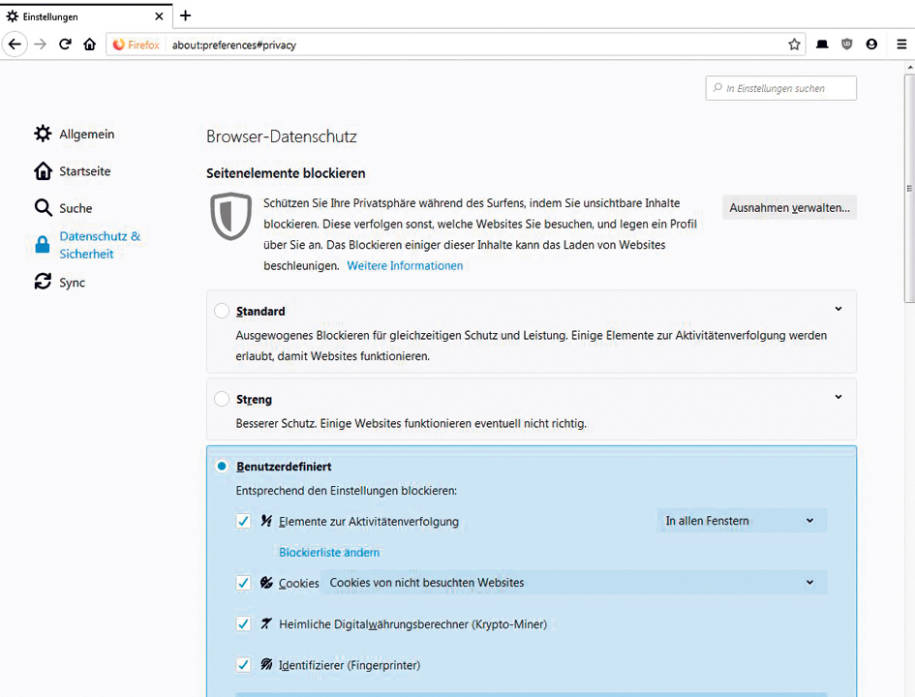
Nehmen Sie sich unbedingt die Zeit, alle Einstellungen Ihres Browsers genau durchzugehen. Damit ersparen Sie sich nicht nur viel Ärger beim Gebrauch, sondern wissen auch genau, wie Sie für welche Situationen geschützt sind. Empfehlenswert ist zudem immer ein Werbeblocker wie uBlock Origin, der Sie vor Malware-Angriffen über missbräuchliche Werbung beschützt. Dieser kann via Add-On-Menü direkt in Firefox heruntergeladen werden.
FileVault
Mit FileVault verschlüsseln Sie den Inhalt Ihrer Festplatte. Das heißt, dass sämtliche Dateien nur noch mit Admin-Passwort gelesen werden können. Das ist ein guter Schutz vor unbefugtem Zugriff. Allerdings sollten Sie ein paar elementare Dinge wissen, bevor Sie FileVault aktivieren, Bild 7:
- Ist das Passwort weg, sind die Daten weg. Vergessen Sie das Passwort Ihres Admin-Kontos, sind die Daten also futsch und können nicht mehr entschlüsselt werden.
- Für Nicht-Admins wird es etwas mühsam: Als Administrator erhalten Sie nach dem Login Zugang zu allen Dateien. Ein gewöhnlicher Nutzer muss für jede Datei die Admin-Zugangsdaten bereithalten.
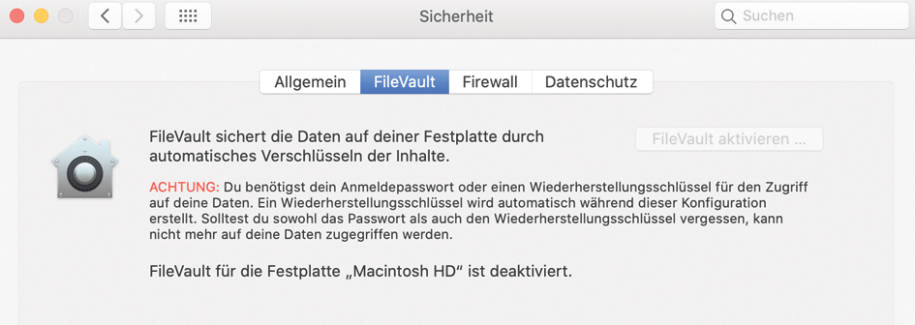
Sie finden FileVault in den Systemeinstellungen unter Sicherheit/FileVault. Klicken Sie auf die Schaltfläche FileVault aktivieren und folgen Sie den Anweisungen der Software.
Privatsphäre, Mac und Antivirus
Privatsphäre
Apple nimmt die Privatsphäre seiner Nutzer ernst. In macOS erhalten Sie als Nutzer eine breite Palette an Einstellungen, mit denen Sie den Umgang mit Daten steuern können. Sie finden diese in den Systemeinstellungen unter Sicherheit/Datenschutz. Dort erhalten Sie eine Liste mit Zugriffen wie Ortungsdienste, Fotos oder Mikrofon. Klicken Sie einfach auf einen Eintrag, um eine Liste aller Applikationen zu erhalten, die darauf zugreifen dürfen. Apps fragen jeweils bei der Verwendung nach, ob sie eine Berechtigung erhalten dürfen oder nicht. Sie müssen dies nicht manuell erledigen, es sei denn, Sie haben die Berechtigung zunächst verweigert, Bild 8.
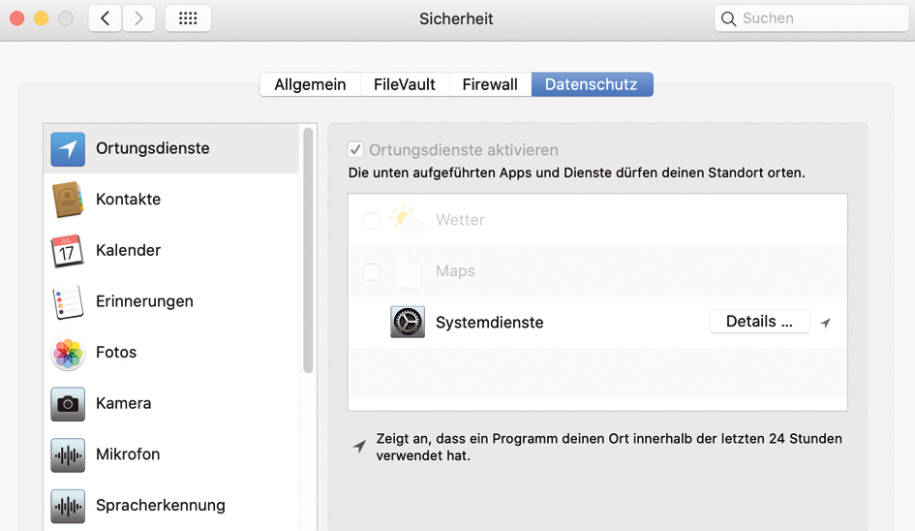
Einige Berechtigungen wie Ortungsdienste, Werbung sowie Analyse & Verbesserungen bieten mehr als nur eine App-Liste und haben zusätzliche Funktionen. Bei den Ortungsdiensten legen Sie neben der grundsätzlichen Zustimmung noch fest, wann und wie darauf zugegriffen werden darf. Die Abschnitte Werbung und Analyse funktionieren nicht auf App-Basis, sondern bieten allgemeine Richtlinien gegenüber Apple.
Mac und Antivirus
Die Frage, ob Antivirus-Software auf einem Mac Sinn ergibt, ist so alt wie Antivirus-Software selbst. Die Antwort ist leider nicht ein einfaches «Ja» oder «Nein». Der Nutzen von Antivirus-Software hängt von verschiedenen Faktoren ab wie:
- Persönliche Risikobereitschaft
- Risikobereitschaft von Dritten
- Arbeitsumfeld
- Verarbeitete Daten
Ein durchschnittlicher Autofahrer benötigt auf der Straße keinen Rennfahrerhelm. Die Sicherheitssysteme des Autos (Gurte, Airbags) reichen für den regulären Straßenverkehr aus. Auf der Rennstrecke sieht es hingegen anders aus. Genauso benötigen durchschnittliche Menschen keine kugelsichere Windschutzscheibe, gefährdete Personen wie Politiker jedoch schon. Für den Alltag der meisten Nutzer ist ein Mac genügend geschützt. Das macOS verfügt über einen soliden Malwareschutz, der bestens in das Betriebssystem eingegliedert ist und dem Nutzer kaum auffällt. Eine weitere Schicht ist nur dann sinnvoll, wenn Sie hohe Risiken eingehen oder streng vertrauliche Daten verarbeiten. In solchen Situationen lohnt sich zusätzlicher Schutz, um wirklich allen möglichen Situationen vorzubeugen. Ansonsten reicht der eingebaute Schutz, gekoppelt mit einem gesunden Maß an Vorsicht.
Ein etwas heikler Faktor ist die Zusammenarbeit mit anderen Menschen. Falls Sie oft mit anderen zusammenarbeiten, ist ein gewisses Vertrauen nötig – sowohl wenn Sie auf dem gleichen Mac arbeiten als auch bei getrennten Rechnern. Sie müssen sich zu einem gewissen Grad darauf verlassen, dass Ihre Arbeitskollegen vorsichtig genug sind. Viele Unternehmen führen genau deswegen strikte Richtlinien ein, wie mit Daten und Sicherheit umgegangen wird. Als Freelancer oder in weniger formellen Arbeitsverhältnissen ist das allerdings schwierig. In einem solchen Umfeld kann ein Virenschutz sinnvoll sein.
Ruhe bewahren
Malware gelangt in den häufigsten Fällen nicht von allein auf einen Rechner. Fast immer ist eine Aktion des Nutzers nötig. Die Tricks der Internetkriminellen sind dabei vielfältig, aber meistens erkennbar. Phishing ist die häufigste Art, mit der reguläre Nutzer in die Falle gelockt werden. Lock-Mails, gefälschte Webseiten und verseuchte Links sind gang und gäbe. Das Beste, was Sie im Alltag dagegen tun können, ist: Ruhe bewahren und nachdenken. Angebote, die zu gut sind, um wahr zu sein, sind dies meistens. Vermeiden Sie Links ins Unbekannte. Drohungen, Zeitdruck oder angebliche Gewinne sind typische Merkmale von Internetbetrug. Alle sind mit ein wenig Ruhe und einem kritischen Blick gut erkennbar. Nehmen Sie sich die Zeit zum Nachdenken sowie Prüfen und Sie gehen dem Großteil der Risiken aus dem Weg.










Be the first to comment