Mit dem etwas schmaleren Windows 10 S lassen sich ausschließlich Apps aus dem Windows Store installieren. Diese Maßnahme soll zwar vor Malware schützen, erweist sich aber nicht immer als praktisch. Wir zeigen Ihnen, wie Sie ein Upgrade auf die Vollversion durchführen können. [...]
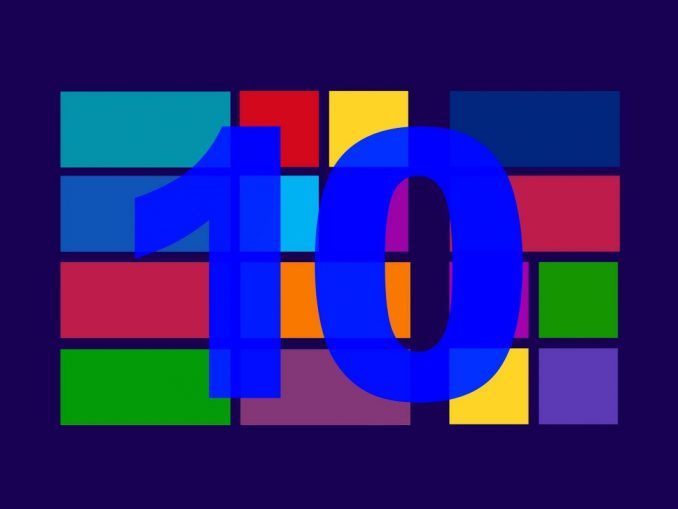
Immer mehr Laptops werden mit der leichteren Version des hauseigenen Betriebssystems von Microsoft, Windows 10 S, geliefert, wie zum Beispiel der Surface Laptop von Microsoft. Auch wenn es so aussieht und so läuft wie das normale Windows, so gibt es doch eine kleine, nicht zu unterschätzende Ausnahme: Sie können ausschließlich Apps aus dem Microsoft Store installieren.
Wenn Sie also etwas installieren müssen, das dort nicht verfügbar ist, wie zum Beispiel den Google Chrome-Webbrowser, so wird eine Fehlermeldung angezeigt, die Sie daran erinnert, dass Sie dazu nicht berechtigt sind, und die Installation wird blockiert.
Die gute Nachricht: Sie können mit wenig Aufwand von der S-Version auf das vollständige Windows 10 wechseln. Dazu müssen Sie folgende Schritte beachten.
So wechseln Sie auf die Vollversion von Windows 10
Wählen Sie im Startmenü die Option ‚Einstellungen‘ – das Zahnradsymbol direkt über dem Symbol zum Ausschalten Ihres Rechners – und navigieren Sie zu ‚Update und Sicherheit‘ > ‚Aktivierung‘.
Das Fenster, das Sie nun sehen, sollte Ihnen anzeigen, dass Windows 10 im S-Modus nur die Installation von überprüften Windows Store-Apps zulässt. Und dass, wenn Sie sich dazu entscheiden, auf Windows 10 Pro (oder Home, je nachdem für welche Version Ihr Laptop geeignet ist) zu wechseln, Sie Malware riskieren und Sie daher nur Apps von vertrauenswürdigen Quellen herunterladen sollten.
Wenn Sie nun auf die Schaltfläche ‚Zum Store‘ klicken, gelangen Sie zum Listing für Windows 10. Achten Sie jedoch darauf, unter ‚Aktualisieren Sie Ihre Version von Windows‘ nicht auf die Schaltfläche ‚Zum Store‘ zu klicken, da Ihnen das Upgrade in diesem Fall in Rechnung gestellt werden wird.
Dass Sie alles richtig gemacht haben, erkennen Sie daran, wenn ‚Ausschalten des S-Modus‘ auf Ihrem Bildschirm erscheint. Statt eines Preises sollte Sie die Anzeige darauf hinweisen, dass das Upgrade kostenlos oder ‚free‘ ist.
Klicken Sie auf die Schaltfläche ‚Abrufen‘ und anschließend auf ‚Installieren‘. Anschließend erhalten Sie eine Warnung zum Sichern Ihrer Dateien. Sobald Sie auf „Ja“ geklickt haben, werden alle erforderlichen Änderungen durchgeführt. Das sollte nicht lange dauern.
Lässt sich das Upgrade wieder rückgängig machen?
Microsoft sagt explizit, dass es sich bei dem Upgrade um ein Einweggeschäft handelt: Wenn Sie den S-Modus verlassen, können Sie das Upgrade nicht mehr rückgängig machen. Sie können dies dennoch, wenn Sie ein Surface-Gerät besitzen und bereit sind, ein paar Umständlichkeiten in Kauf zu nehmen.
Wenn Sie die Microsoft-Webseite aufrufen, können Sie dort ein Wiederherstellungs-Image für Ihren Laptop herunterladen. Dazu müssen Sie sich zunächst mit Ihrem Microsoft-Konto anmelden.
Mit Installation der Widerherstellungsdatei wird Ihr Laptop auf die Werkeinstellungen zurückgesetzt, sodass all Ihre Dateien, Einstellungen und Apps gelöscht werden. Sichern Sie also vorher alles, was Sie nicht verlieren möchten.
Um die Wiederherstellung durchzuführen, müssen Sie das Image auf ein USB-Laufwerk mit entsprechender Größe ablegen, und alle sonst darauf befindlichen Dateien löschen. Folgen Sie den Anweisungen auf der Microsoft-Webseite, um dieses ‚Wiederherstellungslaufwerk‘ zu erstellen.
Stellen Sie sicher, dass der USB-Stick in Ihr Surface-Gerät gesteckt wird, während es ausgeschaltet ist. Halten Sie dann die Lautstärke-Taste gedrückt und drücken Sie gleichzeitig die Taste zum Ein- und Ausschalten. Lassen Sie dann den Netzschalter los. Den Taste zur Lautstärke-Regelung lassen Sie erst dann los, wenn Sie das Windows-Logo auf dem Bildschirm sehen können.
Dadurch sollte der Wiederherstellungsvorgang gestartet werden. Wählen Sie ‚Problembehandlung‘ und dann ‚Wiederherstellung‘ in den Optionen aus und befolgen Sie die Anweisungen auf dem Bildschirm. Auf diese Weise sollten Sie das Upgrade auf die Windows 10 Vollversion rückgängig machen können.




!["Sammlung allerhand auserlesener Reponsorum […]", Johann Hieronymus Hermann, 1736 (c) Österreichische Nationalbibliothek](https://d020f13e.delivery.rocketcdn.me/wp-content/uploads/Kulturpool_Digitalisat_ONB-326x245.jpg)





Be the first to comment