Probieren Sie diese Optionen aus, wenn Sie iPhone- oder iPad-Inhalte auf einem größeren Bildschirm darstellen lassen möchten. [...]
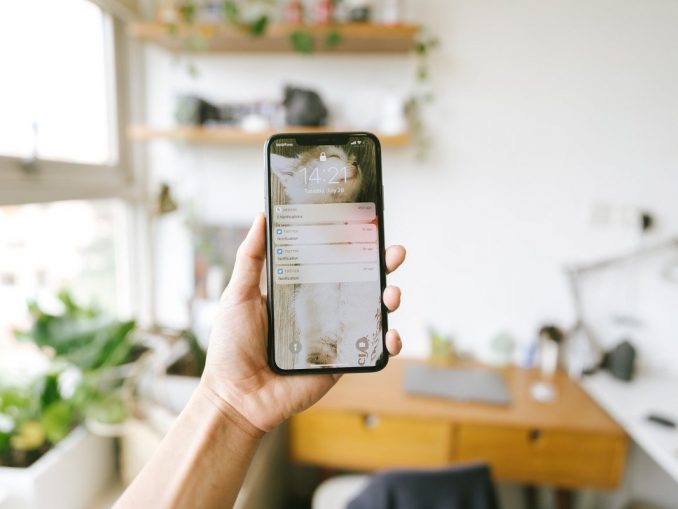
Wenn Sie Videos, Fotos und andere visuelle Inhalte von Ihrem iPhone oder iPad präsentieren möchten, reicht der kleine Bildschirm oft einfach nicht aus. Glücklicherweise gibt es verschiedene Möglichkeiten, diese Geräte über mehrere Methoden an Ihren Großbildfernseher anzuschließen.
Sie brauchen dazu nicht einmal einen schicken Smart TV. Wir zeigen Ihnen mehrere einfache Methoden zur Bildschirmspiegelung, von der Verwendung eines einfachen HDMI-Adapters bis hin zu ausgeklügeltem drahtlosen Streaming.
Denken Sie daran, dass die Mirroring-Funktion für Ihr iPhone oder iPad weder notwendig noch die praktischste Lösung ist, wenn Sie Streaming-Dienste wie Apple TV+, Netflix oder Hulu auf Ihrem Fernseher sehen möchten. Stattdessen können Sie einen preisgünstigen Streaming-Media-Player wie einen Roku Streaming Stick+ oder einen Amazon Fire TV Stick 4K kaufen, diese an Ihren Fernseher anschließen und mit einer geeigneten Fernbedienung steuern.
Trotzdem kann die Mirroring-Funktion nützlich sein, wenn Sie auf dem Gerät aufgenommene Videos wiedergeben, Ihre Fotobibliothek zeigen, eine Diashow präsentieren, gemeinsam soziale Medien durchsuchen oder Ihre iOS-Gaming-Fähigkeiten auf dem Fernsehbildschirm zur Schau stellen möchten. Lesen Sie weiter, um eine Anleitung dafür zu erhalten.
Verbinden Sie ein iPhone oder iPad mit einem HDMI-Kabel
Der einfachste Weg, ein iOS-Gerät an den TV anzuschließen, ist die Verwendung einer Kabelverbindung. Bei einem iPhone, iPad oder iPod touch mit einem Lightning-Anschluss können Sie den Lightning Digital AV-Adapter von Apple verwenden, der etwa 55 Euro kostet. Billigere Adapter von Drittanbietern sind zwar erhältlich, aber beachten Sie, dass diese keine Streaming-Video-Anwendungen unterstützen, die einen Kopierschutz verwenden, wie z.B. Netflix (Sie müssen auch Ihr eigenes Kabel mitliefern, also ziehen Sie in Betracht, ein HDMI-Kabel zu besorgen, das mindestens zwei Meter lang ist, wenn Sie in bequemer Entfernung vom Fernseher sitzen möchten).

Die Einrichtung ist einfach: Schließen Sie einfach das HDMI-Kabel an einem Ende an Ihren Fernseher und am anderen Ende an den Adapter an, schließen Sie das Lightning-Kabel an Ihr iOS-Gerät an und stellen Sie den Fernseher auf den entsprechenden Input ein. Sie können auch ein Ladegerät an den zweiten Lightning-Anschluss des Adapters anschließen, damit der Akku Ihres iOS-Geräts nicht leer wird.
Die meisten Anwendungen werden lediglich die Anzeige des iOS-Geräts auf dem Fernseher wiedergeben, aber Videoanwendungen wie Amazon Prime und Netflix bieten eventuell eine dauerhafte Wiedergabesteuerung, wenn das Video auf dem Fernseher abgespielt wird.
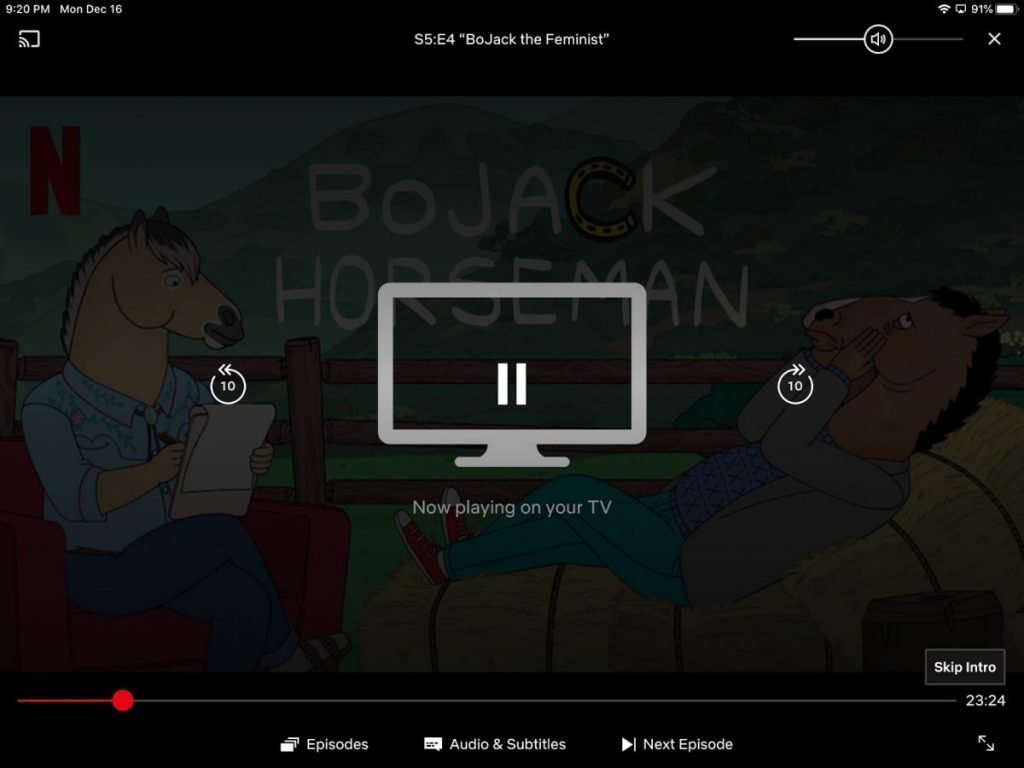
Wie bei älteren iOS-Geräten mit 30-Pin-Ladeanschlüssen verkauft Apple keinen eigenen 30-Pin-zu-HDMI-Adapter mehr, aber Sie können Optionen von Drittanbietern, wie dieses Modell von JIMAT, auf Amazon finden. (Es ist jedoch wichtig zu beachten, dass diese aufgrund des Kopierschutzes möglicherweise nicht mit Streaming-Video-Anwendungen funktionieren. Dasselbe gilt für Lightning-Adapter von Drittanbietern).
Apple hat den Verkauf seines Composite-A/V-Kabels eingestellt, mit dem Sie iOS-Geräte an ältere Röhrenfernseher anschließen konnten.
iPhone auf Apple TV via AirPlay
Wenn Sie lieber nicht mit Drähten arbeiten möchten, können Sie Video- und Audio-Streams auch über das drahtlose AirPlay-Protokoll auf jedes beliebige Apple TV-Gerät übertragen (159 Euro für das 32GB-Modell 2015, 199 Euro für das 4K-Modell). Auf diese Weise können Sie entweder Ihr iPhone- oder iPad-Display auf dem Fernseher wiedergeben oder Video und Audio aus unterstützten Apps streamen.
Hier erfahren Sie, wie Sie den Inhalt Ihres iPhone- oder iPad-Displays wiedergeben können:
- Stellen Sie sicher, dass sich sowohl das Apple TV- als auch das iOS-Gerät im selben Wi-Fi-Netzwerk befinden.
- Wenn Sie ein iPhone X oder neuer oder ein iPad mit iOS 12 oder höher besitzen, streichen Sie in der oberen rechten Ecke nach unten, um das Kontrollzentrum aufzurufen. Andernfalls scrollen Sie nach oben, um das Kontrollzentrum anzuzeigen.
- Tippen Sie auf die Schaltfläche „Bildschirmspiegelung“.
- Wählen Sie Ihr Apple TV aus der Liste aus. (Wenn Sie mehrere Apple TVs haben, sollten Sie in Erwägung ziehen, jedes einzelne auf der Grundlage des Raums, in dem es sich befindet, zu beschriften).
- Geben Sie auf Ihrem iOS-Gerät den vierstelligen Code ein, der auf Ihrem Fernsehbildschirm erscheint. (Standardmäßig müssen Sie dies für jedes Gerät nur einmal tun).
- Um die Verbindung zum Fernsehgerät zu trennen, befolgen Sie die Schritte 1 bis 3 und wählen Sie dann „Spiegelung beenden“ aus der Liste.
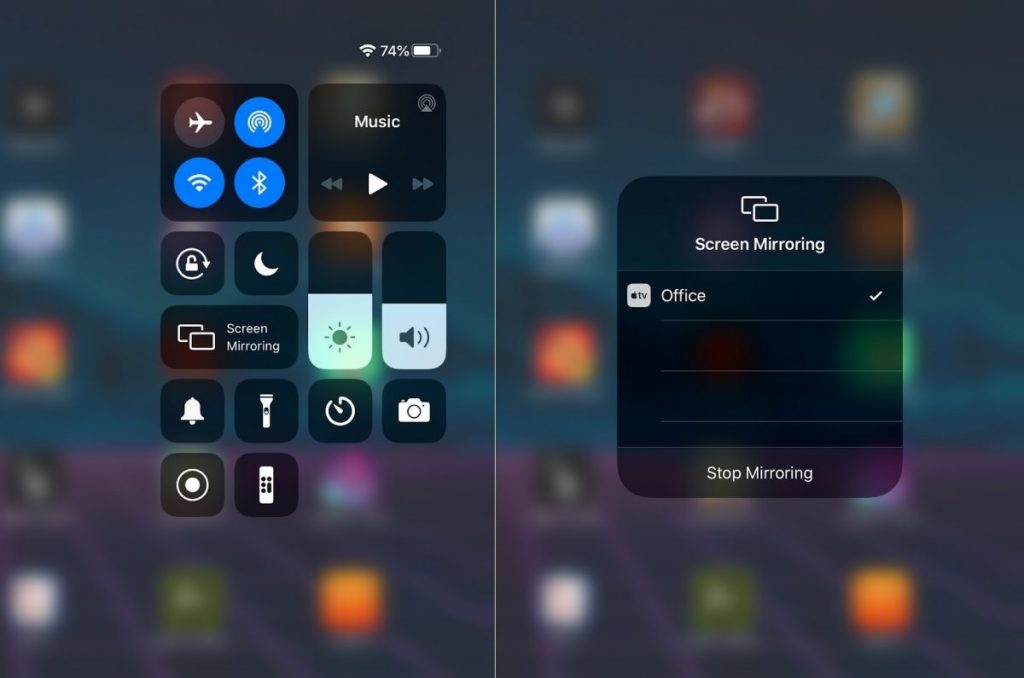
Denken Sie daran, dass bei vielen Video- und Audioanwendungen eine Spiegelung nicht notwendig ist. Stattdessen können Sie während der Audio- oder Videowiedergabe einfach auf das AirPlay-Symbol tippen. (es sieht aus wie ein Fernseher mit einem Dreieck am unteren Rand), und wählen Sie dann Ihr Apple TV aus der Geräteliste aus. Alternativ können Sie das Kontrollzentrum aufrufen und auf das AirPlay-Symbol tippen (es sieht wie ein konzentrischer Kreis mit einem Dreieck unten aus). Die Verwendung von AirPlay mit diesen Methoden verbraucht weniger Akku als die Spiegelung und ermöglicht es Ihnen, das iOS-Gerät für andere Aufgaben zu verwenden, während Musik und Videos auf dem Fernseher abgespielt werden.

Spiegelung auf Roku, Fire TV und Chromecast
Wenn Sie kein Apple TV besitzen und keine Lust haben, für ein teures Adapterkabel zu bezahlen, können Sie stattdessen Mirroring-Apps verwenden, um Ihren iPhone- oder iPad-Bildschirm auf Roku-, Fire TV- und Chromecast-Geräten freizugeben.
Mehrere Apps bieten dies mit unterschiedlichem Erfolg an, aber mit den Screen Mirroring-Apps von 2kit Consulting für Roku, Fire TV und Chromecast habe ich gute Ergebnisse erzielt. Diese Anwendungen verwenden die iOS-Bildschirmaufnahmefunktion von iOS, um ein Video von Ihrem iOS-Gerät aufzunehmen und es an den Streaming-Player zu senden. (Bei den TV-Apps für Roku und Fire müssen Sie auch eine separate App auf den Player selbst herunterladen, aber die iOS-App führt Sie durch den Prozess).
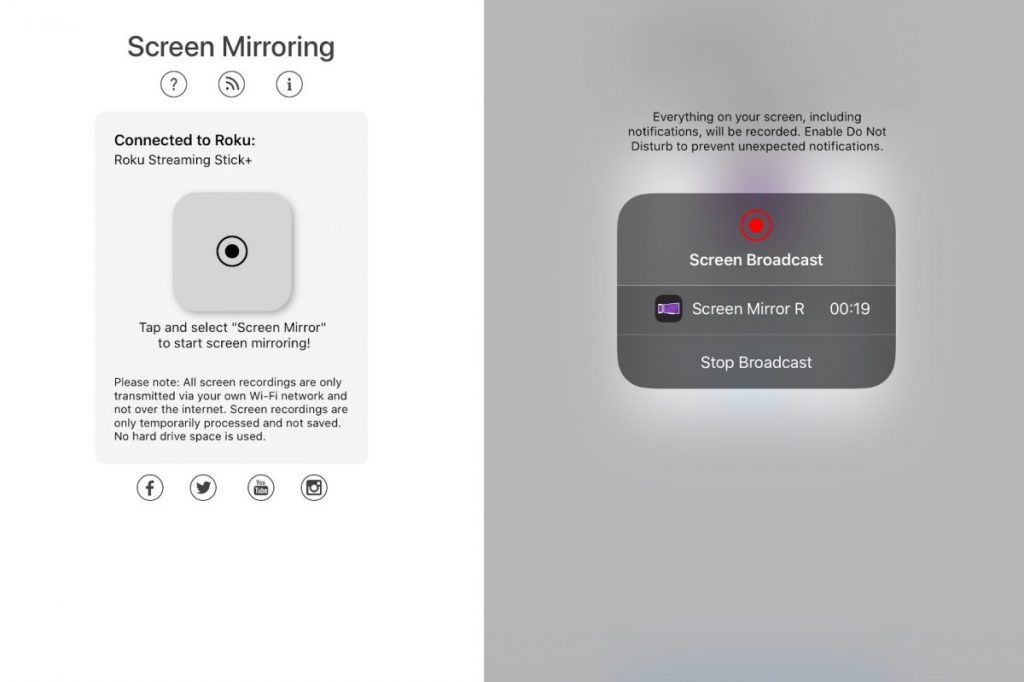
Einige Vorbehalte gelten jedoch: Es kann zu Verzögerungen kommen, die Videoqualität ist nicht perfekt, und in der Regel müssen Sie erst eine Anzeige durchsehen, bevor Sie spiegeln können, es sei denn, Sie rüsten auf die kostenpflichtigen Versionen dieser Anwendungen auf. Dennoch sind diese Anwendungen gut genug zum Spiegeln von Fotos, Websites, Präsentationen und Social-Media-Feeds.
Beachten Sie, dass Sie mit Chromecast auch Video, Audio, Bilder und Informationen aus Tausenden von unterstützten Anwendungen an Ihren Fernseher senden können. Diese Apps ermöglichen es Ihnen, Inhalte direkt auf dem Fernseher abzuspielen, so dass Sie Ihr iPhone- oder iPad-Display nicht spiegeln müssen.
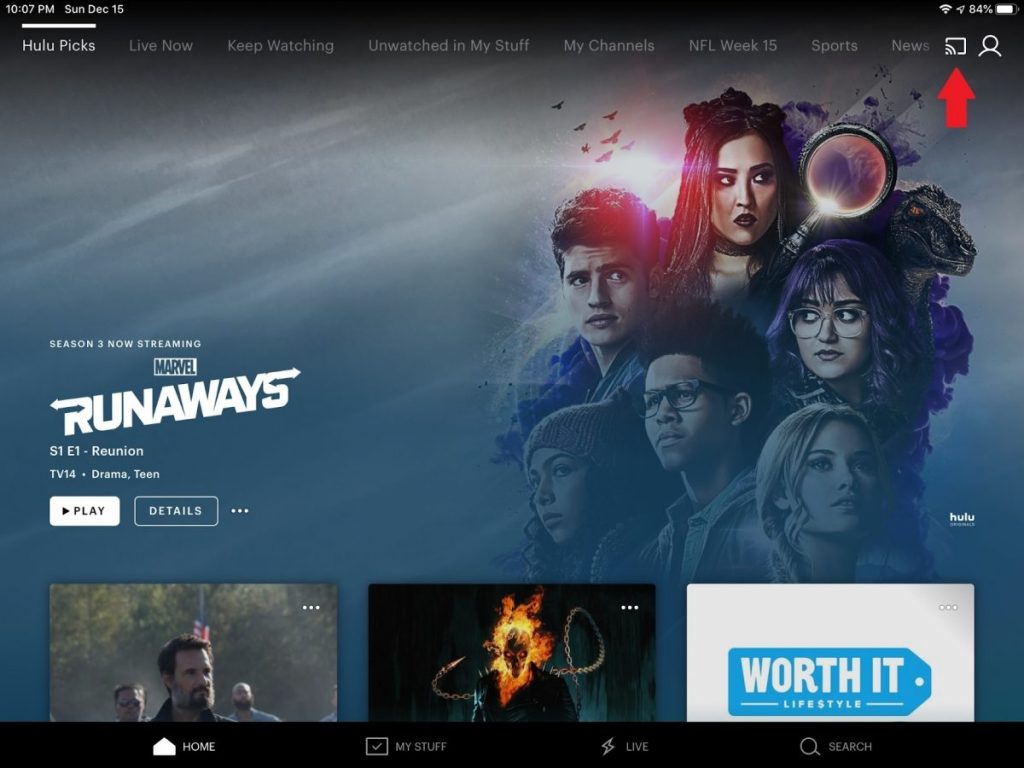
Nachdem Sie Chromecast an Ihren Fernseher angeschlossen haben, verwenden Sie die Google Home-Begleitanwendung, um das Gerät mit Ihrem drahtlosen Netzwerk zu verbinden. Sie sollten dann sehen, dass das Chromecast-Symbol in unterstützten Apps angezeigt wird. Tippen Sie darauf, und wählen Sie dann Ihren Chromecast aus der Geräteliste aus. Sobald Sie mit der Medienwiedergabe beginnen, wird es auf dem Fernseher statt auf Ihrem iPhone oder iPad angezeigt.
Mit Roku-Playern können Sie auch Fotos, Videos und Musik von einem iOS-Gerät mit der mobilen Roku-App austauschen. Nach der Installation gehen Sie einfach auf die Registerkarte „Medien“, um loszulegen.
*Jared Newman berichtet von seinem entfernten Posten in Cincinnati aus für MacWorld über personelle Technologie. Außerdem veröffentlicht er zwei Newsletter, Advisorator für technische Beratung und Cord Cutter Weekly für Hilfe beim Abschaffen von Kabel- oder Satellitenfernsehen.










Be the first to comment