Keine Webcam zu haben, ist ab heute keine Ausrede mehr dafür, bei Videokonferenzen unentdeckt zu bleiben. Wir zeigen Ihnen, wie Sie Ihr altes iPhone ganz einfach in eine Kamera umfunktionieren können. [...]
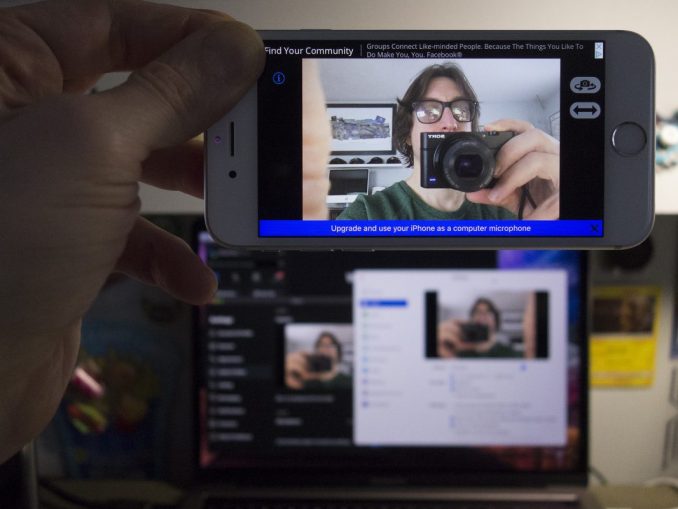
Nur weil Sie jetzt von zu Hause aus arbeiten, bedeutet das nicht, dass Sie bei Meetings aus dem Schneider sind. Und nur weil Sie keine Webcam übrig haben, heißt das nicht, dass Sie nun endgültig das Klebeband von der Kamera Ihres Laptops abziehen müssen – solange Sie ein iPhone oder iPad haben, können Sie es nämlich ganz leicht in eine provisorische Webcam verwandeln.
Dazu gibt es ein paar verschiedene Apps, die Sie verwenden können. Wir empfehlen allerdings EpocCam Webcam von Kinoni. Sie ist nicht nur einfach zu konfigurieren, sondern funktioniert in der kostenlosen Version mit Werbung und gelegentlichem Wasserzeichen sowohl mit Mac als auch mit PC (iVCam ist eine gute Option, wenn Sie Windows verwenden, und NDI hat gerade seine HX-Camera-App für 60 Tage kostenlos gemacht). Jedes iOS-Gerät, auf dem iOS 10.3 oder höher läuft, kann verwendet werden. Selbst wenn Sie also ein altes iPhone 5 oder iPad mini 2 in der Schublade haben, kann es funktionieren.

Um zu beginnen, laden Sie zunächst die EpocCam-App auf Ihr iPhone oder iPad herunter. Dann gehen Sie zu Ihrem Mac oder PC und öffnen Sie die Webseite, um den Treiber für MacOS (10.12 und später) oder Windows (Windows 7 und später) herunterzuladen. Befolgen Sie die Schritte zur Installation und starten Sie dann Ihren Rechner neu, nur um sicherzugehen, dass er erkannt wird.
Sobald Sie Ihr Rechner wieder läuft, kehren Sie zu Ihrem iPhone zurück und starten Sie die EpocCam-App. Machen Sie sich keine Sorgen, wenn Sie lediglich einen schwarzen Bildschirm mit dem Bild eines Laptops und einem Telefon mit pulsierenden Kreisen sehen – das bedeutet, dass die App nach Ihrem Computer sucht. Sobald Sie eine App auf Ihrem Computer starten, die Video unterstützt, wird die EpocCam-App aktiviert und das Video über Wi-Fi auf Ihren Computer übertragen. Wenn Sie z. B. Skype verwenden, gehen Sie zu den Audio- und Videoeinstellungen und wählen Sie EpocCam aus dem Dropdown-Menü über dem Videobildschirm aus. Sie können diese Github-Seite verwenden, um die Verbindung zu testen; für Mac-Benutzer steht auch der EpocCam Viewer zum Testen zur Verfügung.
Wenn Sie die kostenlose Version von EpocCam verwenden, ist das Video auf 640×480 bei 30fps beschränkt. Sie können jedoch EpocCam Webcamera for Computer für 8 Euro herunterladen, wenn Sie die Auflösung auf 1080p Full HD-Video erhöhen möchten. Und wenn Sie mehr als einen Stream gleichzeitig laufen lassen möchten (sowie die gleichen HD-Funktionen wie die EpocCam Webcamera), ist die EpocCam MultiCam für 20 Euro erhältlich. Sie werden jedoch ein separates Mikrofon benötigen, da EpocCam es auf dem iPhone deaktiviert, während die Kamera läuft.

Ein paar Tipps zur Fehlerbehebung: Wenn EpocCam nicht als Option aufgeführt ist, versuchen Sie, den Treiber erneut zu installieren. Wenn es dann immer noch nicht funktioniert, stellen Sie sicher, dass Ihr iPhone und Ihr Computer mit demselben Wi-Fi-Netzwerk verbunden sind. Wenn Sie außerdem einen schwarzen Bildschirm mit einem sich drehenden Ladesymbol im Videofenster sehen und die iPhone-App geöffnet ist, versuchen Sie, die Apps auf Ihrem iPhone und Ihrem Computer zu beenden und neu zu starten. Wenn das nicht hilft, versuchen Sie, Ihren Computer neu zu starten.
*Michael Simon deckt für PCWorld und Macworld alles ab, was mit dem Thema Handys zu tun hat.










Be the first to comment