Nach der Neuinstallation oder einem grösseren Update gibt es einige Windows-Einstellungen, die Sie einer kurzen Prüfung unterziehen sollten – für mehr Sicherheit und weniger Ärger. Wir zeigen Ihnen, wo Sie die Hebel ansetzen sollten. [...]

Hurra, Windows 10 ist frisch installiert! Sie können es kaum erwarten, mit dem Hinzufügen der Programme loszulegen. Darum galoppieren Sie vielleicht etwas schnell durch die zahlreichen Einstellungen, die Ihnen Windows bei der Neue-Nutzer-Erfahrung zum Abnicken vorlegt. Diese und weitere Einstellungen sollten Sie deshalb unbedingt nochmals prüfen, auch für den Fall, dass Sie welche verpasst haben. Das empfiehlt sich übrigens nicht nur nach einer Neuinstallation des Betriebssystems, sondern auch nach einem grösseren Windows-Update. Nicht selten setzt jenes eine zuvor vorgenommene Einstellung zurück.
Tabletmodus entfernen
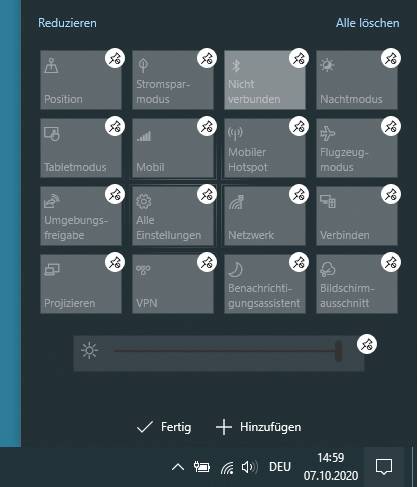
Falls Ihr Computer kein Tablet ist und auch keinen Touch-Bildschirm hat, ist der Tablet-modus eher störend als hilfreich. Der kann sich auch einmal aus Versehen aktivieren; dann wundert man sich über die rätselhaft geänderte Darstellung. Bei Computern ohne Touchscreen empfehlen wir deshalb, den
Tabletmodus komplett aus dem Weg zu räumen. Drücken Sie Windowstaste+A zum Öffnen des Action-Centers. Klicken Sie unten mit rechter Maustaste auf eine der aktiven Kacheln und wählen Sie Schnelle Aktionen bearbeiten. Klicken Sie auf Erweitern, dürften Sie die Kachel Tabletmodus entdecken. Nach dem Klick auf deren Stecknadel-Icon verschwindet die Kachel, Bild 1.Damit ist nur die schnelle Umschaltmöglichkeit weg. Öffnen Sie Start/Einstellungen/System/Tablet. Unter Bei der Anmeldung schalten Sie auf Tabletmodus nie verwenden um. Bei Wenn ich dieses Gerät als Tablet verwende wählen Sie Nicht in den Tabletmodus wechseln.
Fieses Tausenderzeichen
Prüfen Sie, ob die Zeichensetzungen stimmen. Klicken Sie im Abschnitt Region ganz unten bei Verwandte Einstellungen auf Zusätzliche Datums-, Uhrzeit- und Ländereinstellungen. Es öffnet sich die Systemsteuerung. Darin gehts zu Region. Die Datumseinstellungen stimmen meistens. Prüfen Sie allenfalls noch, ob korrekt der Montag als erster Wochentag festgelegt ist. Klicken Sie auf Weitere Einstellungen.
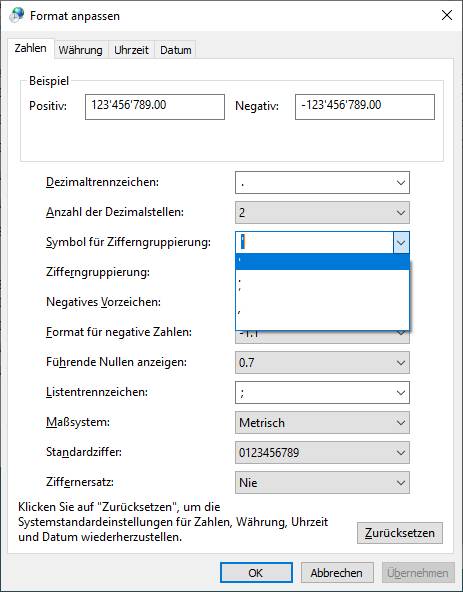
Das meiste dürfte schon passen. Aber beim Symbol für Zifferngruppierung könnte sich fieserweise ein grafischer Apostroph (’) eingeschlichen haben anstelle eines geraden (‚). Je nach Geschmack möchten Sie dies ändern. Tun Sie das via Ausklappmenü oder indem Sie das gewünschte Zeichen eintippen oder (das ist oftmals sicherer) hineinkopieren, Bild 2. Klicken Sie auf Übernehmen und testen Sie zum Beispiel in Excel und Word, ob die Zahlen richtig aussehen.
Tastaturlayout Deutsch (Schweiz)
Öffnen Sie Start/Einstellungen/Zeit und Sprache/Sprache. Bei den oben dargestellten Symbolen (für Windows-Anzeige, Apps und Websites etc.) sollte überall die korrekte Sprache stehen, beispielsweise Deutsch (Schweiz). Wenn nicht, klicken Sie das Symbol an und ändern Sie die Einstellung passend. Einzige Ausnahme ist die Spracherkennung, falls diese überhaupt aktiv und eingerichtet ist. Die gibt es derzeit nicht für Deutsch (Schweiz), Bild 3.
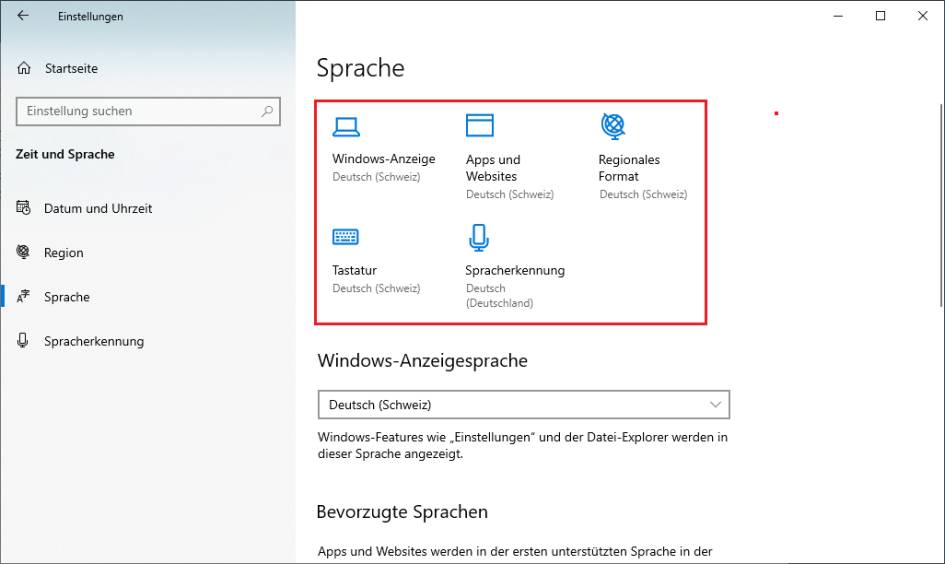
Bleiben Sie hier noch in der Rubrik Sprache. Scrollen Sie darin herunter. Auf mit Deutsch (Schweiz) eingerichteten Systemen wird immer auch noch Französisch (Schweiz) und meistens zusätzlich Deutsch (Deutschland) installiert. Solange mehr als eine Sprache verfügbar ist, zeigt Windows unten rechts im Infobereich auch das Sprachsymbol DEU an. Soll das weg, weil Sie ja auch mit einer Deutsch-Schweizer Tastatur französische Texte tippen können? Klicken Sie ein überflüssiges Sprachpaket an, gefolgt von der Schaltfläche Entfernen. Meistens verschwindet so unten rechts das Sprachen-Icon.
DEU-Icon verschwindet nicht!
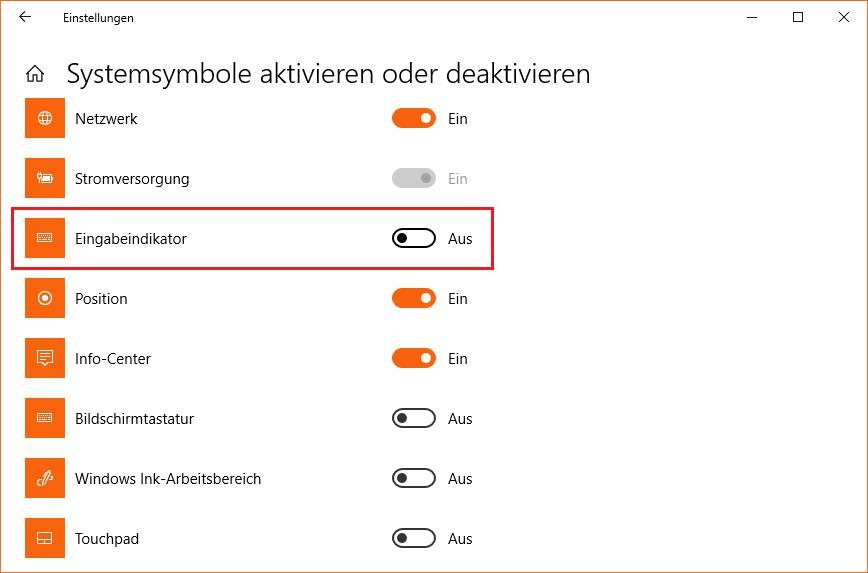
Es gibt Fälle, in denen das DEU-Icon unten rechts in der Taskleiste einfach nicht verschwinden will, obwohl Sie alle Sprachen bis auf eine entfernt haben. Gehen Sie zu Start/Einstellungen/Personalisierung und klicken Sie in der linken Spalte auf Taskleiste. Scrollen Sie herunter bis zu Infobereich. Klicken Sie dort auf den Link Systemsymbole aktivieren oder deaktivieren (das ist der zweite Link). Kippen Sie den Eingabeindikator auf Aus, Bild 4.
Sprachumschaltung auf Aus
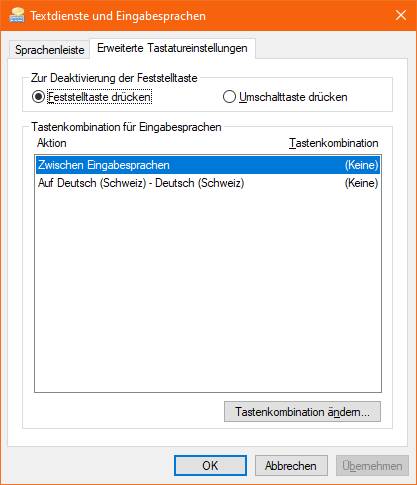
Solange eine zweite Sprache installiert ist, kann eine Tastenkombination (meistens Windowstaste+Leertaste) für versehentliches Umschalten der Eingabesprache sorgen. Dies auch, wenn
das Icon gemäß vorherigem Tipp ausgeblendet ist. Wenn Sie das nicht möchten: Öffnen Sie Start/Einstellungen/Geräte/Eingabe. Scrollen Sie herunter zu Weitere Tastatureinstellungen und klicken Sie auf Erweiterte Tastatureinstellungen. Bei Wechseln der Eingabemethode deaktivieren Sie beide Kästchen. Klicken Sie zudem auf Sprachleistenoptionen, wählen Sie bei Sprachenleiste den Befehl Ausblenden und deaktivieren Sie die drei weiteren Kästchen. Wechseln Sie zum Reiter Erweiterte Tastatureinstellungen. Bei beiden Aktionen in der Liste klicken Sie einmal auf Tastenkombination ändern und schalten die Tastenkombinationen auf Nicht zugewiesen, Bild 5.
Bildschirmauflösung
Einen Monitor (auch den vom Notebook) sollten Sie immer in der optimalen, «nativen» Auflösung laufen lassen. Nur dies sorgt für scharfe Linien, gute Farben und möglichst wenig Geflimmer. Welches die optimale Auflösung Ihres Geräts ist, schauen Sie am besten im technischen Datenblatt nach. Das finden Sie üblicherweise auch auf der Webseite des Geräteherstellers, wenn Sie dort nach dem genauen Gerätetyp suchen.
Ist es denn richtig eingestellt? Klicken Sie mit rechts auf eine freie Stelle auf dem Desktop und öffnen Sie Anzeigeeinstellungen. Hier finden Sie das Ausklappmenü Bildschirmauflösung. Normalerweise können Sie dem Vermerk empfohlen vertrauen.
Sollte die optimale Auflösung nicht zur Verfügung stehen oder diese bei der Auswahl stark flimmern oder andere Effekte zeigen, fehlt meist ein Gerätetreiber. Hier ist der Treiber des Grafikchips im PC oder Notebook gemeint. Suchen Sie auf der Herstellerwebseite den passenden. Aufgepasst: Heute haben viele Geräte zwei Grafikchips bzw. -karten. Installieren Sie den neusten Treiber für beide.
Schriftgrösse
Bei sehr hohen Bildschirmauflösungen sehen zwar Fotos hervorragend aus, aber die Schriften werden meistens kleiner dargestellt. Ändern Sie dies ebenfalls in den vorhin erwähnten Anzeigeeinstellungen. Hier steht unter Skalierung und Anordnung ein simples Ausklappmenü für Grösse von Text, Apps und anderen Elementen zur Verfügung. Nutzen Sie diese Funktion. Es macht die Arbeit oft viel angenehmer, Bild 6.
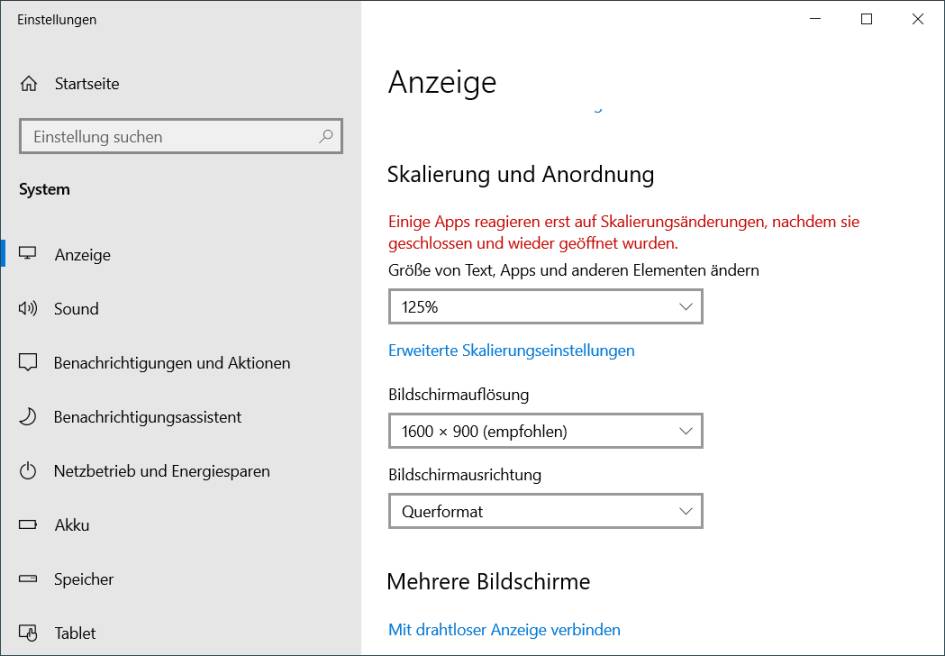
Ohne Transparenz
Transparenzeffekte sind Geschmackssache. So sieht etwa die linke Hälfte der Einstellungen-App schlecht lesbar aus, wenn die Transparenz aktiviert ist. Gehen Sie zu Start/Einstellungen/Personalisierung/Farben. Kippen Sie den Schalter zu Transparenzeffekte nach Gusto auf Aus oder Ein, Bild 7.
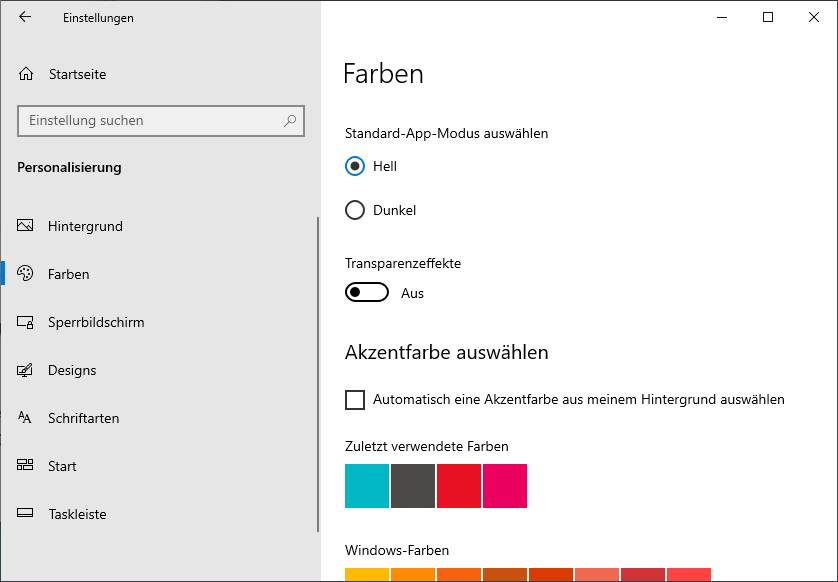
Dateispeicherort anpassen
Viele PCs sind mit einem schnellen, aber etwas kleineren Solid State Drive (SSD) und einer zusätzlichen grösseren herkömmlichen Festplatte ausgestattet. Ist ein zusätzliches Laufwerk vorhanden und schon formatiert, sehen Sie es im Datei-Explorer beim Klick auf Dieser PC, Bild 8. Windows und die Programme kommen für schnellen Start und flüssige Bedienung auf der SSD (meistens Laufwerk C:) zu liegen.Für umfangreiche eigene Dateien kann es sich jedoch empfehlen, diese auf die zweite Festplatte zu verschieben (hier Laufwerk F:). Das besonders, falls der Platz auf dem Laufwerk C: knapp zu werden droht. In unserem Beispiel ist zwar reichlich freier Platz auf C: vorhanden. Dennoch könnten wir mal etwas von unseren eigenen Dateien auf F: verschieben. Das Fenster Dieser PC zeigt praktischerweise auch gleich die fürs Verschieben infrage kommenden Ordner an: 3D-Objekte, Bilder, Desktop, Dokumente, Downloads, Musik und Videos.
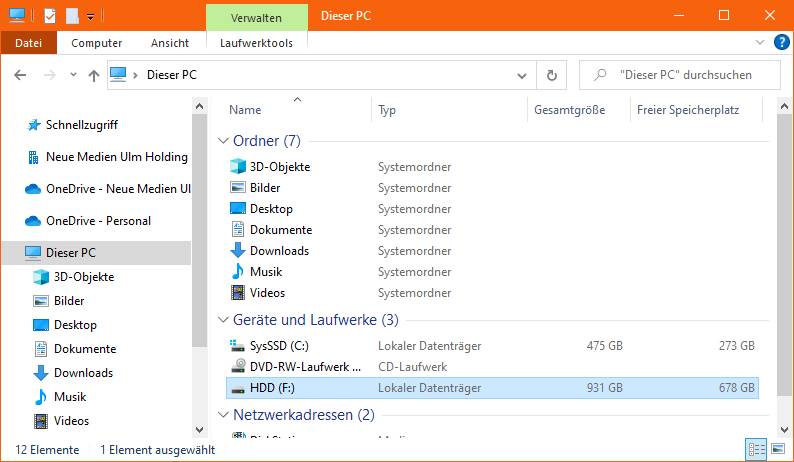
So geht das Verschieben
Im einen Explorer-Fenster ist der Punkt Dieser PC aktiv, sodass Sie dort die erwähnten Datenordner sehen. Öffnen Sie in einem separaten Explorer-Fenster (öffnen Sie eins mit Windowstaste+E) das Ziellaufwerk (hier F:). Erstellen Sie darin einen neuen Ordner wie Daten oder Data. Wir möchten nun zum Beispiel die Downloads auf F: verschieben, sodass diese später in F:\Data\Downloads zu liegen kommen. Nun folgt im Dieser-PC-Fenster ein Rechtsklick auf Downloads, gefolgt von Eigenschaften. Wechseln Sie zum Reiter Pfad. Es gäbe hier zwar die Schaltfläche Verschieben, aber es geht nach Meinung der Autorin schneller, wenn Sie den Pfad direkt editieren. Ändern Sie also den Pfad C:\Users\IhrName\Downloads zu F:\Data\Downloads. Falls Ihre zweite Festplatte nicht auf F: liegt, sondern unter einem anderen Buchstaben, müssen Sie das natürlich entsprechend anpassen.
Klicken Sie auf Übernehmen, fragt Windows nach, ob es den Ordner erstellen soll. Nicken Sie das mit Ja ab. Als Nächstes folgt die Frage, ob Windows die bestehenden Dateien dorthin verschieben soll. Auch hierzu sagen Sie Ja. Wichtig ist natürlich, dass keine Anwendungen geöffnet sind, die im Moment auf diese Dateien zugreifen. Schließen Sie sicherheitshalber Ihre Programme. Jetzt dauert das Verschieben je nach Datenmenge ein Weilchen.
Das können Sie nach diesem Schema mit allen Ihren Eigene-Dateien-Ordnern tun, wenn C: allmählich überquillt und Sie genug Platz auf Ihrem anderen Laufwerk haben. Der Vorteil ist, dass Windows die systeminternen Verweise anpasst. So wird also auch Ihr Standardbrowser automatisch den neuen Downloads-Ordner verwenden. Falls Sie den Ordner eines Tages zurückverschieben wollen, kein Problem: Öffnen Sie im Explorer wieder Dieser PC. Klicken Sie mit rechts auf den Ordner, zum Beispiel Downloads. Benutzen Sie jetzt die Schaltfläche Wiederherstellen, klicken Sie auf den Befehl Übernehmen und bestätigen Sie allfällige Rückfragen von Windows.
Bildvorschau oder Dateiname
Besonders bei Fotos oder Screenshots ist es nützlich, wenn Sie im Explorer nebst dem Dateinamen nicht nur ein Programmsymbol, sondern eine Bildvorschau sehen. Hat Windows diese Einstellung für einen Ihrer Ordner noch nicht korrekt vorgenommen, Bild 9? Klicken Sie links neben der Adresszeile auf den Aufwärtspfeil A.
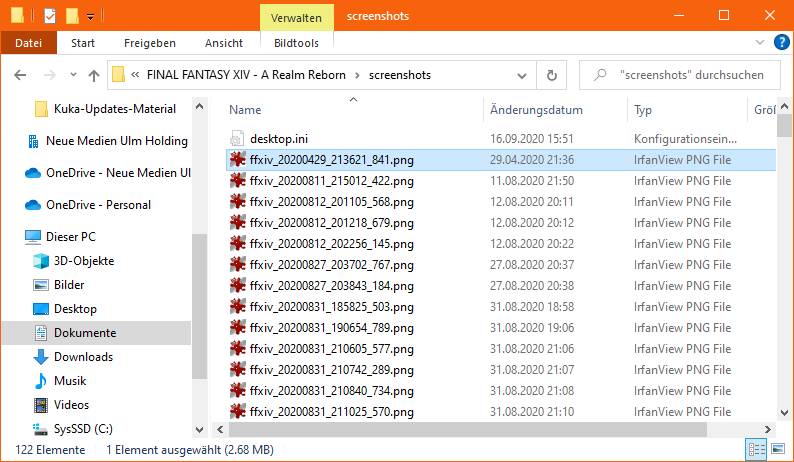
Nun greifen Sie mit rechts zum betroffenen Ordner, unserer heisst zum Beispiel screenshots. Wählen Sie Eigenschaften und wechseln Sie im neuen Fenster zum Reiter Anpassen. Hier lässt sich der Ordnertyp umschalten. Ändern Sie ihn von Allgemeine Elemente zu Bilder. Sollten noch Unterordner vorhanden sein, die ebenfalls meistens Bilder enthalten, haken Sie die entsprechende Option an. Wenn Sie mögen, können Sie via Datei auswählen ein Bild anzeigen, das auf diesem Ordner erscheinen soll, oder via Anderes Symbol ein individuelles Icon festlegen. Besuchen Sie ab jetzt den Ordner erneut, zeigt er Bildvorschauen an, Bild 10.
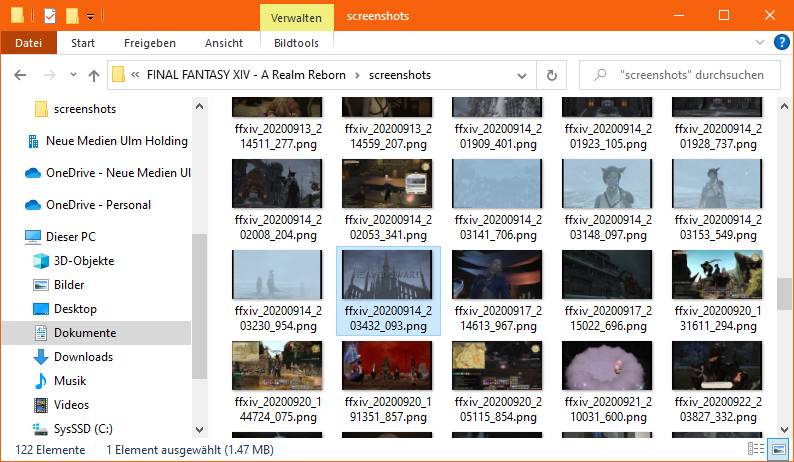
Standardprogramme
Damit beim Öffnen eines Bildes eine andere Anwendung als die Fotos-App erscheint, muss die gewünschte Anwendung natürlich zuerst installiert werden. Auch beim Wechsel zu einem anderen Webbrowser laden Sie diesen zuerst von der Herstellerwebseite herunter und installieren ihn. Windows setzt neu installierte Anwendungen aber nicht automatisch als Standard-App. Hier müssen Sie selbst Hand anlegen. Öffnen Sie Start/Einstellungen/Apps und wechseln Sie zu Standard-Apps. Falls Sie ein anderes Bildbetrachtungsprogramm verwenden wollen, klicken Sie unter Bildanzeige auf Fotos und wählen dort die gewünschte App oder Anwendung aus. Selbiges gilt, falls Sie den Webbrowser ändern wollen. Hier gehts unter Webbrowser per Klick auf Microsoft Edge zum Beispiel zu Firefox.
Sicherheit
Einige wichtige Einstellungen betreffen die Sicherheit und den Datenschutz unter Windows 10. Diese praktischen Optionen finden Sie in den folgenden Tipps.
Netzwerkmodus
In einem privaten WLAN können Sie sich mehr erlauben als in einem öffentlichen. Sie müssen weniger Angst zum Beispiel vor dem Freigeben von Dateien haben. Aus diesem Grund kennt Windows 10 zwei verschiedene Netzwerkkonfigurationen. Gehen Sie zur Option Start/Einstellungen/Netzwerkund Internet. Klicken Sie unter Ihrem WLAN auf Eigenschaften. Schalten Sie das Netzwerk auf Privat um, falls es sich um Ihr heimisches WLAN handelt, Bild 11. So können Ihre Geräte bei Ihnen zu Hause besser miteinander kommunizieren.
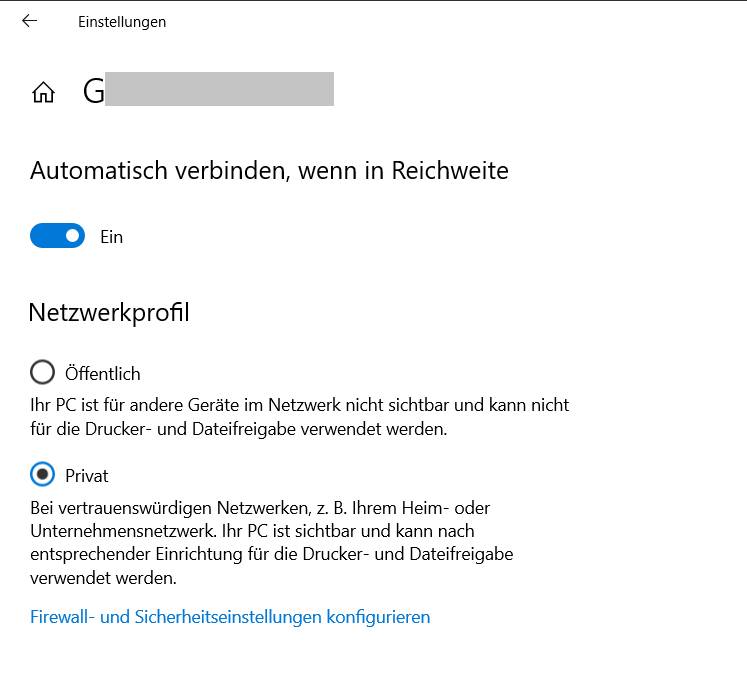
Datenschutzeinstellungen
Öffnen Sie in den Einstellungen den Abschnitt Datenschutz. Wir empfehlen, im Bereich Allgemein die Option zur Verwendung der Werbe-ID auszuschalten.Ebenso kritisch sehen wir die Option zum Verfolgen von App-Starts und zu den vorgeschlagenen Inhalten in der Einstellungs-App. Das eine kratzt an Ihrer Privatsphäre und das andere wird Sie früher oder später ziemlich nerven, Bild 12.
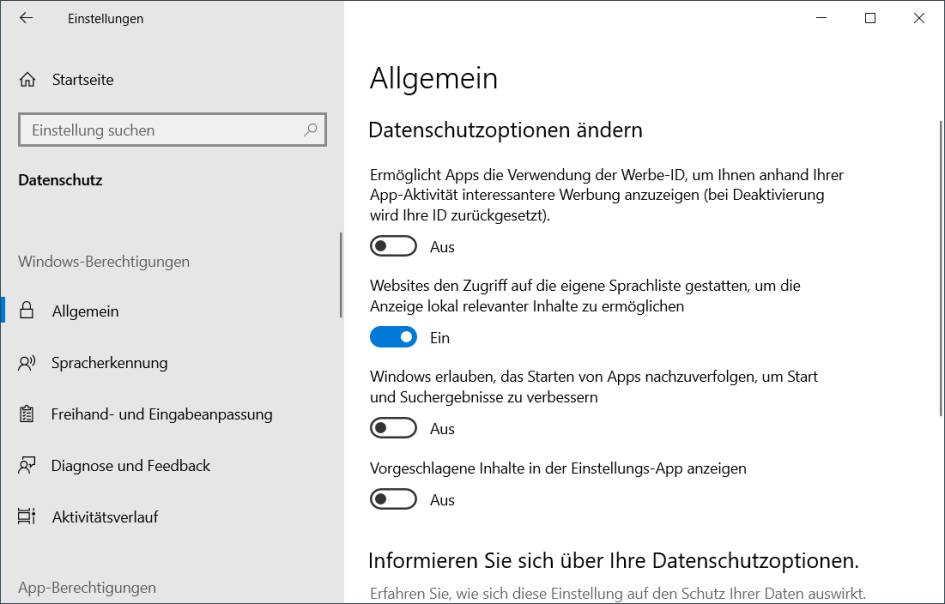
Spracherkennung
Wechseln Sie in den Datenschutzeinstellungen zu Spracherkennung. Falls Sie Ihrem Computer keine Texte diktieren wollen, schalten Sie die Spracherkennung aus. Die würde auch für Microsofts Cortana-Assistenten genutzt, der aber in der Schweiz derzeit ohnehin noch nicht verfügbar ist.
Freihand und Eingabe
Unter dem Menüpunkt Datenschutz finden Sie auch die Option Freihand- und Eingabeanpassung. Damit sammelt und analysiert Windows Ihre handschriftlichen Eingaben. Bei Computern ohne Touchscreen nützt Ihnen dies ohnehin nichts. In diesem Fall lohnt es sich sehr, dies auszuschalten.
Diagnosedaten
Früher liess sich das Speichern und Senden von Diagnose- und Nutzungsdaten komplett unterbinden. In den heutigen Versionen von Windows 10 gibt es nur noch die Wahl zwischen komplettem Daten-Striptease und einer eingeschränkten Datensammlung. Mit den Optionalen Diagnosedaten verfolgt Microsoft auch die von Ihnen besuchten Websites. Das möchten Sie vermutlich nicht; darum schalten Sie auf die Option Erforderliche Diagnosedaten um.
Feedback
Scrollen Sie in dieser Datenschutzeinstellung noch ein Stück herunter. Datenschutzbewusste Nutzer kippen den Schalter Individuelle Benutzererfahrung ebenfalls auf Aus. Noch weiter unten finden Sie die Schaltfläche Diagnosedaten löschen. Nutzen Sie das von Zeit zu Zeit. Windows möchte Sie außerdem regelmäßig zu bestimmten Apps oder Bedienelementen befragen. Erfahrungsgemäß erscheinen solche Dinge immer dann, wenn man keine Zeit dafür hat. Besonders auf Computern, die für ernsthafte Arbeit genutzt werden, empfehlen wir daher die Feedback-Häufigkeit auf Nie zu schalten.
Ich weiß, welche App du offen hast Wechseln Sie zu Aktivitätsverlauf. Wir wundern uns schon fast, dass Windows das Übermitteln des Aktivitätsverlaufs nicht auch schon standardmäßig aktiviert. Der lokal gespeicherte Aktivitätsverlauf kann hilfreich sein, wenn Sie eine früher gestartete Arbeit wieder aufnehmen möchten. Aber den ganzen Aktivitätsverlauf gleich an Microsoft zu senden, wäre dem Großkonzern gegenüber etwas gar offenherzig. Verzichten Sie darauf!
Berechtigungen
Unter Einstellungen/Datenschutz finden sich in der linken Spalte noch zahlreiche Berechtigungseinstellungen. Darin geht es zum Beispiel darum, welche Apps Zugriff auf Ihre geografische Position, auf Ihre Webcam oder auf Ihr Mikrofon haben dürfen. Auch wenn es ein paar Minuten Zeit kostet, sollten Sie sich alle Punkte in Ruhe anschauen. Verweigern Sie zumindest jenen Apps den Zugriff auf die einzelnen Objekte, die Sie ganz bestimmt nicht verwenden wollen. Und falls eines Tages etwas mit einem Videoanruf oder ähnlich nicht klappen sollte, schauen Sie in diesen Berechtigungen nach der möglichen Ursache.










Be the first to comment