Nebst dem iPhone sind Android-Smartphones die beliebtesten Mobiltelefone. Ihr Vorteil ist das flexible Betriebssystem und die riesige Auswahl an Geräten in allen möglichen Formen und Preisklassen. Mit diesen Kniffen beherrschen Sie Ihr Android-Gerät im Nu. [...]

Haben Sie ein Smartphone von Acer, Alcatel, Asus, BQ, Cat, Doro, Fairphone, Gigaset, Google, Honor, Huawei, LG, LTC, Motorola, Nokia, Nothing, OnePlus, Oppo, Realme, Samsung, Sony, Vivo, Wiko oder Xiaomi? Dann läuft darauf fast sicher ein Android-Betriebssystem. Das sind alle Smartphones mit Ausnahme der Apple iPhones.
Sogar Huawei, das aufgrund des US-Embargos derzeit keine Google-Dienste einbauen darf, setzt bei europäischen Geräten weiterhin auf eine Android-Basis, ergänzt durch die hauseigene EMUI-Oberfläche. Android findet sich auch auf vielen Tablets sowie Smart-TVs und dient ebenfalls als Unterbau der Software vieler E-Book-Reader.
Zeit für ein paar Basistipps fürs Android-Smartphone! Wir zeigen diese am Beispiel zweier Geräte: Eines ist das Fairphone 4 5G, das mit einem nur wenig angepassten Original-Android 11 ausgestattet ist. Das zweite ist ein A53 5G mit Android 12 von Samsung; immerhin die meistverkaufte Android-Marke in der Schweiz.
Auf vielen anderen Android-Geräten funktionieren die Tipps zumindest ähnlich. Es kann sein, dass die Menüpunkte je nach Marke und Android-Fassung ein wenig anders heißen oder dass bei manchen noch ein Menü wie zum Beispiel Erweitert aufgeklappt werden muss. Grundsätzlich sind die Elemente aber bei allen Geräten ungefähr am gleichen Ort zu finden.
Die Bereiche
Das Gros der Android-Geräte bietet dieselben Bereiche für Apps, Benachrichtigungen, Einstellungen und mehr.
Sperrbildschirm
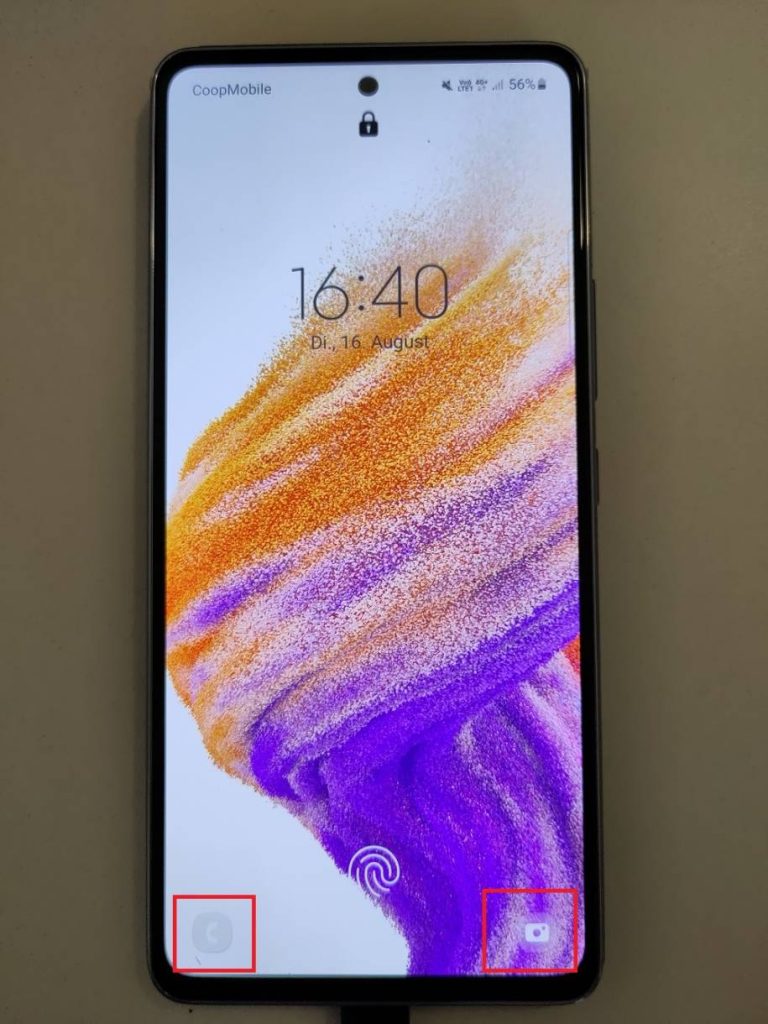
Quelle: PCtipp.ch
Er zeigt meist die Uhrzeit auf einem bunten Hintergrundbild. Außerdem erscheinen darauf je nach Einstellungen auch Benachrichtigungen. Recht unscheinbar zeigt sich oft in den unteren linken und rechten Ecken ein Direktzugriff auf die Telefon- und die Kamera-Apps, Bild 1.
Ziehen Sie die Symbole aus den Ecken in die Mitte, um die Kamera- oder Telefon-App zu öffnen.
Auf dem Sperrbildschirm erreichen Sie per Wischen vom oberen Rand nach unten auch die Status-Leiste mit den Schnelleinstellungen. Ansonsten finden Sie auf dem Sperrbildschirm keine Apps. Die tauchen erst auf, wenn Sie das Smartphone entsperrt haben – mit PIN, Fingerabdruck, Eingabemuster oder was auch immer Sie da eingestellt haben.
Welche Entsperrmethode Sie verwenden, legen Sie in der Einstellungen-App fest.
Dort entweder unter Sicherheit oder unter dem Menüpunkt Biometrische Daten und Sicherheit (Samsung).
Homescreen
Der Homescreen wird auch Startbildschirm genannt. Hier finden Sie die Verknüpfungen zu den installierten Apps sowie allfällige Widgets. Die Bezeichnung «Startbildschirm» ist etwas irreführend, denn eigentlich sind es meist zwei oder mehr Bildschirme, durch die sich horizontal blättern lässt.
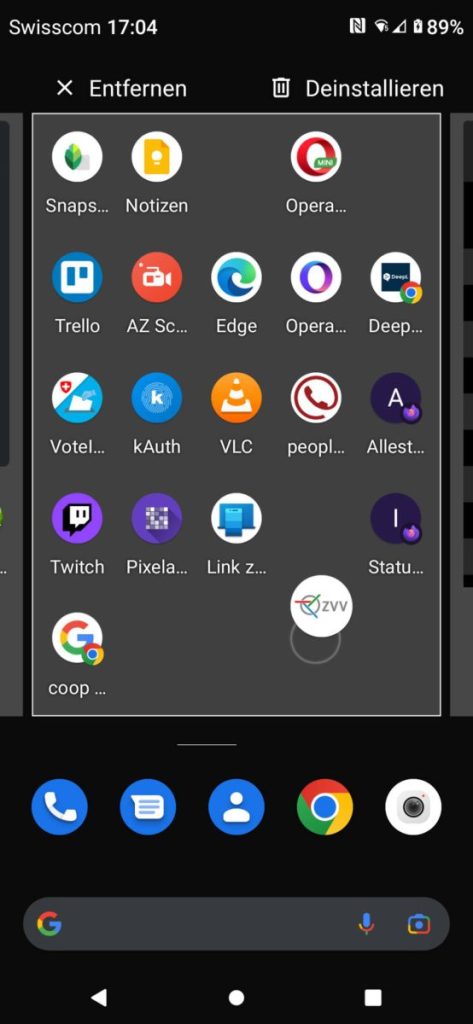
Bild 2: App-Verknüpfungen lassen sich verschieben, löschen – oder Sie entfernen die App ganz
Quelle: PCtipp.ch
Drücken Sie etwas länger auf ein App-Symbol und bewegen Sie es ein paar Millimeter, wechselt der Homescreen in eine Art Editiermodus. Ziehen Sie das App-Symbol zum Beispiel an eine andere Stelle. Wollen Sie dem Homescreen eine zusätzliche Seite spendieren, ziehen Sie das Icon einfach über den rechten Rand hinaus.
Falls sich dort keine weitere Seite befindet, entsteht eine neue. Lassen Sie das Symbol los, um es an der neuen Stelle abzulegen. Beim Standard-Android 11 erscheinen in diesem Editiermodus oben auch zwei zusätzliche Schaltflächen, auf die Sie die App ziehen könnten.
Entfernen beseitigt die App vom Homescreen. Deinstallieren entfernt die App hingegen komplett vom Gerät, Bild 2.
Status
Der obere Rand zeigt meist kleine Icons zu verschiedenen Elementen (WLAN, Mobil, Providername, Akku-Ladestand) sowie Symbole zu neuen Benachrichtigungen. Ziehen Sie den oberen Rand mit dem Finger herunter, erscheinen Schnellzugriffe, beispielsweise Ein-/Aus-Buttons von WLAN, Bluetooth, Flugzeugmodus und mehr.
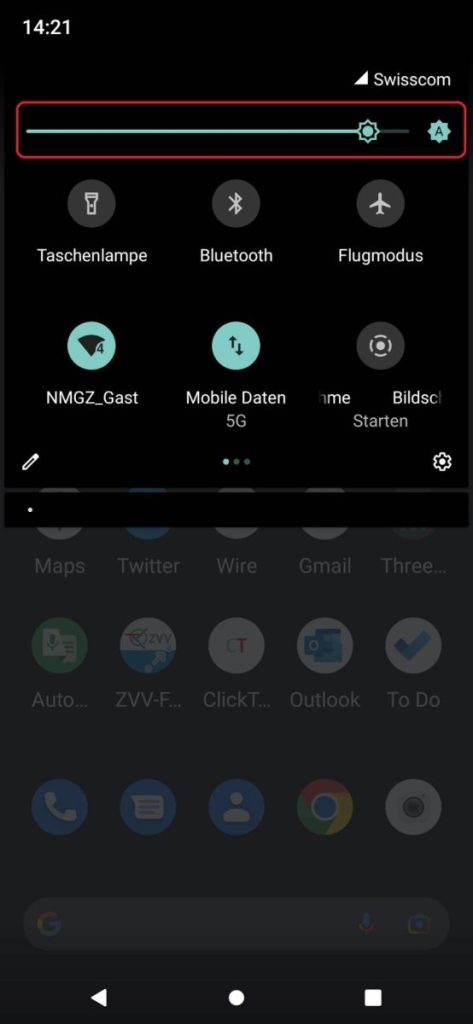
Quelle: PCtipp.ch
Wischen Sie nochmals von oben nach unten. Es sind mehr Schnellzugriffe zu sehen, durch die Sie sogar horizontal blättern können. Beim Standard-Android lassen sich diese übers Bleistift-Symbol bearbeiten, Bild 3.
Zudem steckt hier auch ein Regler zur Display-Helligkeit. Beim Samsung ist der Helligkeitsregler unten und die Buttons editieren Sie oben über das Drei-Punkte-Menü und Schaltflächen bearbeiten.
Tipp: Nutzen Sie die Möglichkeit, Ihre meistgenutzten Buttons auf die ersten paar Positionen zu schieben.
Die Bereiche (Fortsetzung)
Bedienleiste (Dock)
Unten finden Sie meist nebst vier bis fünf Standardverknüpfungen auch die Google-Suchleiste und – je nach Einstellung – auch Bediensymbole.
Unter Android gibt’s mehrere verschiedene Bedienkonzepte, zwei unterscheiden sich sehr stark: eine mit drei Symbolen und eine mit einem simplen Strich am unteren Rand. Je nachdem, welches Konzept aktiv ist, funktionieren die Gesten etwas anders.
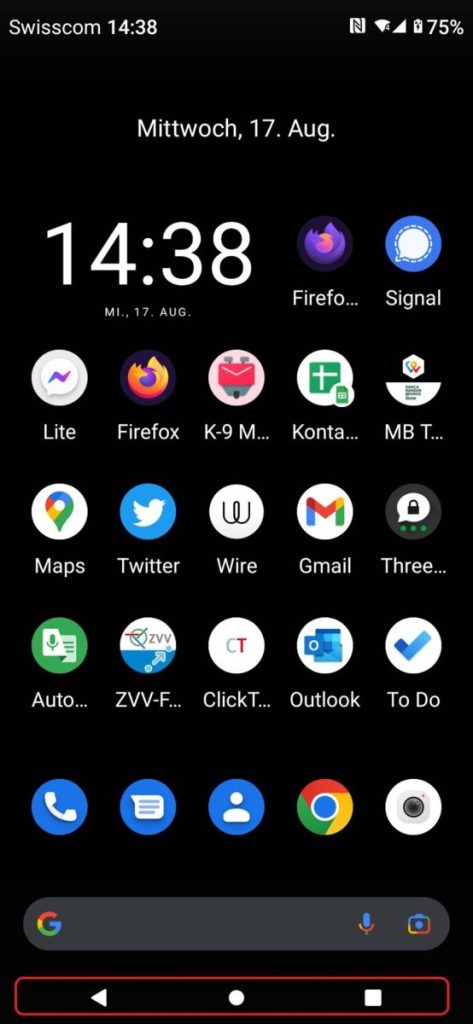
Quelle: PCtipp.ch
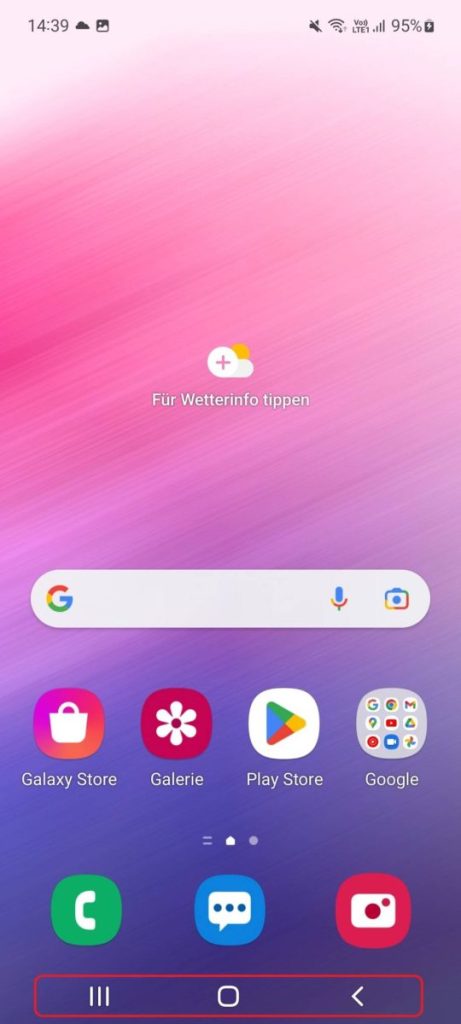
Quelle: PCtipp.ch
Haben Sie die klassischen drei Symbole Dreieck, Kreis und Quadrat?
Zum Blättern durch die geöffneten Apps tippen Sie aufs Quadrat. Fürs Aufrufen des Homescreens tippen Sie auf den Kreis. Das Dreieck dient als Zurück-Taste, Bild 4.
Und wenn Sie auf dem Homescreen sind und alle installierten Apps anschauen wollen, wischen Sie vom unteren Rand nach oben. Um diese große App-Schublade wieder zu schließen, wischen Sie darin von der Mitte nach unten.
Das Samsung-UI (User Interface, Bedienoberfläche) verwendet eine Abwandlung der drei Symbole. Drei Striche nebeneinander zum Blättern durch geöffnete Apps, einen Kreis für den Homescreen und ein Winkelsymbol für Zurück, Bild 5.
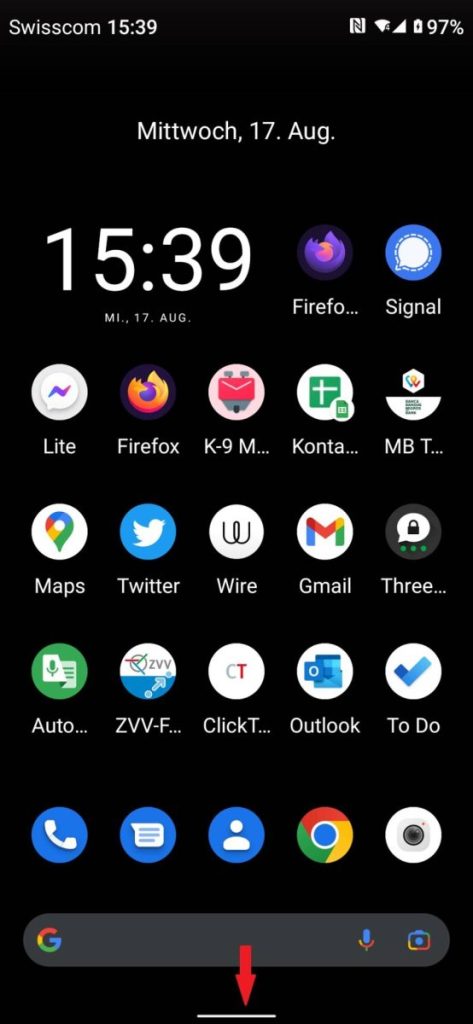
Quelle: PCtipp.ch
Ist stattdessen am unteren Rand nur ein Strich zu sehen?
Dann ist die neue Gestensteuerung aktiv, die wie folgt funktioniert: Die geöffneten Apps lassen sich durchblättern, indem Sie vom unteren Rand etwas nach oben fahren und den Finger kurz dort ruhen lassen. Von hier zurück zum Homescreen tippen Sie mittig in den unteren Rand.
Sind Sie in einer App, wechseln Sie zum Homescreen durch ein kurzes Wischen von unten nach oben. Da ein Zurück-Button fehlt, wischen Sie für Zurück vom rechten oder linken Rand nach innen.
Die App-Schublade ist hier ebenfalls vom Homescreen aus zugänglich. Wischen Sie hierfür irgendwo in der Mitte des Homescreens nach oben – und um die App-Schublade wieder zu schliessen, gehts darin mit einem Wisch von der Mitte des Homescreens nach unten, Bild 6.
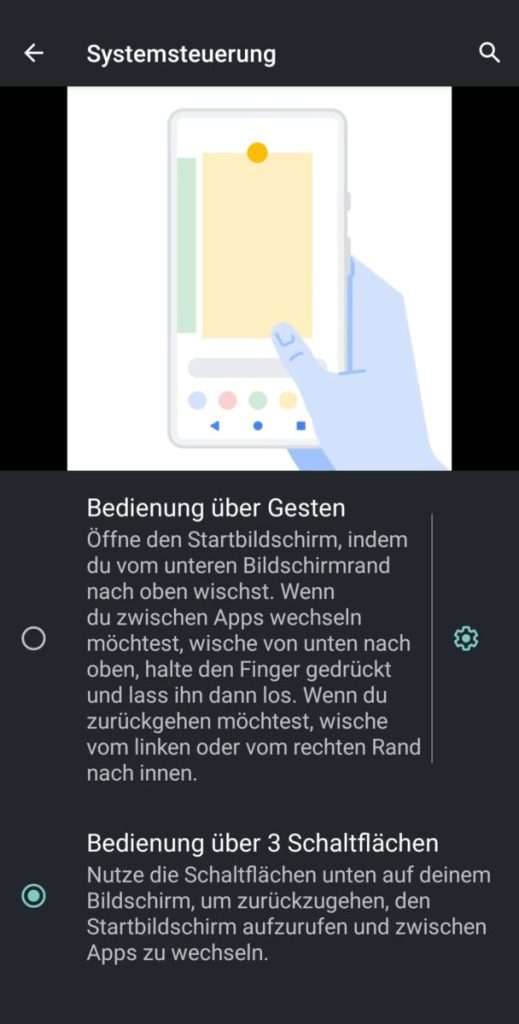
Quelle: PCtipp.ch
In den meisten Geräten lässt sich die Bedienweise umschalten. Auf einem Standard-Android öffnen Sie die Einstellungen-App und gehen zu Bedienungshilfen. Relativ weit unten tippen Sie auf Systemsteuerung. Schalten Sie hier auf Bedienung über 3 Schaltflächen um, Bild 7.
Dies finden Sie auf dem Samsung-Gerät anderswo: Einstellungen/Anzeige/Navigationsleiste. Sie haben die Wahl zwischen den erwähnten Streichgesten und den drei Symbolen. Die lassen sich gleichenorts auf die klassische Reihenfolge umschalten.
App-Schublade
Welche Apps auf einem Ihrer Homescreens verknüpft sind und in welcher Reihenfolge sie erscheinen, bleibt Ihnen überlassen. Falls Sie einmal eine App suchen, deren Verknüpfung auf dem Homescreen fehlt, werden Sie in der App-Schublade fast sicher fündig.
Sie öffnet sich meist durch Streichen vom unteren Rand nach oben. Ist die Gestensteuerung aktiv (jene mit dem dünnen Strich am unteren Rand), wischen Sie auf dem Homescreen stattdessen ungefähr von der Mitte des Displays etwas nach oben. Bei sehr vielen installierten Apps hilft oben das Suchfeld.
Einstellungen-App
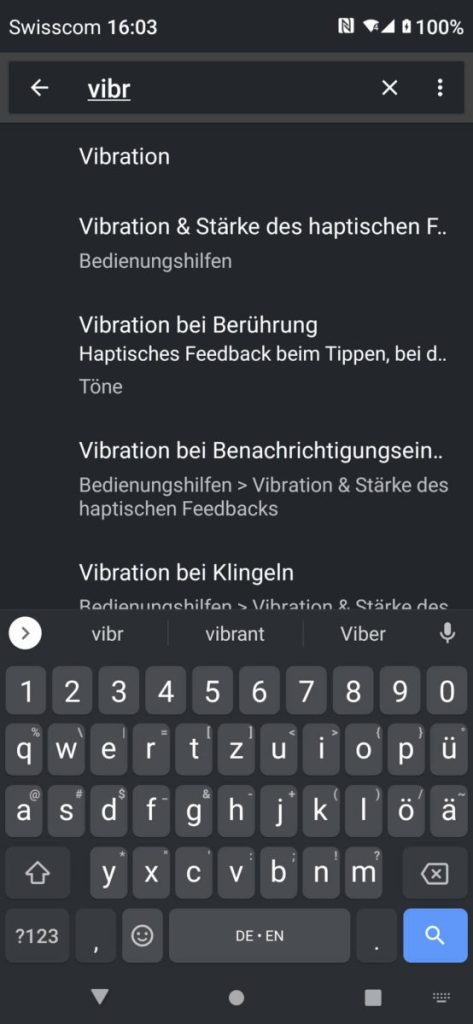
Quelle: PCtipp.ch
Die haben alle Android-Geräte, auch wenn ihr Aufbau sich je nach Hersteller etwas unterscheidet. Die Suchfunktion via Suchfeld oder Lupen-Symbol ist sehr hilfreich, Bild 8. Unser Rat: unbedingt nutzen, wenn Sie eine Einstellung nicht sofort finden!
Play-Store-App
Die App mit dem bunten Dreieck-Symbol ist die zweite, die auf allen Android-Geräten (außer neueren Huaweis) zu finden ist. Sie ist Ihre Verbindung zu den Apps, die sich auf Ihrem Gerät installieren lassen – oder dort schon sind.
Tipp: Beim Start zeigt sie sich mit viel Werbung für irgendwelche oft nutzlosen Apps, Spiele, Filme oder Bücher. Sofern Sie nicht gezielt nach einer bestimmten App suchen, gibt es in der Play-Store-App nur einen wichtigen Punkt, den Sie aber regelmäßig aufsuchen sollten: App-Updates!
Tippen Sie hierfür oben rechts auf Ihr rundes Benutzersymbol und gehen Sie zu Apps und Gerät verwalten, Bild 9. Sind dort
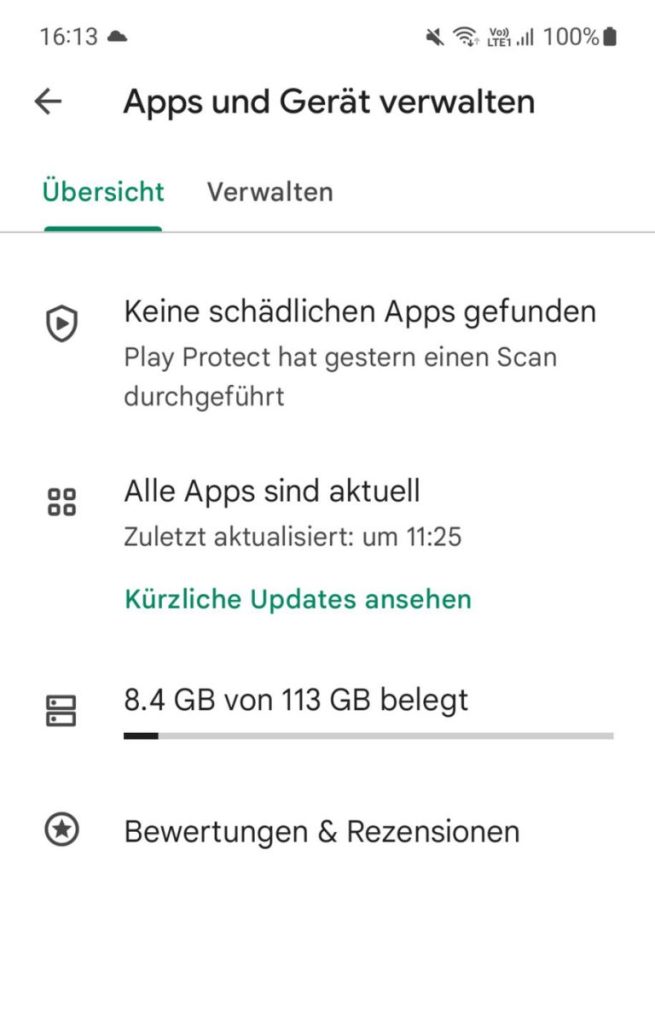
Quelle: PCtipp.ch
Updates verfügbar, tippen Sie auf Details ansehen oder auf Alle aktualisieren. Damit bringen Sie die installierten Apps auf den neusten Stand, was für mehr Sicherheit und manchmal auch neue Funktionen sorgt.
Android-Alltag
Jetzt zu den wichtigsten Tipps für den Alltag und Einstellungen, die Sie vielleicht schon immer mal ändern wollten.
Töne und Vibrieren
Ab Werk quittieren viele Smartphones jeden Ihrer Tastendrücker mit einem Vibrations-Feedback oder einem Tastentipp-Ton. Soll es weg? Auf einem Standard-Android-Gerät öffnen Sie die Einstellungen-App und gehen via Töne zu Erweitert.
Deaktivieren Sie je nach Wunsch Töne bei Berührung und Vibration bei Berührung. An derselben Stelle ist auch der Klingelton zu finden. Das Samsung-Gerät bietet unter Einstellungen den Punkt Töne und Vibration. Wählen Sie bei Bedarf den Klingelton aus.
Die Tastentipp-Feedbacks finden Sie unter Steuerung von Systemton/-vibration. Deaktivieren Sie unter Ton und Vibrieren zum Beispiel Berührungsinteraktionen, Wähltastatur, Samsung-Tastatur.
Systemupdate
Betriebssystem-Updates kündigen sich normalerweise durch eine Benachrichtigung an. Haben Sie länger als drei Monate kein Update gesehen? Verbinden Sie sich hierfür mit einem WLAN, um Mobildaten zu sparen. Sorgen Sie vorher auch für einen vollen Akku.
Nun geht’s auf einem Standard-Android-Gerät so: Öffnen Sie Einstellungen/System und klappen Sie Erweitert auf. Tippen Sie auf Systemupdate, um danach zu suchen.
Ähnlich beim Samsung-Gerät: Hier ist Software-Update direkt in den Einstellungen zu finden und funktioniert genau gleich. Wird eins gefunden, folgen Sie den Anweisungen.
App-Berechtigungen
Die App-Infos (erscheinen nach längerem Tippen auf eine App-Verknüpfung) sind der Ort für die Kontrolle der Berechtigungen. Für jede App sehen Sie, ob sie Zugriff auf Bewegungssensoren, Kamera, Mikrofon etc. verlangt. Neuere Android-Versionen erlauben Ihnen ein gezieltes Zulassen der Rechte.
App-Verknüpfung anbringen
Sie entdecken in der App-Schublade eine App, zu der Sie noch keine Verknüpfung auf Ihrem Homescreen haben.
Kein Problem: Halten Sie die Verknüpfung länger gedrückt und ziehen Sie die App etwas nach oben. Schon wird der Blick auf den Homescreen frei, auf dem Sie die App am gewünschten Ort fallen lassen.
Apps installieren/verwalten
Wie Sie Apps updaten, haben Sie bereits im Abschnitt «Play-Store-App» im Teil 2 gelesen. Wollen Sie eine neue installieren? Die Suche im Play Store ist mühselig. Außerdem findet sich darin viel Untaugliches.
Bequemer ist es vom Desktop-Webbrowser aus: Loggen Sie sich im Desktop-Webbrowser mit dem gleichen Google-Konto ein, das Sie auch auf Ihrem Android-Smartphone verwenden. Welches das ist, erfahren Sie unter Einstellungen/Google. Besuchen Sie auf dem Desktop-PC die Webseite des App-Anbieters, auf der die App bestimmt irgendwo verlinkt ist. Damit landen Sie sicher bei der richtigen App.
Zum Beispiel die ZVV-App ist auf der Seite des Zürcher Verkehrsverbunds zvv.ch unter Service/Apps verlinkt. Klicken Sie dort auf den Google-Play-Button, Bild 10.
Sie landen bei der richtigen App im Play Store. Greifen Sie zu Installieren. Weil Sie in diesem Webbrowser im gleichen Google-Konto eingeloggt sind wie auf Ihrem Smartphone, bietet der Play Store an, sie auf diesem zu installieren, Bild 11.
Klicken Sie auf Installieren und bestätigen Sie allfällige Rückfragen. Wenige Sekunden bis Minuten später taucht die App auf Ihrem Smartphone auf.
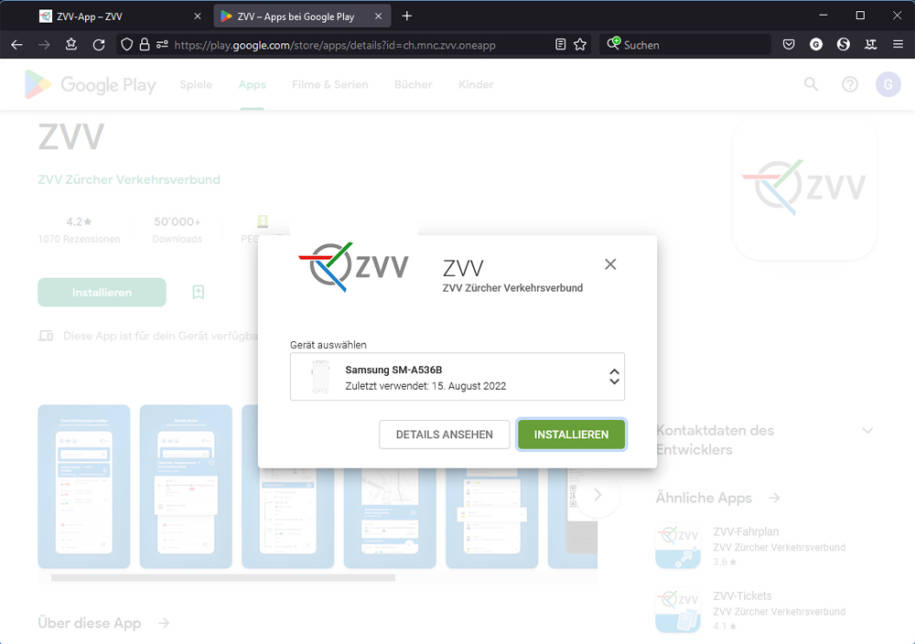
Quelle: PCtipp.ch
Eine Liste der installierten Apps finden Sie zum einen in der App-Schublade, indem Sie auf dem Homescreen von der Mitte aus nach oben wischen. Möchten Sie eine App nicht starten, sondern Informationen anzeigen?
Tippen Sie etwas länger auf eine App-Verknüpfung, ohne sie zu ziehen, erscheint eine App-Info (bei Samsung ein kleines i in einem Kreis). Ein Tipper dort drauf führt Sie direkt zu den App-Informationen, was schneller geht als via Einstellungen.
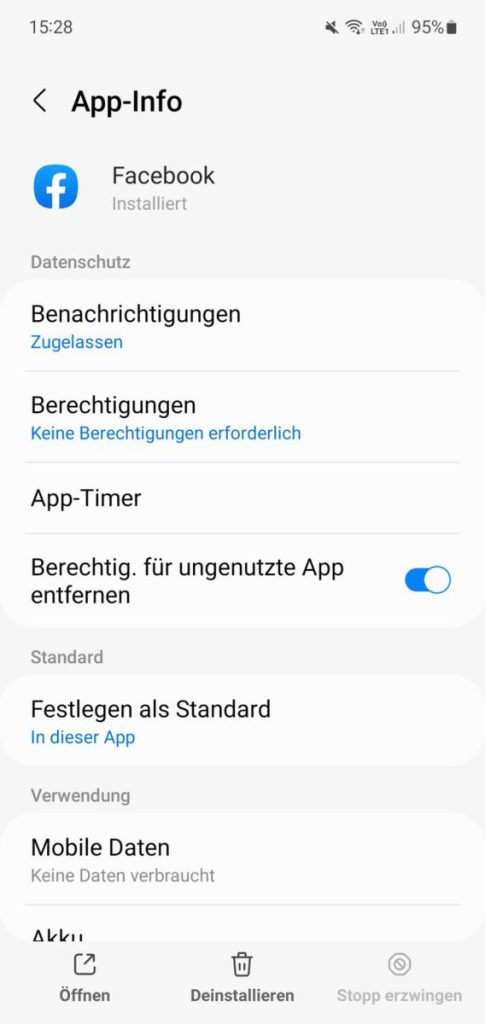
Quelle: PCtipp.ch
Eine weitere Stelle, die alle Apps zeigt, ist Einstellungen/Apps & Benachrichtigungen (allenfalls gefolgt von Alle X Apps anzeigen) oder schlicht Einstellungen/Apps. Tippen Sie eine App an, präsentieren sich die Details.
Die Anordnung der einzelnen Punkte unterscheidet sich bisweilen, manchmal ist noch ein Aufklappen via Erweitert nötig. Aber Sie finden bei allen die gleichen Funktionen.
So bietet diese Ansicht entweder ein Deinstallieren oder mindestens Deaktivieren an, für Apps, die Sie nicht nutzen wollen. Außerdem legen Sie hier die Benachrichtigungen fest. Je nach App schalten Sie ein oder aus, welche Benachrichtigungen Sie sehen möchten, Bild 12.
Tippen Sie direkt auf eine Benachrichtigungsbezeichnung (etwa «Gefällt mir»-Angaben in der Instagram-App), lässt sich sogar für jede einzeln festlegen, ob sie mit Ton oder stumm erscheinen soll.
Android-Alltag (Fortsetzung)
Screenshot machen
Möchten Sie ein Bildschirmfoto aufnehmen? Auf den meisten Android-Geräten funktioniert es so: Drücken Sie den Leiser– und den Einschaltknopf kurz gleichzeitig. Am bequemsten geht dies, indem Sie das Gerät in die linke Hand nehmen und die beiden Tasten gleichzeitig mit dem linken Zeig- und Mittelfinger drücken (der Leiser-Knopf ist bei der Lautstärketaste der untere Bereich).
Viele Geräte kennen eine zusätzliche Methode. Für den Screenshot einer App auf dem Fairphone tippen wir aufs Viereck, um in den App-Blätter-Modus zu schalten. Dort findet sich auch ein Button namens Screenshot, der von der aktuellen App ein Bildschirmfoto aufnimmt.
Witzig finden wir die Screenshot-Methode auf manchen Samsung-Geräten. Wischen Sie mit der Handkante von links nach rechts übers Display, als wollten Sie Staub wegwischen. Zack – Screenshot!
Bilder auf den PC übertragen
Sie könnten die Fotos via Google-Fotos-App in Ihr Google-Konto kopieren und von dort per Browser wieder auf den Desktop-PC laden. Damit füllt sich der Speicher Ihres Google-Kontos aber recht schnell.
Ich greife darum stattdessen immer zum USB-Kabel. Verbinden Sie Ihr Smartphone über ein USB-Kabel direkt mit Ihrem Desktop-Computer oder Notebook.
Bei manchen Geräten ist der Zugriff nun schon direkt möglich: Etwa bei unserem Samsung-Demogerät erscheint im Windows-Explorer unter Dieser PC auch das Gerät «A53 von Gaby». Darin entdecken Sie Interner Speicher. Öffnen Sie ihn, Bild 13.
Die Ordner, die Sie hier entdecken, sind auch bei den meisten Android-Geräten ähnlich. Sie finden Fotos und Screenshots praktisch immer im DCIM- oder im Pictures-Ordner, manchmal noch in separaten Unterordnern wie Camera (für Fotos) und Screenshots.
Von dort kopieren Sie die Bilder wie gewohnt in einen Ordner Ihrer Wahl, zum Beispiel durch Markieren und Drag&Drop mit der rechten Maustaste.
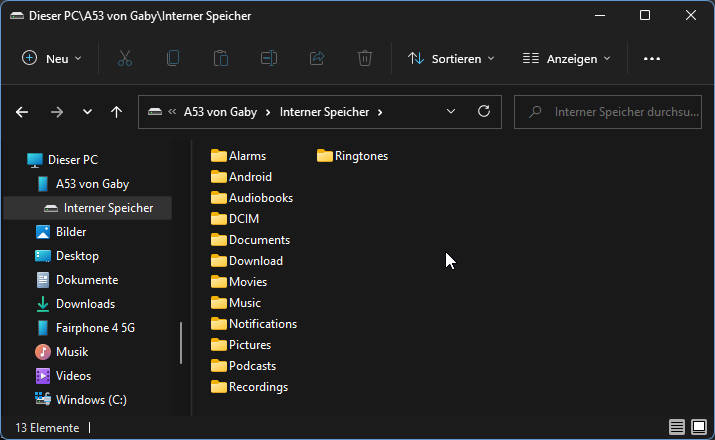
Bild 13: Solche Ordner sind über den Windows-Explorer zugänglich, sobald das Android-Gerät per USB mit Ihrem PC/Notebook verbunden ist
Quelle: PCtipp.ch
Falls der Ordner nicht erscheint, müssen Sie jeweils den Zugriff auf dem Smartphone zulassen. Das ist aber einfacher, als es klingt. So geht’s auf meinem Fairphone und dürfte auch bei anderen Geräten helfen: Nach dem Einstöpseln am PC entsperren Sie das Smartphone.
Wischen Sie von der oberen Smartphone-Kante nach unten. Sie sehen eine Zeile Gerät wird über USB aufgeladen. Tippen Sie drauf, um sie aufzuklappen. Nun gehen Sie zu Für weitere Optionen. Schalten Sie auf Dateiübertragung um. Jetzt dürfte der Windows-Explorer die Dateien anzeigen.
Smartphone neu starten
Spinnt Ihr Smartphone? Vielleicht hilft ein Neustart – wie bei Windows! Bei den meisten Geräten klappt es, indem Sie einige Sekunden auf den Ein-/Aus-Knopf drücken. Hier erscheint entweder direkt Neu starten oder Sie entdecken Neu starten unter Ein/Aus.
WLAN-Verbindung
Via Einstellungen/Verbindungen bzw. Netzwerk & Internet finden Sie auch die Funktion WLAN. Tippen Sie auf das gewünschte Funknetz und geben Sie das zugehörige Passwort ein, um sich damit zu verbinden.
Hat jemand in Ihrem Haushalt auf seinem Smartphone das WLAN schon eingerichtet? Dann lässt sich die Verbindung übertragen, ohne lästige Passwort-Eintipperei.
Öffnen Sie auf dem ersten Gerät die WLAN-Einstellungen. Tippen Sie auf das WLAN, mit dem das Gerät verbunden ist. Anschließend geht’s über ein kleines QR-Code-Symbol zu Teilen. Meist ist eine Bestätigung via Fingerabdruck oder PIN nötig.
Schon erscheint ein QR-Code. Auf dem anderen Gerät öffnen Sie ebenfalls den Punkt WLAN. Sie finden ein kleines QR-Code-Symbol, manchmal beschriftet mit WLAN hinzufügen. Tippen Sie drauf. Jetzt scannen Sie den QR-Code, den das andere Gerät anzeigt.
Widgets
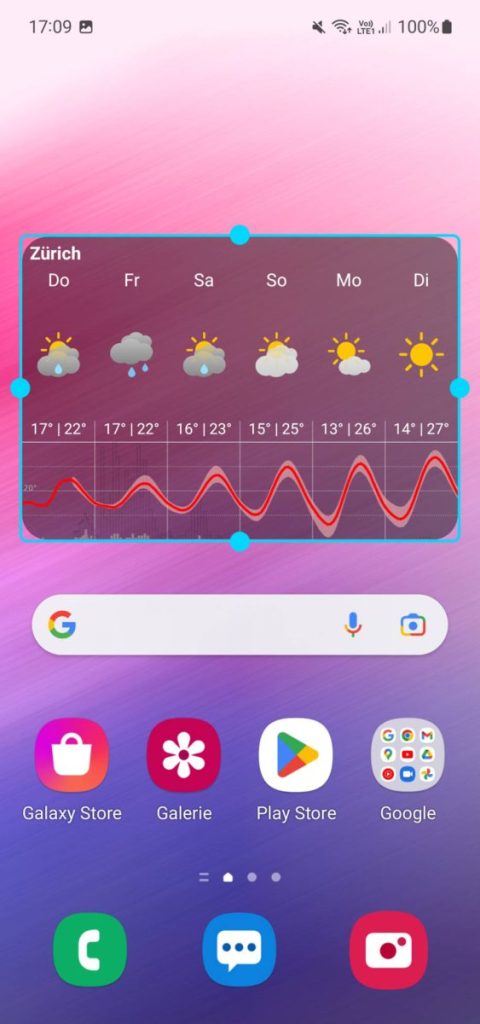
Quelle: PCtipp.ch
Widgets sind Elemente, die bestimmte Daten aus einer App direkt auf Ihrem Homescreen darstellen können. So zum Beispiel die nächsten Termine aus Ihrem Kalender oder – sehr beliebt – das Widget der Meteo-Schweiz-App mit den Wetterinformationen.
Blättern Sie zu einem Homescreen, der noch genug Platz für ein Widget hat. Tippen Sie etwas länger auf eine leere Stelle. Im kleinen Pop-up oder am unteren Rand (Samsung) wählen Sie Widgets. Alle Widgets, die von Apps auf Ihrem Gerät angeboten werden, sind hier aufgelistet. Scrollen Sie zum Beispiel zu MeteoSwiss.
Wollen Sie deren Wochenprognose? Halten Sie das Widget etwas gedrückt und ziehen Sie es an die gewünschte Stelle. Oft zeigen sich hier Anfasspunkte, um die Darstellungsgröße des Widgets anzupassen, Bild 14.
Um es zu verschieben oder wieder zu entfernen, halten Sie es wieder etwas länger gedrückt. Ziehen Sie es an den gewünschten Platz oder ziehen Sie es auf den Entfernen-Button.
*Gaby Salvisberg: Langjährige Tipps- und Tricks-Lieferantin zu Windows, Office (nicht nur Microsoft), Webbrowsern, E-Mail, Sicherheit und Android. Liebäugelt insgeheim mit Linux. PCtipp-Forums-«Dompteuse», inoffizieller inhouse First-Level-Support.

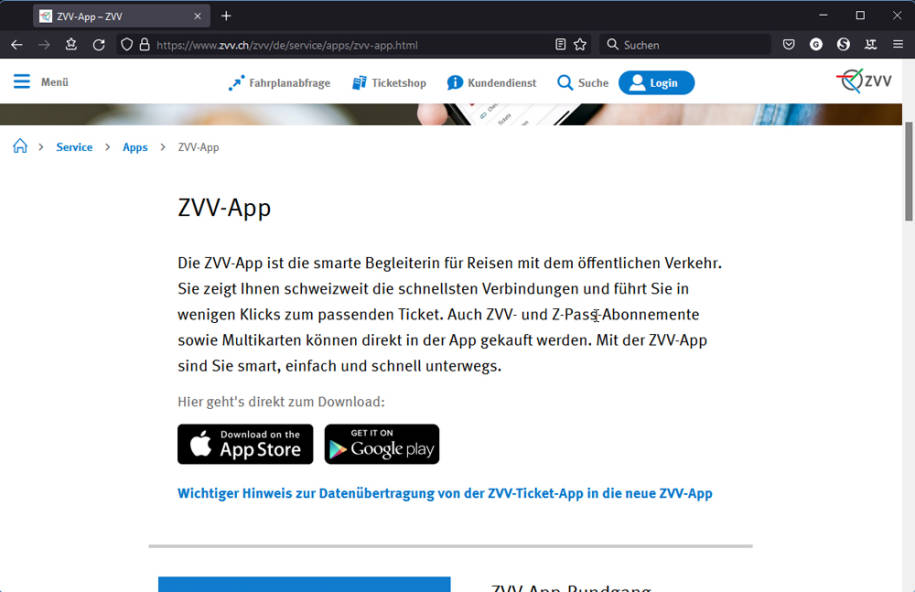









Be the first to comment