PCtipp konzentriert sich in diesem Artikel auf smarte Lautsprecher. [...]
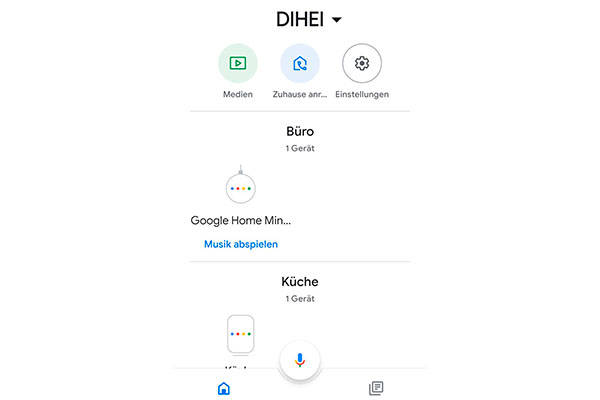
Ein smartes Zuhause erfreut viele (Nerd-)Herzen. Ein Beispiel dafür, um smarte Geräte zu verwalten und zu steuern, ist die Google-Home-App. Die App finden Sie via Play Store. Google Home gibt’s übrigens auch fürs iPhone. Mangels smarten Lampen, Türschlössern, Displays oder Thermostaten zum Ausprobieren, konzentrieren wir uns in diesem Artikel auf smarte Lautsprecher. Der Artikel erhebt keinen Anspruch auf Vollständigkeit, es gibt mittlerweile diverse Funktionen, die Google Home bietet.
Tipp: Die besten Tricks für das Beleuchtungssystem Philips Hue hat Kollege Zellweger hier zusammengetragen.
Räume hinzufügen
Bei mehreren Geräten können Sie definieren, welches in welchem Raum steht.
- Tippen Sie auf einen smarten Lautsprecher.
- Hier gehts zum Zahnrad-Symbol (Geräteeinstellungen).
- Scrollen Sie etwas nach unten bis zu Raum. Tippen Sie darauf.
- Wählen Sie nun aus, welcher Raum diesem smarten Lautsprecher zugeordnet werden soll, beispielsweise Wohnzimmer, Gästezimmer, Küche oder Bad.
- Tippen Sie auf Speichern.
- Nun steht bei den Geräteeinstellungen unter Raum der zuvor ausgewählte (z.B. Küche).
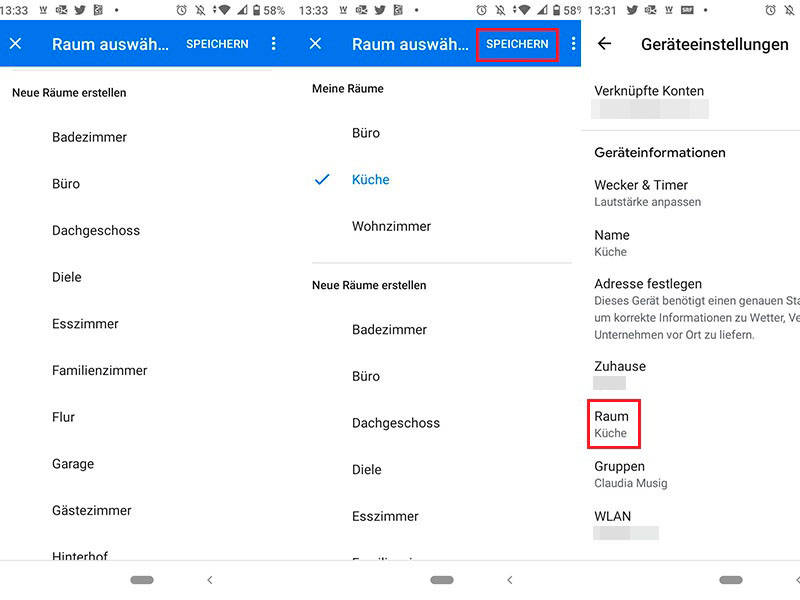
Die erstellten Gruppen sehen Sie via Einstellungen > Räume und Gruppen.
Lautsprechergruppe erstellen
Wenn Sie mehrere smarte Lautsprecher haben, können Sie fix eine Lautsprechergruppe erstellen. Dadurch können Sie die Musik an sämtliche Geräte der Gruppe streamen.
- Öffnen Sie die Google-Home-App und tippen Sie ganz oben links auf das Plus-Zeichen.
- Wählen Sie Lautsprechergruppe erstellen.
- Tippen Sie auf die Geräte, die Sie dieser Lautsprechergruppe hinzufügen möchten, und dann auf Weiter.
- Benennen Sie diese Gruppe.
- Tippen Sie auf Speichern. Die erstellte Gruppe finden Sie nun in der Grundansicht der App im unteren Bereich (Gruppen).
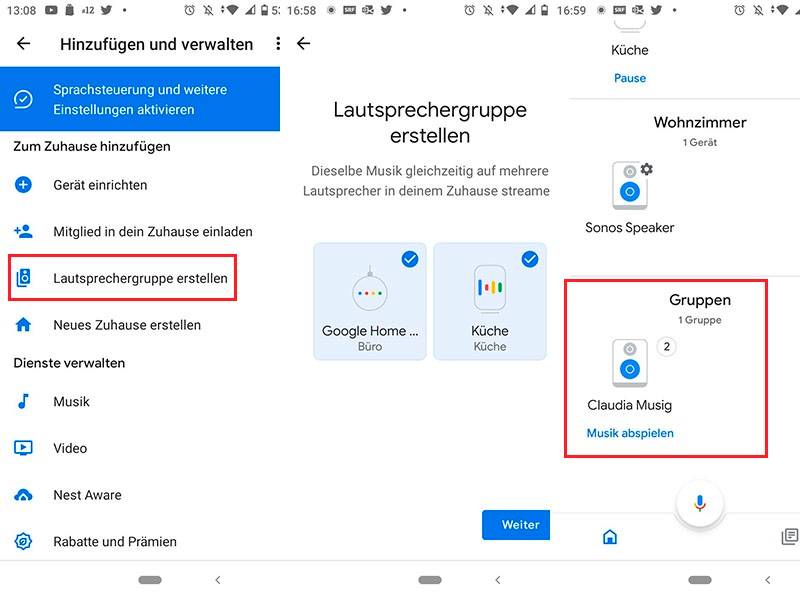
Tipp: Wenn Sie übrigens z.B. mehrere Nest Audios haben, können Sie die Audiowiedergabe während des Hörens vom einen Raum zum anderen «weiterschicken», damit man beim Herumgehen nichts verpasst. Mangels mehrerer Geräte konnte die Redaktorin dies leider nicht ausprobieren. Mit dem Home Mini (1. Gen) klappte es nicht, was jetzt nicht überraschte.
Musikdienst verknüpfen
Standardmäßig stehen Spotify oder der Google-eigene Dienst YouTube Music zur Auswahl.
- Tippen Sie auf Einstellungen.
- Gehen Sie zu Dienste und tippen dort auf Musik. Dies wird dann Ihr Standardanbieter für Musik.
- Wählen Sie hier z.B. Spotify aus. Die Redaktorin besitzt ein Premium-Abo, welches sie mit Google Home verknüpft hat.
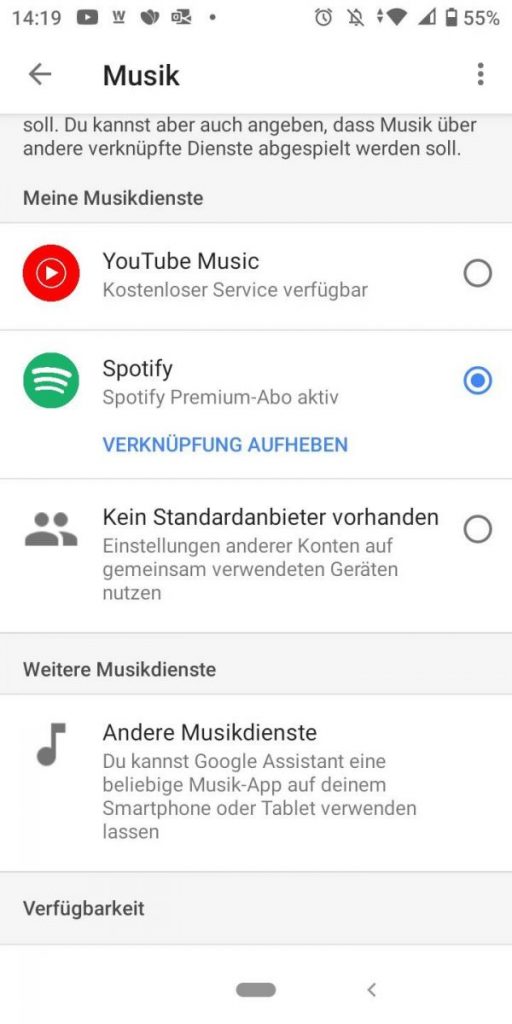
Hinweis: Google Nest- und Google-Home-Geräte unterstützen laut Google-Support-Seite momentan pro Streamingdienst nur ein Konto.
Spotify-Musik auf Google-Home-Lautsprecher streamen
Wenn Sie nun entweder mehrere Lautsprecher oder eine Gruppe zur Google-Home-App hinzugefügt haben und Ihren Musikdienst verknüpft haben, können Sie Musik direkt von Spotify darauf streamen.
- Öffnen Sie Spotify.
- Starten Sie die Wiedergabe Ihres Lieblingssongs.
- Unten bei der Song-Wiedergabe sehen Sie ein kleines weißes Symbol mit einem Monitor und einem Lautsprecher. Tippen Sie darauf.
- Hier können Sie nun wählen, auf welchem Gerät der Song wiedergegeben werden soll. Das kann ein einem Raum zugeordnetes Gerät sein (in unserem Beispiel: Küche), ein smarter Lautsprecher oder die zuvor erstellte Lautsprechergruppe. Wer z.B. einen Smart TV oder Chromecast hat, wird diesen wohl auch hier finden. Wählen Sie das Gewünschte per Tippen aus.
- Nach ein paar Sekunden Verzögerung sollte der Sound auf dem gewünschten Gerät bzw. den gewünschten Geräten erklingen.
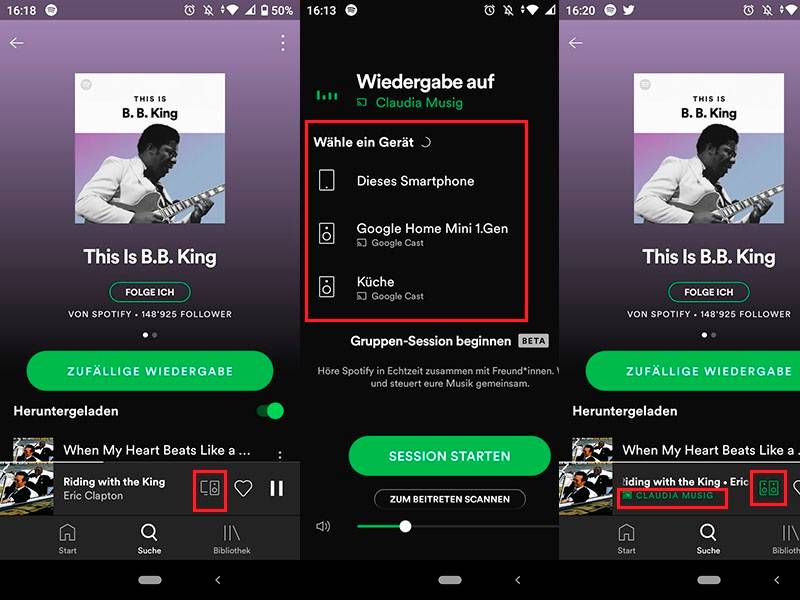
Hinweis: Dies wurde mit einem Spotify-Premium-Konto durchgeführt.
Lautsprecher von anderen Herstellern mit Google Home verknüpfen
Klar, smarte Sonos-Lautsprecher können Sie über die App des Herstellers steuern. Doch vielleicht möchten Sie das nicht und haben Ihr smartes Zuhause hübsch in der Google-Home-App organisiert. So fügen Sie dieser einen Sonos-Lautsprecher hinzu:
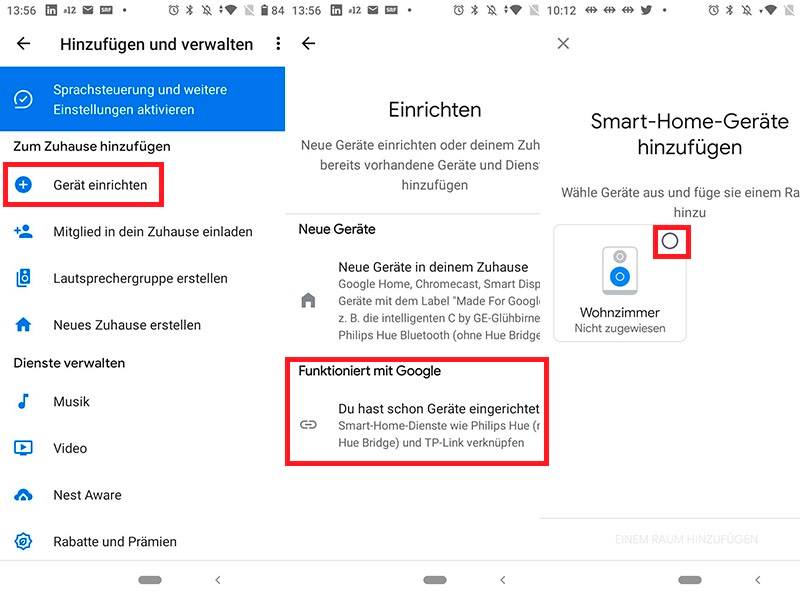
- In der geöffneten Google-Home-App tippen Sie oben links auf das Plus-Zeichen.
- Wählen Sie Gerät einrichten.
- Hier geht’s zu Funktioniert mit Google.
- Hier sehen Sie nun allfällige bereits verknüpfte Dienste und eine ganze Liste jener Dienste, die Sie hinzufügen können. Suchen Sie oben beim Lupen-Symbol nach Sonos.
- Wählen Sie den Dienst aus, und klicken Sie auf Weiter.
- Melden Sie sich mit Ihren Sonos-Konto-Logindaten an. Allenfalls müssen Sie zuerst die Sonos-App aktualisieren, Sie werden darauf hingewiesen, wenn nötig.
- Per Klick auf OK (in der Home-App) erlauben Sie Google, das Sonos-System zu steuern (lesen Sie sich die Berechtigungsinfos sorgfältig durch).
- Wählen Sie für den Sonos-Speaker einen Raum sowie Ihr hinterlegtes Google-Home-Zuhause aus.
- Öffnen Sie nun z.B. Spotify und streamen Sie Ihre Songs wie gewohnt auf das Google-Home-Gerät.
- Wenn nicht mehr gewünscht, können Sie die Verknüpfung wieder aufheben. Tippen Sie in der Home-App auf das Gerät und wählen dann Verknüpfung mit Sonos aufheben.
Hinweis 1: Dies wurde mit einem Android-10-Smartphone, der Google-Home-App Version 2.31.1.7 und einem Sonos Move Lunar White (2020) durchgeführt.
Hinweis 2: Den Sonos-Lautsprecher zur Gruppe hinzuzufügen, hat leider nicht geklappt.
Google Assistant Routines: Aktivieren
Der Google Assistant kann mit der Arbeitstag-Routine-Funktion des Google Assistant helfen, sich im Home-Office mehr zu bewegen und generell eher mal ein Päuschen einzuschieben. Mittlerweile wird das Feature auch hierzulande ausgerollt.
Die Google Assistant Routines müssen zuerst auf Ihrem Android- oder iOS-Gerät aktiviert werden.
- Überprüfen Sie zuerst, ob Sie die aktuellste Version der Google-Home-App haben.
- Smartphone und Smart-Home-Gerät müssen sich im selben Wi-Fi-Netz befinden.
- Öffnen Sie die Google-Home-App.
- Wählen Sie Ihr/ein Smart-Home-Gerät aus.
- Oben rechts tippen Sie auf das Zahnrad-Symbol.
- Scrollen Sie runter bis zu Mehr. Tippen Sie auf den Punkt Erkennung und Personalisierung.
- Betätigen Sie den Schieberegler bei Persönliche Ergebnisse zulassen.
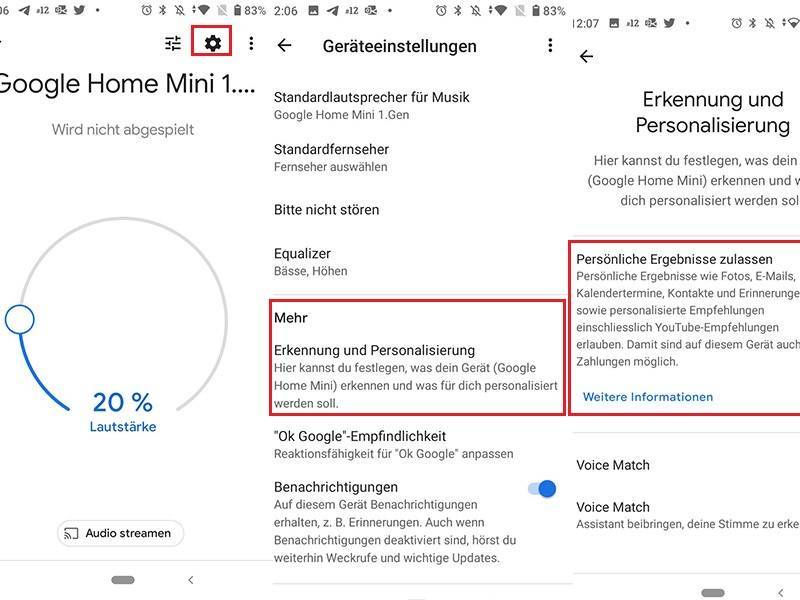
Google Assistant Routines: Abläufe erstellen
Vorgefertigter Ablauf
Achten Sie darauf, dass Ihr Smartphone oder Tablet mit demselben WLAN verbunden oder demselben Google-Konto verknüpft ist wie Ihr smartes Gerät (Google Nest/Home).
- Öffnen Sie die Google-Home-App.
- Wenn das Feature verfügbar ist, sehen Sie oben nun die Schaltfläche Abläufe (siehe Bildergalerie). Tippen Sie darauf.
- Wählen Sie unterhalb von persönliche Abläufe aus zwischen: Bedtime, Good morning, I’m home oder leaving home.
- Beispielsweise bei Good Morning können Sie anschließend bestimmen, was der Google Assistant nach einem Zuruf von «Guten Morgen» für Sie tun soll. Zum Beispiel kann er Ihnen den Wetterbericht kundtun, Ihre heutigen Termine vorlesen und, falls solche Geräte in Ihrem smarten Zuhause verfügbar sind, z.B. den Thermostat oder das Ambiente steuern.
- Außerdem ist definierbar, was anschließend geschehen soll. Vielleicht möchten Sie die Nachrichten oder einen Podcast hören.
- Wenn Sie fertig sind, klicken Sie auf Speichern.
- Rufen Sie Ihrem smarten Gerät nun den gewählten Ablauf-Spruch (z.B. «Hey Google, guten Morgen») zu, um es auszuprobieren.
Benutzerdefinierter Ablauf
Achten Sie darauf, dass Ihr Smartphone oder Tablet mit demselben WLAN verbunden oder demselben Google-Konto verknüpft ist wie Ihr smartes Gerät (Google Nest/Home).
- Dort, wo sich die vorgefertigten Abläufe befinden, können Sie unten auf das Plus-Zeichen tippen, um einen eigenen Ablauf zu erstellen.
- Wählen Sie unter «Wann» den Befehl Befehle hinzufügen (erforderlich).
- Beispielsweise Spiel Spotify-Musik. Tippen Sie auf OK.
- Nun können Sie unter «macht Assistant Folgendes» auf + Aktion hinzufügen tippen. Anschließend tippen Sie auf Hinzufügen.
- Unter Und spielt dann wählen Sie + Medien hinzufügen. Wählen Sie das Gewünschte und wählen wieder Hinzufügen.
- Nun sehen Sie Ihren benutzerdefinierten Ablauf. Tippen Sie oben auf Speichern.
Hinweis: Wenn Sie z.B. ein Smart Lock an der Tür haben, können Sie hier beispielsweise auch definieren, dass auf einen Befehl die Türen abgeschlossen werden sollen. Da wir keines zur Verfügung haben, konnten wir dies nicht ausprobieren.
«Nach Hause telefonieren»
E.T. könnte heute via Smartphone bzw. Google Duo zuhause anrufen. Wenn es denn in der Schweiz wäre und mit der Google-Home-App verknüpft. Leider geht dies nur mit Google Duo. Sie benötigen ein Google-Duo-Konto. Um vom Handy zuhause anzurufen, muss Google Duo erst mit Google Home verknüpft werden:
Hinweis: Hierfür wird Ihre Telefonnummer benötigt. Ein Videoanruf funktioniert natürlich nur, wenn der Empfänger z.B. den digitalen Bilderrahmen Google Nest Hub hat.
- Tippen Sie auf Einstellungen.
- Scrollen Sie zu Sprach- und Videoanrufe.
- Das erste Mal heißt es, glaube ich, etwas ähnliches wie Google Duo aktivieren. Tippen Sie darauf und folgen Sie den Anweisungen.
- Nun erscheint in der Grundansicht der App oben die Schaltfläche Zuhause anrufen.
- Tippen Sie darauf, um den Anruf zu starten.
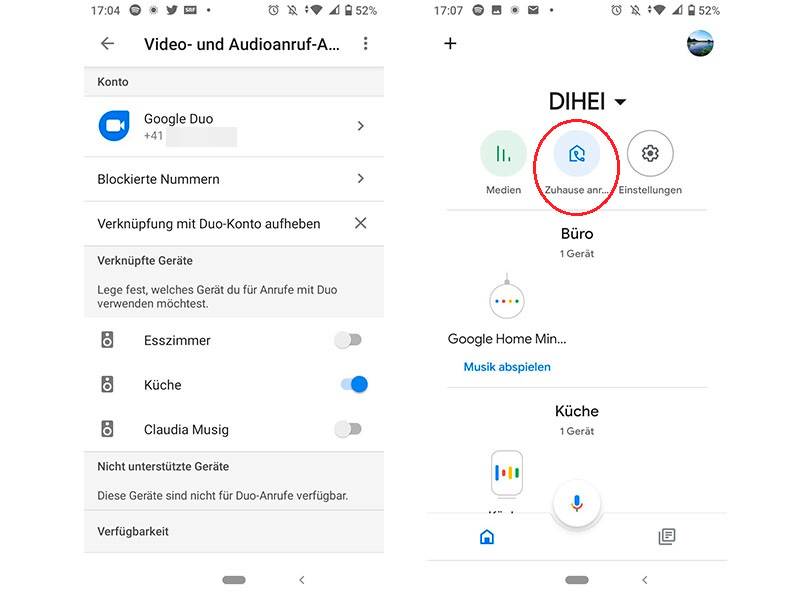
Bring! mit Google Home verknüpfen
Sie können Artikel auch per Sprachbefehl Ihrer Bring!-Einkaufsliste hinzufügen. Bei schweizerdeutschen Begriffen haperts noch ein wenig mit der Verständigung.
Sie können den Google Assistant per Spracheingabe Brokkoli, Brot etc. auf Ihre Bring!-Einkaufsliste hinzufügen lassen.
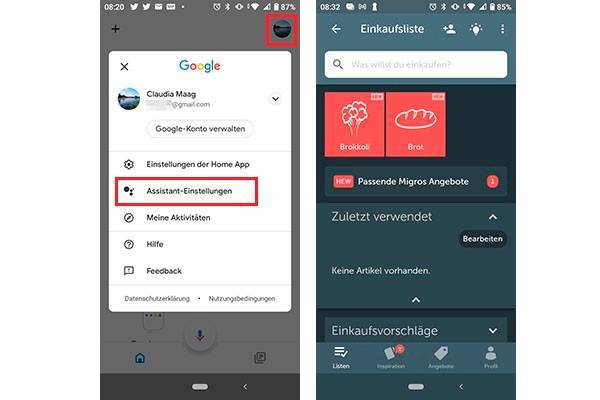
- Öffnen Sie die Google-Home-App.
- Tippen Sie oben rechts auf Ihr Google-Konto-Profilbild.
- Wählen Sie Assistant-Einstellungen.
- Scrollen Sie zu Notizen und Listen (nicht Einkaufsliste).
- Unter Anbieter von Notizen und Listen auswählen aktivieren Sie Bring Einkaufslisten per Tippen.
- Bestätigen Sie mit Weiter.
- Melden Sie sich mit den Bring!-Logindaten an.
- Bestätigen Sie mit Klicke um fortzufahren.
- Nun können Sie dem smarten Lautsprecher sagen: «Ok, Google, füge Brot meiner Einkaufsliste hinzu» und der Google Assistant wird entweder eine Bring!-Einkaufsliste erstellen oder die bestehende aktualisieren.
Hinweis 1: Wenn Sie die Standard-Einkaufsliste umbenannt haben, kann dies zu Verständigungsschwierigkeiten führen. Beispielsweise «Poschtizädel» verstand der Google Assistant nicht und gab uns entweder genau diese Antwort oder erstellte einfach eine neue Einkaufsliste… Mit «Guetzli hinzufügen» tat sich der Assistant übrigens auch schwer.
Hinweis 2: Bring! kann auch mit Alexa verbunden werden. Mangels Alexa-Smart-Speaker konnte dies nicht ausprobiert werden. Hilfe dazu finden Sie auf dieser Support-Webseite der Einkaufs-App.










Be the first to comment