Mit dem neuen Pixel 3 bzw. Pixel 3 XL von Google erhalten Sie Zugang zu Funktionen, die Sie auf anderen Android-Smartphones nicht finden werden. Wir zeigen Ihnen, welche Funktionen Sie möglicherweise noch nicht kennen und wie Sie Ihnen das Leben leichter machen können. [...]

Google stellt Herstellern Android frei zur Verfügung, damit sie das Betriebssystem an ihre jeweiligen Bedürfnisse anpassen können. Und doch hat Google eine ganz eigene Vorstellung davon, was Android sein soll. Das zeigt sich auch jedes Jahr mit dem neusten Pixel-Smartphone: Das neuste Pixel 3 und das Pixel 3 XL enthalten beispielsweise einige sehr nützliche Software-Extras, die Sie auf anderen Android-Smartphones nicht finden werden. Sie bieten die beste verfügbare Android-Erfahrung auf dem Markt. Im Folgenden zeigen wir Ihnen, welche dieser Funktionen Sie möglicherweise noch nicht kennen.
Den Anrufbildschirm verwenden, um Spam-Sprachanrufe abzufangen
Spam-Anrufe sind mittlerweile so üblich geworden, dass sie oftmals die Mehrheit aller Anrufe darstellen, die Sie über Tage hinweg erhalten. Nun verfügt das Pixel 3 über einen genialen und fast lebensverändernden Umgang mit Spam. Mit der Anrufbildschirm-Funktion können Sie jeden Anruf für Sie übernehmen lassen, wenn Sie sicherstellen wollen, dass es sich bei der Person in der Leitung um eine Person handelt, mit der Sie auch tatsächlich sprechen möchten.
Wenn ein Anruf eingeht, tippen Sie auf die Schaltfläche „Anruf“, um zu sehen, wie der Google-Assistent eine Standardbegrüßung an den Anrufenden übermittelt. Danach können Sie in Echtzeit beobachten, wie Google die Antwort des Anrufers mitschreibt. Ab diesem Zeitpunkt können Sie wählen, ob Sie den Anruf selbst annehmen möchten, den Assistenten noch weitere voreingestellte Anweisungen an den Anrufer übermitteln lassen oder die Nummer sofort als Spam kennzeichnen wollen.

Die „Nicht stören“-Nachrichten anpassen
Standardmäßig verwendet Android Pie recht aggressive „Nicht stören“-Einstellungen, daher möchten Sie sie vielleicht ändern oder zumindest selbst entscheiden, wann sie eingeschaltet werden. Dies können Sie unter Einstellungen > Benachrichtigungen > „Nicht stören“ tun. Android Pie verbirgt im „Nicht stören“-Modus alle Benachrichtigungen, die Sie bekommen, was eine große Änderung gegenüber früheren Versionen von Android darstellt. Diese Einstellung können Sie nun nach ihren Vorlieben ändern:
Im Menü für die „Nicht stören“-Einstellungen lässt sich zudem ein Zeitplan einrichten, nach dem sich der „Nicht stören“-Modus automatisch ein- und ausschalten soll. Dort können Sie auch bestimmte Kontakte auswählen, die selbst dann durchgestellt werden sollen, wenn der Modus aktiv ist.
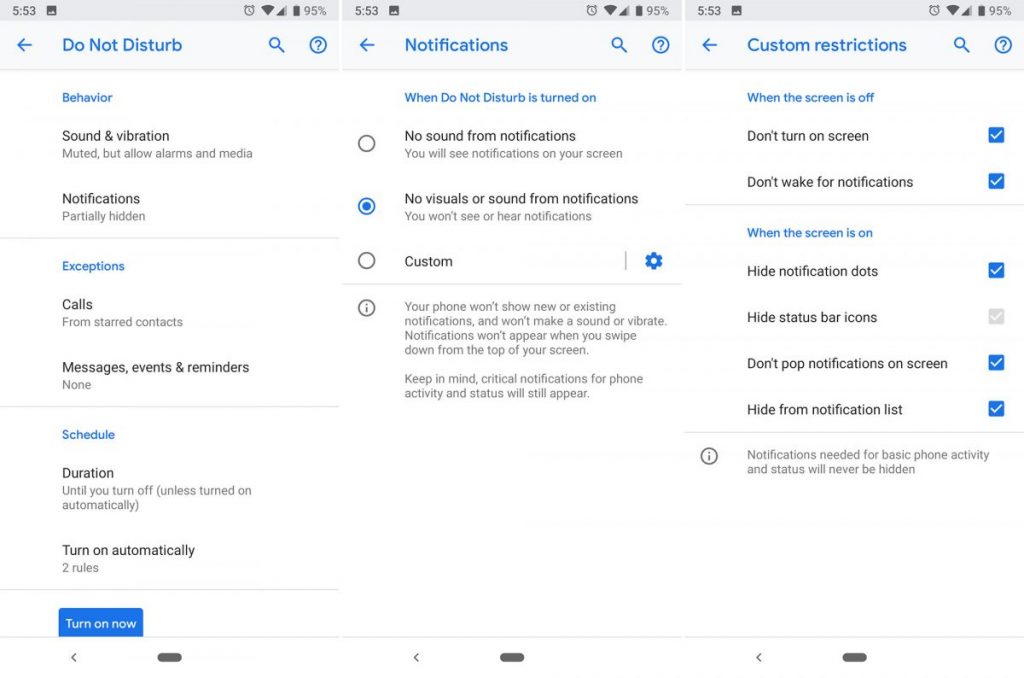
Active Edge anpassen
Sie können den Google Assistant zwar bei jedem Android-Smartphone zwar über die Home-Taste aufrufen, doch mit Pixel 3 Active Edge müssen Sie dazu nicht einmal mehr den Bildschirm berühren, da die Seiten und Kanten Ihres Smartphones ab sofort im Gesten-Menü mitenthalten sind. Die Bewegungssteuerung zu nutzen, um den Google Assistant zu öffnen, funktioniert sogar, wenn sich Ihr Gerät im Stand-By-Modus befindet. In den Einstellungen können Sie festlegen, wie lange Sie das Smartphone zusammendrücken müssen, bevor sich die gewünschte App öffnet. Außerdem können Sie dieses Feature dazu nutzen, Alarme und Timer stummzuschalten, wenn Sie auf dem Bildschirm erscheinen.
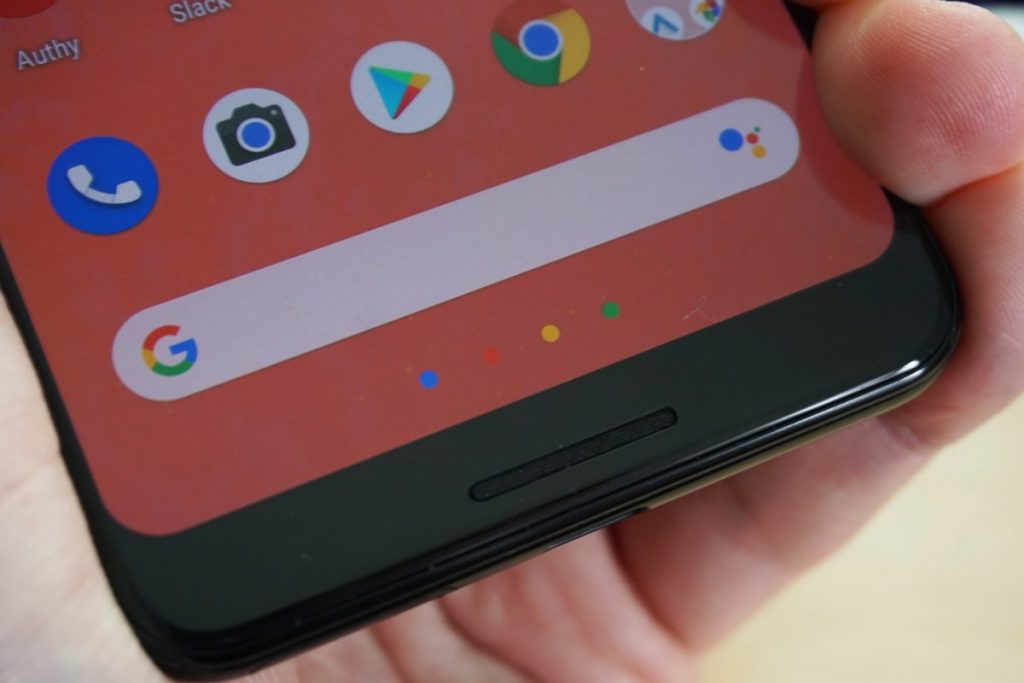
Night Sight für Fotos mit wenig Licht verwenden
Die Pixel-Kamera bietet seit jeher erstklassige Nachtaufnahmen, doch das Pixel 3 geht mit Night Sight sogar noch einen ganzen Schritt weiter. Sie finden diese Funktion im Kamera-Menü unter „Mehr…“ oder sie wird Ihnen nachts von Ihrem Smartphone selbst empfohlen.
Wenn Sie mit Night Sight eine Aufnahme machen, wird Ihre Kamera Sie dazu auffordern, für ein paar Sekunden stillzuhalten, um das Motiv zu erfassen – bewegliche Objekte lassen sich mit Night Sight eher schlecht erfassen. Alles, was bei schlechten Lichtverhältnissen stationär ist, wird mit Night Sight jedoch umso besser aussehen. Das Smartphone macht während dieser Zeit mehrere Aufnahmen desselben Motivs und fügt diese mithilfe der Google-eigenen KI zu einem scharfen Bild zusammen.
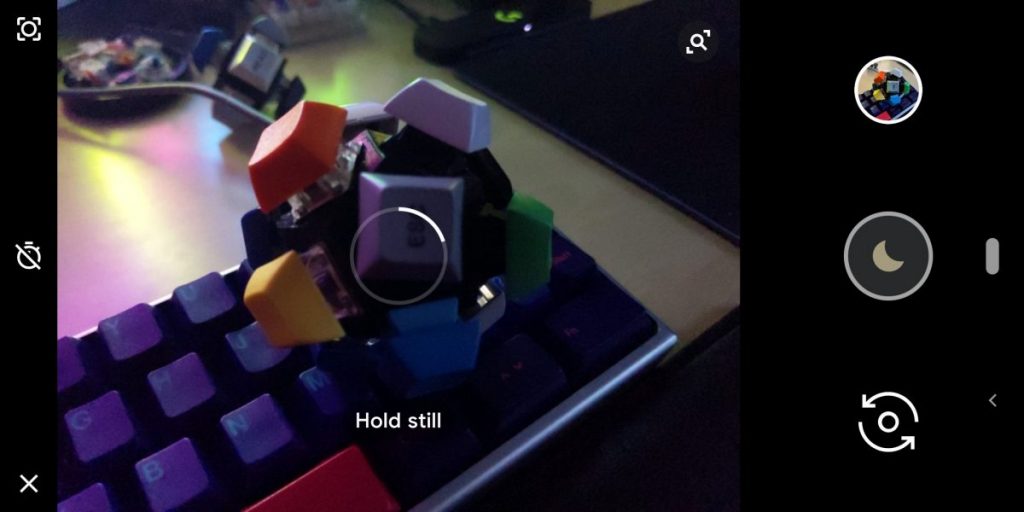
Die Anzeigefarben anpassen
Google hat die neuesten Pixel-Smartphones mit hervorragenden OLED-Displays ausgestattet, und damit stehen Ihnen gleich mehrere Farbmodi zur Auswahl. Gehen Sie zu Einstellungen > Anzeige > Erweitert > Farben, um Änderungen vorzunehmen. Die Standardeinstellung ist „Adaptiv“, was je die lebendigsten Farben liefert. Das ist zwar, was die meisten Leute bevorzugen, doch wenn Sie knalligere oder gleichmäßigere Töne bevorzugen, können Sie diese in den Einstellungen nach Ihrem Geschmack anpassen. Und natürlich können Sie auch wählen, ob Ihr Display den sRGB-Farben entsprechen soll.
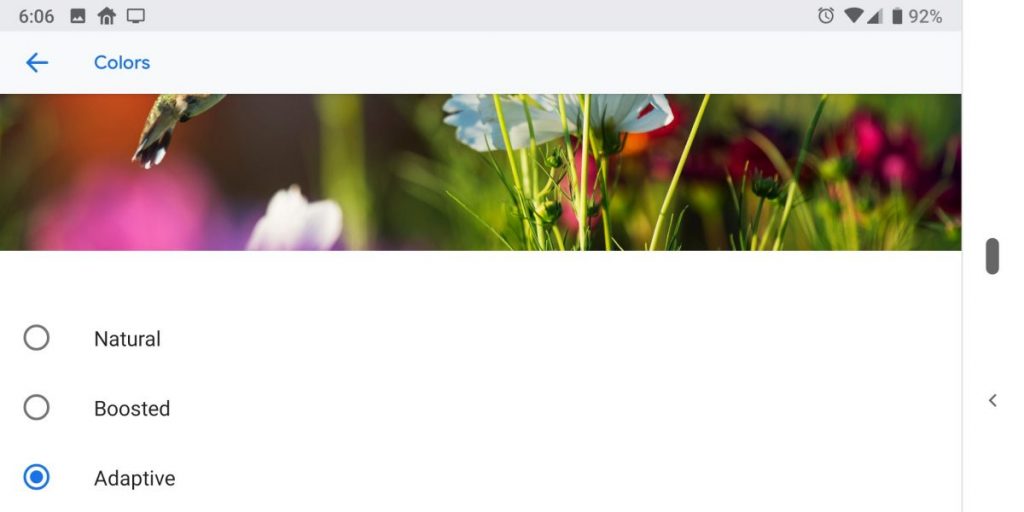
Flip to Shhh: Der ultimative Schalldämpfer
Alle modernen Android-Smartphones verfügen über den Modus „Nicht stören“. Möglicherweise haben Sie Ihr Pixel 3 in einem der obigen Schritte bereits nach Ihren Wünschen angepasst. Aber was ist mit einer absichtlichen Aktivierung? Das Pixel 3 verfügt über eine Funktion namens „Flip to Shhh“. Diese aktiviert, wie der Name schon sagt, den „Nicht stören“-Modus dann, wenn Ihr Smartphone mit dem Bildschirm nach unten zeigt. Die Aktivierung für Flip to Shhh finden Sie unter Einstellungen > Digitales Wohlbefinden.

Fingerabdruck-Wischen für Benachrichtigungen
Selbst die „kleinen“ Smartphones sind heutzutage ziemlich groß, und die Benachrichtigungsleiste befindet sich dabei in der Regel ganz oben auf dem Bildschirm. Das Pixel 3 und das Pixel 3 XL enthalten eine Geste, mit der Sie Ihre Benachrichtigungen über den Fingerabdrucksensor öffnen können. Diese müssen ihn allerdings erst einschalten. Gehen Sie zu Einstellungen > System > Gesten, um die Fingerabdruck-Geste für Benachrichtigungen zu aktivieren.
Wischen Sie dann über den Sensor nach unten, öffnen sich ihre Benachrichtigungen und mit einem zweiten Wischen die Schnelleinstellungen. Wischen Sie nach oben, können Sie alles wieder schließen.
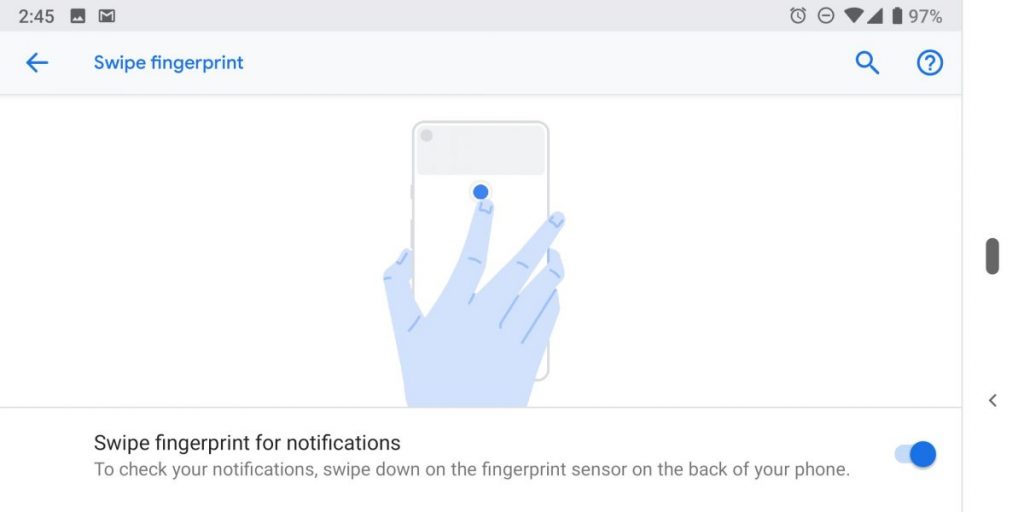
Den App-Timer verwenden, um die eigene Bildschirmzeit zu begrenzen
Wenn Sie sich Sorgen darüber machen, zu viel Zeit damit zu verschwenden, auf Facebook zu scrollen oder ein gedankenloses Spiel zu spielen, macht das Pixel 3 es Ihnen leicht, sich dazu zu zwingen, lieber andere Dinge zu tun. App-Timer sind ein Teil der Digital Wellbeing Suite, mit der Sie den Zugriff auf eine App sperren lassen können, wenn Sie sie über einen festgelegten Zeitraum hinweg verwendet haben.
Um einen Timer einzustellen, gehen Sie zu Einstellungen > Digitales Wohlbefinden > Dashboard. In diesem Menü können Sie die am häufigsten verwendeten Apps sowie Ihre gesamte Bildschirmzeit pro Tag einsehen. Um einen Timer einzustellen, tippen Sie auf das Timer-Dropdown-Menü neben dem App-Namen und wählen Sie eine zuvor festgelegte Option oder wählen Sie Ihre bevorzugten Einstellungen selbst. Wenn der App-Timer abgelaufen ist, können Sie die gewählte App bis zum nächsten Tag nicht mehr öffnen.
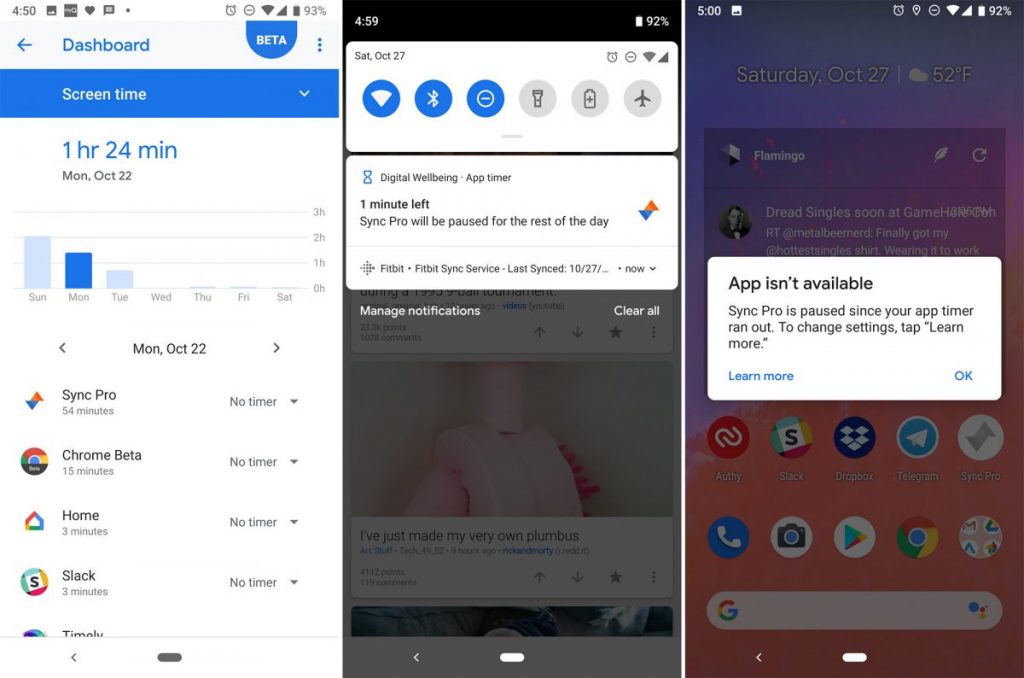
Wind-Down vor dem Schlafengehen
Die Digital Wellbeing-Funktion von Google umfasst auch den Wind-Down-Modus, mit dem Sie Ihr Smartphone mit größerer Sorgfalt nutzen können. Suchen Sie im Digital Wellbeing-Menü einfach nach Wind Down, um Ihrem Telefon mitzuteilen, wann Sie ins Bett gehen sollten. Ihr Gerät kann Ihnen dann subtile Tipps geben, um sich ins Bett zu begeben, noch bevor Sie sich dabei erwischen, bis um 3 Uhr morgens Katzenvideos auf YouTube anzusehen. Mit Wind Down können Sie automatisch „Nicht stören“ und das Blaulicht blockierende Nachtlicht aktivieren oder dafür sorgen, dass sich das Smartphone über Graustufen in die Schlafenszeit begibt.
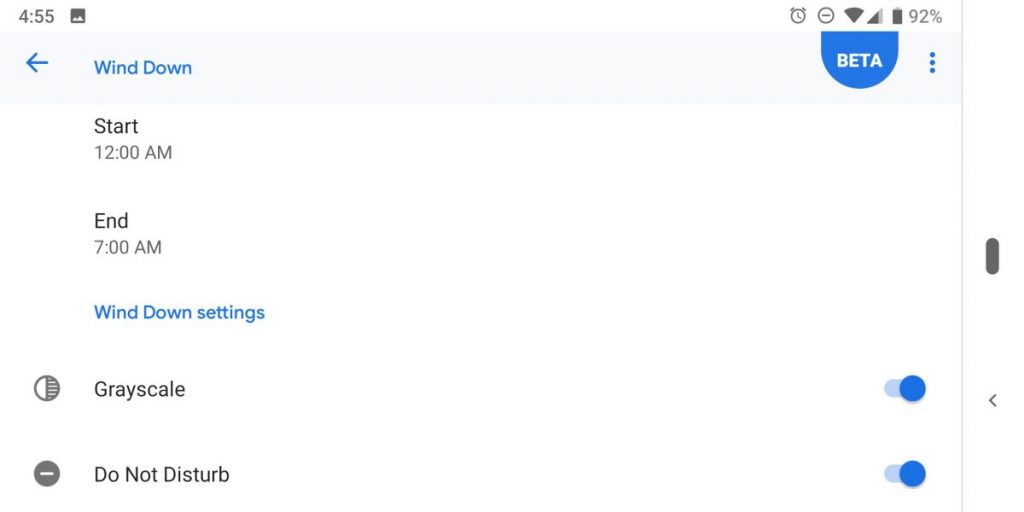
Sperrung, wenn die Sicherheit gefährdet ist
Google bietet außerdem praktische Secure-Unlock-Optionen wie den Fingerabdrucksensor und das Smart Lock. Mit der Lock-Down-Funktion können Sie beispielsweise die Komfortfunktionen sofort deaktivieren lassen, um Ihr Telefon sicherer zu machen. Die Sperrung ist in den Einstellungen unter Einstellungen > Sicherheit und Ort > Voreinstellungen des Sperrbildschirms versteckt. Dabei handelt es sich nur um einen Ein- und Ausschaltregler, der Lockdown nicht sofort aktiviert, sondern Ihrem Power-Menü als Option hinzufügt.
Halten Sie den Power-Knopf Ihres Smartphones gedrückt, wird Ihnen Lockdown nun als Option zum Herunterfahren und Neustarten angezeigt. Tippen Sie darauf, und Ihr Smartphone deaktiviert vorübergehend die Entsperrung durch Fingerabdrücke, die Smart Lock-Funktion und die Benachrichtigungen auf dem Sperrbildschirm. Nun müssen Sie Ihre sichere Entsperrungsmethode (z. B. PIN oder Muster) verwenden, wenn Sie das Telefon entsperren und zur normalen Funktionalität zurückkehren wollen.
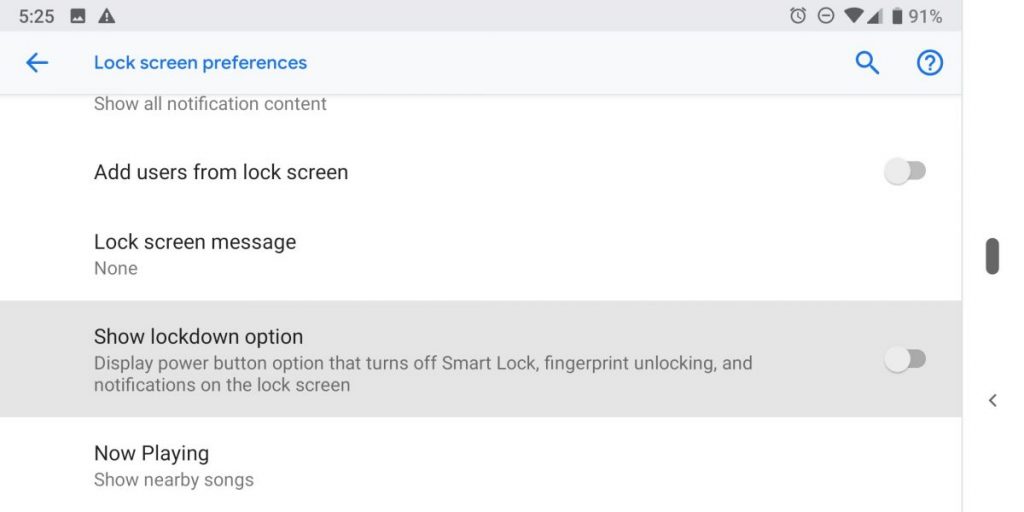
*Ryan Whitwam ist Redakteur bei PCWorld.






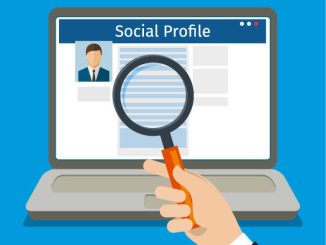



Be the first to comment