Wer auf der Suche nach einer Scanner-Software für das heimische Multifunktionsgerät ist, kann beispielsweise «Windows-Fax und -Scan» verwenden. PCtipp hat sich die etwas altmodisch anmutende App angeschaut. [...]
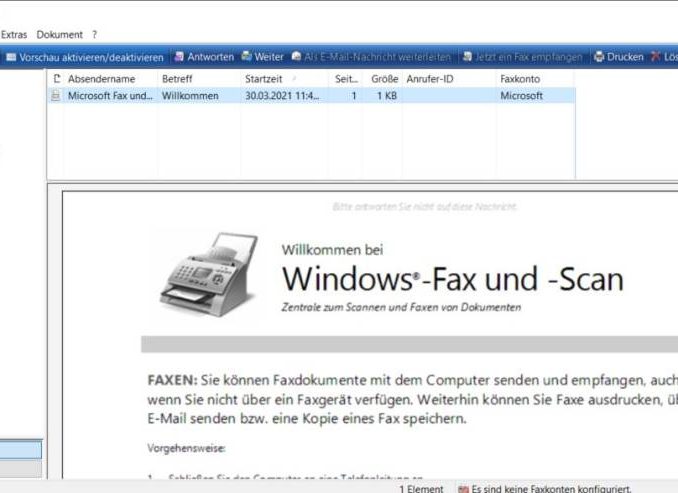
Gestern (Dienstag) hatte Stiftung Warentest die HP-Smart-App kritisiert, weil HP Smart fürs Scannen zwingend ein Nutzerkonto verlangt. Um dies zu umgehen, könne man eine andere Software verwenden. Beispielsweise das Windows-Tool «Windows-Fax und -Scan».
Kollegin Salvisberg berichtet, dass es das Tool Windows-Fax und -Scan bereits unter Windows 98 und Windows 2000 gab. Das glaubt man sofort, denn die App sieht ziemlich retromäßig aus, hat also seither vermutlich kaum Zuwendung von Microsoft erhalten.
«Windows-Fax und -Scan» gibt’s jedenfalls auch unter Windows 10 (Pro) weiterhin. Die Autorin hat sich das altmodisch wirkende Tool mal angeschaut.
Wie finde ich das Tool?
Die Standard-App «Windows-Fax und -Scan» finden Sie entweder über das Windows-Suchfeld. Alternativ ist es via C:\ProgramData\Microsoft\Windows\Start Menu\Programs\Accessories zu finden.
Da heute kaum noch jemand ein Fax verschickt (auch der PCtipp hat seit letztem Jahr kein Faxgerät mehr im Büro), spart sich die Redaktorin dies und hat sich Scannen bzw. Drucken mit dem Windows-Tool angeschaut. Die App scheint hauptsächlich aufs Scannen (und Faxen) ausgelegt, man kann damit aber auch Drucken.
Es klappt übrigens nicht mit jedem Scanner. Es gibt verschiedene «Schnittstellen» (TWAIN, WIA, ISIS), über die sich Scanner ansprechen lassen. Das Tool funktioniert nicht mit allen. So erkennt es z.B. bei einem anderen Redaktionsmitglied dessen Brother-Netzwerkscanner nicht.
Multifunktionsgerät auswählen
- Klicken Sie auf das Menü Datei und wählen Drucken…
- Bei uns wurde das via WLAN verbundene Multifunktions-Gerät Canon-Pixma automatisch erkannt und musste hier nur ausgewählt werden.
Scannen
- Nachdem das Multifunktionsgerät ausgewählt wurde, ist bei der Redaktorin Scan direkt aktiviert. Falls das bei Ihnen nicht der Fall ist: In der linken Spalte sehen Sie unten Fax und Scan. Wählen Sie Scan.
- Klicken Sie auf Neuer Scan
- Wählen Sie das Gewünschte aus (z.B. Foto (Standard) oder Dokumente). Alternativ können Sie auch Ihre eigenen Druckprofile hinzufügen.
- Wählen Sie das Dateiformat (BMP, JPG, PNG und TIF stehen zur Auswahl).Wählen Sie die Auflösung (DPI). Standardmäßig sind 300 dpi eingegeben.
- Ist alles zu Ihrer Zufriedenheit eingestellt, klicken Sie auf Scannen (oder zunächst auf Vorschau).
- Das gescannte Bild bzw. die JPG-Datei wird einerseits in der Vorschau angezeigt, andererseits sehen Sie in der Mitte oben die Informationen zu Datei und Quelle.
- Um die Datei direkt per E-Mail zu verschicken klicken Sie auf Als E-Mail-Nachricht weiterleiten.
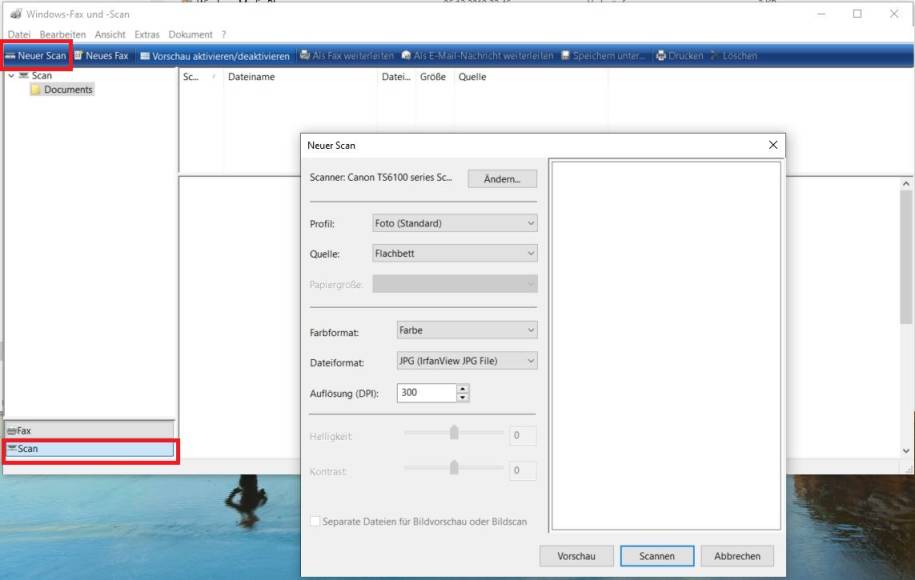
- Klicken Sie auf das Menü Datei und wählen Drucken…
- Bei uns wurde das via WLAN verbundene Multifunktionsgerät Canon-Pixma automatisch erkannt und musste hier nur ausgewählt werden.
- Beim Test wurde automatisch eine Willkommen-bei-Windows-Fax-und-Scan-Seite ausgedruckt.
- Gehen Sie anschließend erneut zu Datei/Drucken.
- Ein Standardbild (bei der Redaktorin: Blumen) wird angezeigt. Kontrollieren Sie, ob der richtige Drucker ausgewählt ist und wählen Sie die gewünschte Papiergröße, Druckqualität und Papiertyp.
- Klicken Sie auf Drucken
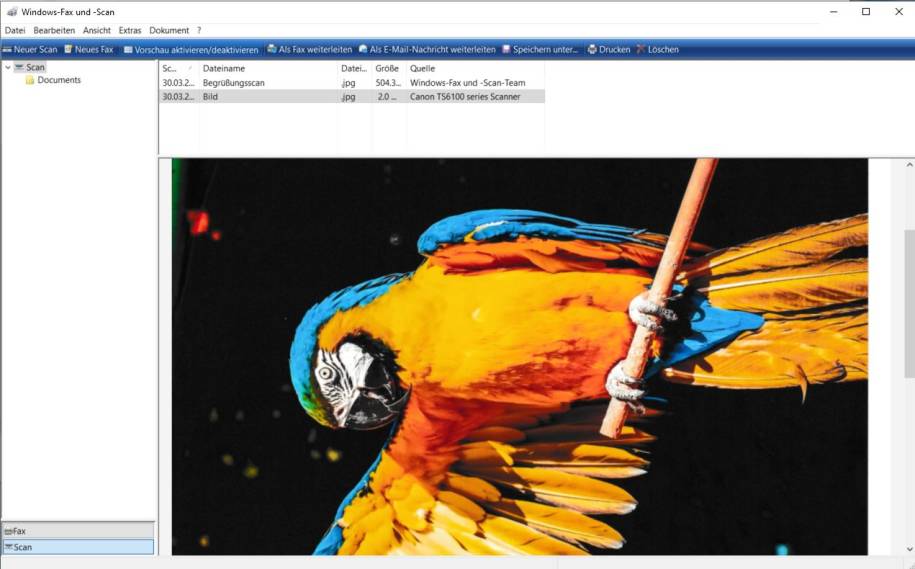
PCtipp meint
Ich habe früher zwar auch mit Programmen gearbeitet, die so aussehen, aber im Jahr 2021 ist das doch sehr gewöhnungsbedürftig. Nichts desto trotz hat die App beim Ausprobieren funktioniert und wir konnten ein Dokument scannen bzw. ausdrucken. Falls Sie dringend einen Ersatz für HP Smart etc. suchen, dann sei ein Versuch empfohlen. Falls Sie in Zukunft immer mit einer anderen Software als jener des Herstellers scannen möchten, lohnt sich allenfalls die Suche nach einer moderneren Software; etwa ein Gratis- oder Open-Source-Programm.










Be the first to comment