Bei privaten und geschäftlichen Arbeiten auf dem gleichen Computer lohnt es sich, mehrere Browserprofile zu nutzen. So sind Arbeit und Privates schön getrennt. Wie das geht, zeigen wir für die beiden Surfprogramme Google Chrome und Mozilla Firefox. [...]
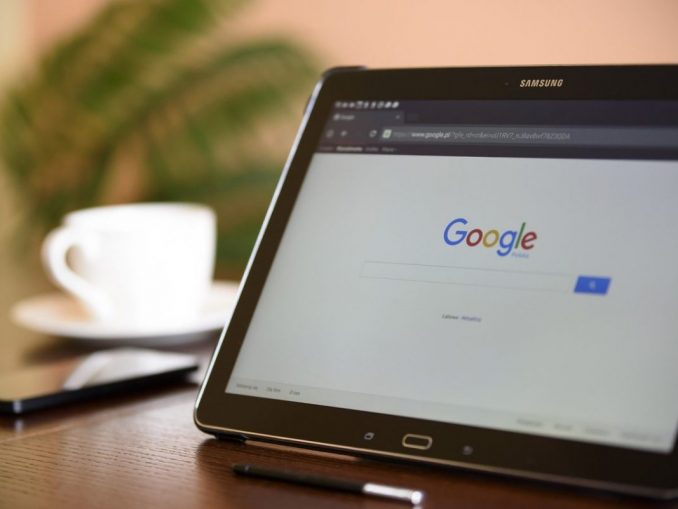
Hand aufs Herz – eigentlich sollten Sie Ihren privaten PC nicht für geschäftliche Arbeiten nutzen. Wenn Ihnen Ihr Arbeitgeber allerdings fürs Home Office keinen separaten PC oder Laptop zur Verfügung stellt, greifen Sie auf Ihrem Rechner zumindest zu einem separaten Windows-Konto. Kommt – aus welchen Gründen auch immer – kein separates Windows-Konto für die Arbeit infrage, halten Sie wenigstens Ihre Browserdaten separat. Ein Profil fürs Private, eins für den Job. Gründe für ein solches Vorgehen gibt es mehrere, denn der Webbrowser ist mehr als nur ein Surfprogramm.
Mehr als nur «Surfen»
Im Webbrowser finden inzwischen unzählige wichtige Arbeiten abseits der privaten Facebook- und YouTube-Klickerei statt: Da wäre das Microsoft-Konto, das Ihnen Zugriff auf die Webversionen Ihrer geschäftlichen Office-Umgebung gibt. Oder das CMS (Content Management System), über das Sie die Inhalte Ihrer Firmenwebseite verwalten. Oder doch wieder Facebook, YouTube und Instagram, nämlich für die Verwaltung der Social-Media-Inhalte Ihres Arbeitgebers.
Die Buchhaltungs-Software oder Apps zur Erfassung Ihrer Arbeitszeit können ebenfalls via Browser in der Cloud laufen. Oder vielleicht nutzen Sie Firmenaccounts bei der Post, bei Ämtern und Behörden oder müssen für Ihren Job auf die E-Banking-Konten Ihres Arbeitgebers zugreifen.
Ohne Trennung zwischen «privat» und «beruflich» kommen die Logins einander in die Quere oder Sie setzen aus Versehen einen privaten Tweet auf dem Twitter-Auftritt Ihres Arbeitgebers ab. Nicht zuletzt können Sie in getrennten Browserprofilen auch unterschiedliche Einstellungen verwenden wie Lesezeichen, Add-ons oder Sicherheitseinstellungen.
Chrome
Googles Webbrowser macht es Ihnen einfach. Sie haben in Ihrem Standardprofil bereits Lesezeichen gesetzt und Logins Ihrer privat genutzten Websites gespeichert.
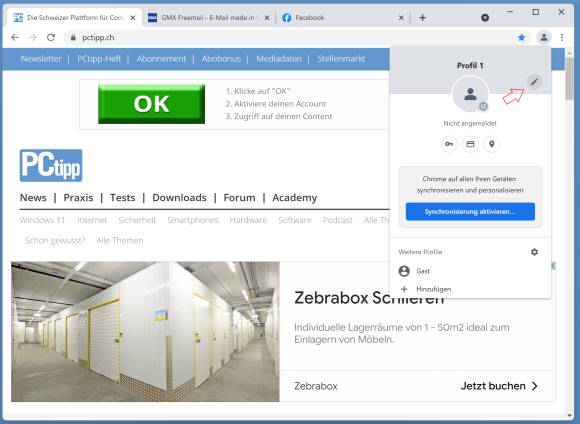
Quelle: PCtipp.ch
Nun möchten Sie ein weiteres Profil für die berufliche Nutzung erstellen. Klicken Sie hinter der Adressleiste auf Ihr Profil-Symbol und danach auf den Bleistift fürs Bearbeiten, Bild 1.
Bei Chrome-Profil benennen ändern Sie den Profilnamen so, dass Sie ihn gut vom beruflichen Profil unterscheiden können. Wir greifen zu Beispielprofil Gaby Privat, Bild 2. Wählen Sie darunter für die spätere einfachere Unterscheidung der Fenster ein Farbschema, zum Beispiel Hellgrün. Scrollen Sie herunter, können Sie einen Avatar festlegen. Das ist ein Symbol, an dem Sie das Profil wiedererkennen.
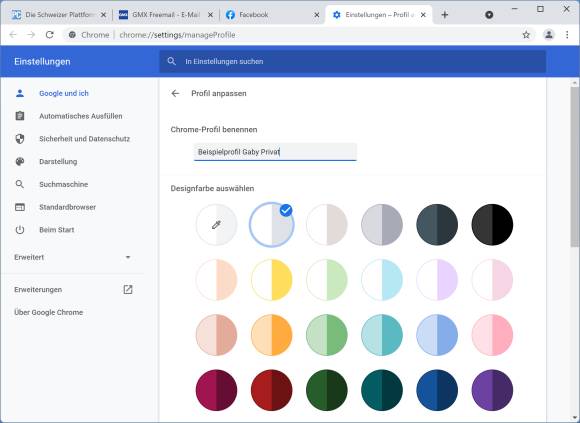
Quelle: PCtipp.ch
Weil dieses erste Profil für «Privat und Freizeit gilt», schnappen wir uns die Sonnenbrille. Aktivieren Sie darunter auch den Kippschalter für Desktopverknüpfung erstellen.
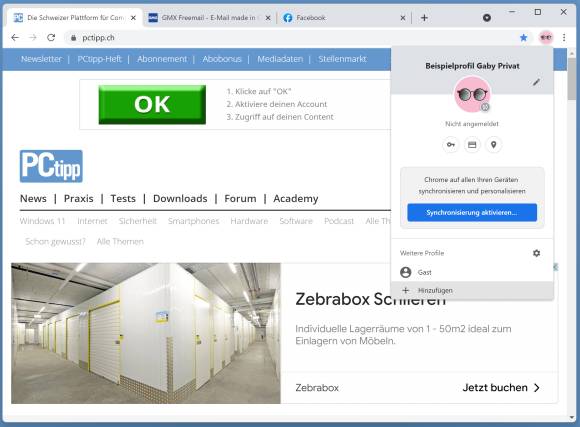
Quelle: PCtipp.ch
Klicken Sie erneut aufs Profil-Symbol und wählen Sie zuunterst Hinzufügen, Bild 3. Möchten Sie sich in diesem Profil nicht bei einem Google-Konto anmelden, klicken Sie auf Ohne Konto fortfahren.
Benennen Sie das neue Profil passend; bei mir heißt es Beispielprofil Gaby Arbeit. Lassen Sie Desktopverknüpfung erstellen gleich aktiviert und klicken Sie auf Fertig. Wählen Sie via Profil-Symbol und Bearbeiten (Bleistift-Symbol) eine vorherrschende Farbe, zum Beispiel ein Orange. Weiter unten bestimmen Sie ein anderes Symbol; wir greifen zum orangefarbenen Symbol für Cappucino, Bild 4.
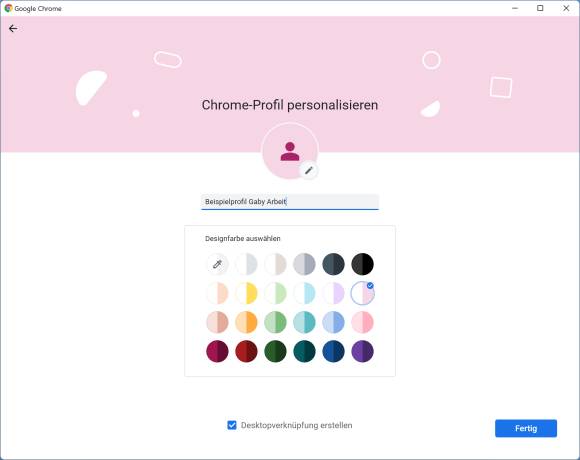
Quelle: PCtipp.ch
Auf dem Desktop dürften jetzt zwei Verknüpfungen mit den Namen und Symbolen der beiden Profile liegen. Schließen Sie alle Chrome-Fenster. Löschen Sie via Rechtsklick und Von Taskleiste lösen die bestehende Chrome-Verknüpfung aus der Taskleiste.
Klicken Sie auf dem Desktop die Verknüpfung für Ihr privates Chrome-Profil mit rechts an. Im Kontextmenü (allenfalls via Weitere Optionen anzeigen) benutzen Sie An Taskleiste anheften. Wiederholen Sie dies für Ihr Arbeits-Chrome-Profil. Wenn Sie mögen, entfernen Sie die Verknüpfungen auf dem Desktop; die brauchen Sie nicht mehr.
Ab sofort können Sie Ihren Arbeits-Chrome mit den für die Arbeit erforderlichen Websites benutzen, als wäre es ein komplett separater Google Chrome. Auch unterschiedliche Erweiterungen oder Einstellungen sind überhaupt kein Problem.
Firefox
Mozilla Firefox bietet fürs browsertechnische Trennen von Lebensbereichen wie «Arbeit» und «Privat» zwei grundsätzlich verschiedene Möglichkeiten. Die Variante Multi-Account Containers ist ähnlich einfach wie in Google Chrome. Sie erlaubt es, Logins, Cookies und dergleichen separat zu halten, aber sie ermöglicht nicht die Verwendung separater Einstellungen oder Add-ons.
Die andere Variante via Profilmanager bietet hingegen komplett getrennte Profile wie in Google Chrome, ist aber etwas schwieriger einzurichten. Wir zeigen beides.
Multi-Account Containers
Bei den Multi-Account Containers handelt es sich um eine Erweiterung, die Mozilla selbst anbietet. Öffnen Sie im Firefox als Erstes diese Webadresse und klicken Sie anschließend auf Zu Firefox hinzufügen.
Bestätigen Sie ein bis zwei Rückfragen mit Hinzufügen. Nach der Installation können Sie den Erweiterungs-Tab schließen. In der Adresszeile und in der Symbolleiste von Firefox erscheint nun das Symbol der Erweiterung.
Der Klick auf jenes in der Symbolleiste zeigt Ihnen Erste Schritte, die Sie per Weiter durchlesen, Bild 5.
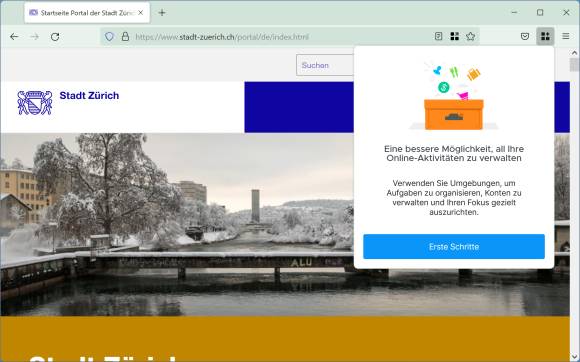
Quelle: PCtipp.ch
Wenn Sie keine Synchronisierung und kein Firefox-VPN verwenden, klicken Sie bei diesen beiden Schritten jeweils auf Nicht jetzt. Klicken Sie jetzt etwas länger auf das Pluszeichen direkt rechts der Tabs und wählen Sie eine Umgebung, zum Beispiel Banking.
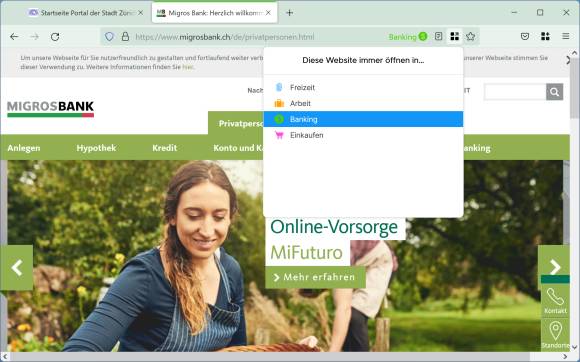
Quelle: PCtipp.ch
Öffnen Sie Ihre E-Banking-Seite, Bild 6. Der Klick aufs Container-Symbol in der Adressleiste bietet Ihnen an: Diese Website immer öffnen in, gefolgt von der Auswahl der Container. Klicken Sie Banking an. Ab sofort schlägt Firefox beim Aufrufen dieser Banking-Seite immer den Banking-Container vor.
Ähnlich klappt das natürlich auch, wenn Sie für die Arbeit wichtige Seiten in einem separaten Container haben wollen. Die bereits vorhandenen Container Freizeit, Arbeit, Banking und Einkaufen lassen sich beliebig anpassen und erweitern. Klicken Sie auf das Icon von Multi-Account Containers in der Symbolleiste und gehen Sie zu Tab-Umgebungen verwalten. Per Klick ändern Sie die Bezeichnung, die Farbe oder das Symbol, Sie können per Maus-Drag&Drop die Reihenfolge umstellen, Container entfernen oder welche hinzufügen, Bild 7.
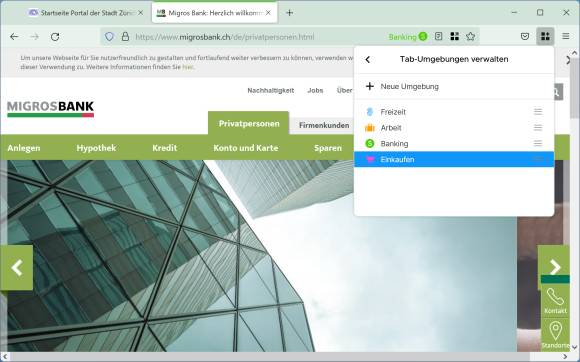
Quelle: PCtipp.ch
Via Profilmanager
Während bei den Containern nur die Login-Daten und Cookies separiert sind, bieten getrennte Profile noch viel mehr. In diesen verwalten Sie auch separate Lesezeichen, setzen unterschiedliche Einstellungen und installieren verschiedene Erweiterungen (Add-ons). Das erfordert ein paar Einrichtungsschritte, hat noch den einen oder anderen Schönheitsfehler und eignet sich eher für Fortgeschrittene.
Öffnen Sie im Firefox einen neuen Tab, geben Sie about:profiles ein und drücken Sie Enter. Wenn es Ihr privater Rechner ist, dürfte es sich beim aktuellen Profil um Ihr persönliches Profil handeln, das Sie privat fürs Surfen, für Ihr eigenes E-Banking und für Freizeitbelange nutzen. Machen Sie dies im Profilnamen kenntlich, indem Sie unterhalb des Profils auf den Eintrag Umbenennen klicken, Bild 8.
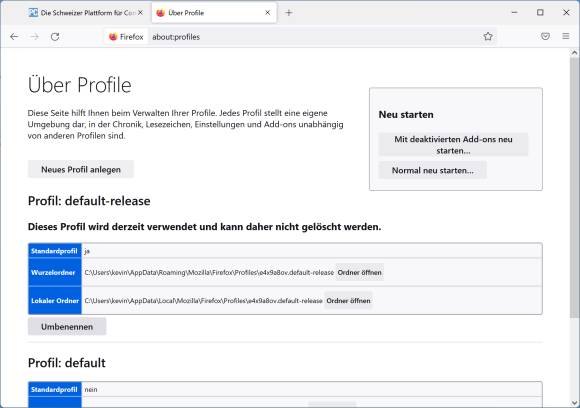
Quelle: PCtipp.ch
Verwenden Sie beispielsweise die Bezeichnung PrivatFreizeit. Klicken Sie auf Neues Profil anlegen. Nach dem «Willkommen» des Profil-Assistenten gehen Sie zu Weiter. Tippen Sie einen Namen fürs neue Profil ein, zum Beispiel Arbeit oder Schule. Klicken Sie auf Fertigstellen.
Um das separate Profil zu starten, benutzen Sie via about:profiles unterhalb des neuen Profils den Button Profil zusätzlich ausführen. Verpassen Sie dem Profil via Firefox-Menü/Einstellungen/Erweiterungen und Themes ein anderes Aussehen. Das ist keine Spielerei, sondern wichtig, damit Sie später die Fenster der verschiedenen Profile besser unterscheiden können.
Gehen Sie darum zu Themes und klicken Sie beispielsweise unter Cheers – Weich auf die Schaltfläche Aktivieren. Die Farbschemata mit dem Zusatz Weich sind helle Themes, jene mit Kühn sind hingegen dunkle, Bild 9.
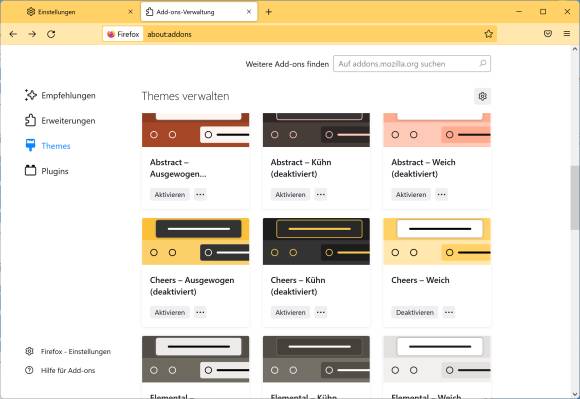
Quelle: PCtipp.ch
Öffnen Sie via about:profiles noch einmal die Profilverwaltung. Stellen Sie sicher, dass bei Ihrem ursprünglichen, privaten Profil in der Liste hinter Standardprofil ein ja steht. Falls es das nicht tut, klicken Sie darunter auf Als Standardprofil festlegen.
Profilverknüpfung
Damit Sie beide Profile gleichzeitig ausführen können, braucht es nun für das neue Arbeitsprofil eine separate Verknüpfung. Schauen Sie unter about:profiles nochmals nach, wie jenes genau heisst; bei uns heisst es Arbeit.
Schließen Sie nun alle Firefox-Fenster. Klicken Sie mit rechts auf den Desktop und wählen Sie den Befehl Neu/Verknüpfung. Als Pfad für Geben Sie den Speicherort des Elements ein verwenden Sie Folgendes, wobei Sie den Profilnamen Arbeit durch den Namen Ihres eigenen Arbeitsprofils ersetzen, Bild 10: „C:\Program Files\Mozilla Firefox\firefox.exe“ -no-remote -P „Arbeit“
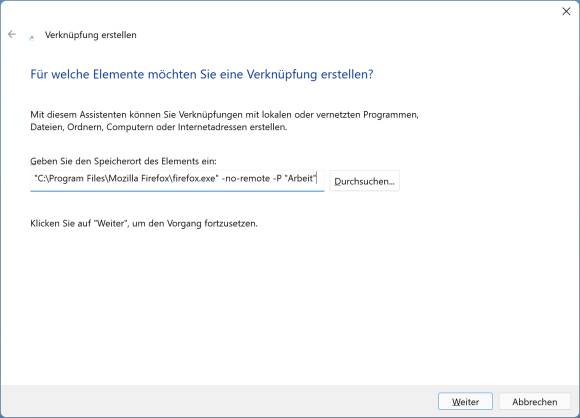
Quelle: PCtipp.ch
Klicken Sie auf die Schaltfläche Weiter. Bei Geben Sie den Namen für die Verknüpfung ein verwenden Sie beispielsweise die Bezeichnung Firefox Arbeit. Klicken Sie auf Fertigstellen. Damit Sie auch die Verknüpfungen besser unterscheiden können, greifen Sie bei der «Firefox Arbeit»-Verknüpfung zu einem anderen Firefox-Symbol. Via Rechtsklick auf die Verknüpfung geht’s zu den Eigenschaften. Verwenden Sie Anderes Symbol. Wählen Sie entweder eines der vorhandenen Firefox-Symbole oder Ihr eigenes. Ich greife zu einem eigenen, Bild 11.
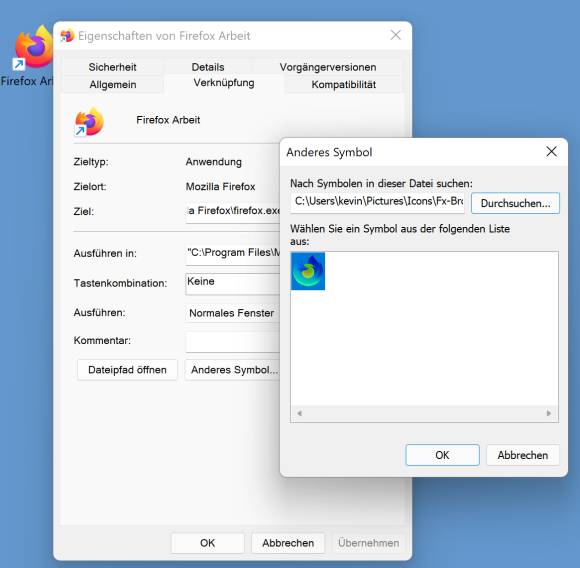
Quelle: PCtipp.ch
Wollen Sie die Verknüpfung in der Taskleiste haben, klicken Sie mit rechts auf Ihre «Firefox Arbeit»-Verknüpfung auf dem Desktop und wählen (allenfalls via Weitere Optionen anzeigen) den Punkt An Taskleiste anheften. Jetzt können Sie über das bestehende Icon Ihr normales Profil starten und über das zweite Symbol Ihr Arbeitsprofil.
In beiden steht es Ihnen jetzt frei, unterschiedliche Erweiterungen zu installieren, Lesezeichen zu verwalten und Einstellungen vorzunehmen.
Hinweise zum Schluss
Die geöffneten Fenster der beiden Firefox-Profile gruppieren sich alle unter respektive über der Standard-Taskleisten-Verknüpfung in Windows. Wenn Sie gut unterscheidbare Fensterfarben (siehe vorherige Abschnitte) für die verschiedenen Firefox-Profile verwenden, ist die Profilzugehörigkeit der Fenster aber
leicht zu erkennen.
Gut zu wissen: Falls Sie aus einer anderen Anwendung, beispielsweise einem Mailprogramm oder aus Microsoft Teams, heraus eine Webseite öffnen, landet diese immer in Ihrem Standardprofil; in diesem Beispiel also in Ihrem persönlichen.
Falls beim Öffnen des Links eine Fehlermeldung auftaucht, wie Firefox wird bereits ausgeführt, ist es übrigens nicht nötig, den Firefox-Webbrowser extra zu beenden. Er hat bloss kein Standardprofil zum Öffnen des Links gefunden. Klicken Sie in diesem Fall auf die Schaltfläche Abbrechen. Prüfen Sie danach nochmals via about:profiles, ob wirklich Ihr Hauptprofil als Standardprofil festgelegt ist, Bild 12.

Quelle: PCtipp.ch
*Gaby Salvisberg ist Autorin bei PCtipp.ch






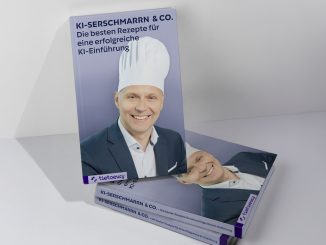
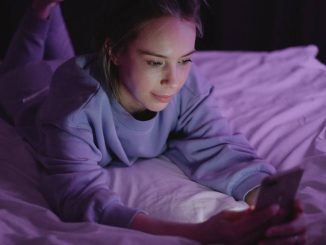


Be the first to comment