Mithilfe der Gratis-Software Virtualbox lässt sich unter Windows 7, XP und Vista ein virtueller Test-PC mit Windows 8 einrichten. [...]
Virtualbox laden und installieren
Laden Sie sich die aktuelle rund 90 MB große Setup-Datei von Virtual Box aus unserem Downloadbereich herunter. Wechseln Sie in den Ordner, in dem Sie die Setup-Datei gespeichert haben und starten Sie die Installation mit einem Doppelklick darauf. Bestätigen Sie das Willkommenfenster mit einem Klick auf „Next“. Die Einstellungen im Fenster „Custom Setup“ belassen Sie unverändert, übernehmen Sie alle Setup-Vorgaben mit „Next“, „Install“ und „Finish“.
Neuen virtuellen PC einrichten
Starten Sie Virtualbox und erstellen Sie einen neuen virtuellen PC mit Windows 8. Klicken Sie auf „Neu“. Es öffnet sich ein Assistent, der Sie durch alle Schritte führt. Drücken Sie „Weiter“ und geben Sie dem virtuellen Rechner einen Namen und wählen Sie im Ausklappfeld darunter Windows 8 als Betriebssystem aus.
Nach einem Klick auf „Weiter“ legen Sie fest, über wie viel Arbeitsspeicher der virtuelle PC verfügen soll. Tragen Sie hier nicht mehr als den halben Wert Ihres echten RAMs ein. Die virtuelle Maschine benötigt noch eine Festplatte. Die Option „Festplatte erzeugen“ ist voreingestellt. Klicken Sie auf „Weiter“.
Es startet der Datenträgerassistent. Übernehmen Sie „dynamisch alloziert“ und bestätigen Sie mit „Weiter“. Im nächsten Schritt übernehmen Sie den vorgeschlagenen Namen für die virtuelle Festplatte. Die Größe ist für Windows 8 auf 25 GB voreingestellt.Schieben Sie den Regler nach links oder rechts, um die Größe der Festplatte zu vergrößern – mindestens 40 GB sollten es für ausführliche Tests mit Apps und Programmen schon sein. Klicken Sie auf „Erzeugen“, der Assistent wird beendet, der neue virtuelle Rechner ist angelegt und taucht in der Liste der Virtualbox-Konsole auf.
Windows 8 installieren
Um mit Windows 8 zu starten, legen Sie die Setup-DVD in das DVD-Laufwerk des Host-Computers ein. Starten Sie den virtuellen PC mit einem Klick auf das grüne Symbol in der Virtualbox-Konsole.
Nach dem Booten der Setup-DVD beginnt die Installation von Windows 8. Sie unterscheidet sich nicht von der gewohnten Vorgehensweise bei einem echten PC. Das Kopieren der Daten von der DVD auf Festplatte und die Einrichtung von Windows 8 dauern rund 20 Minuten.
Gasterweiterungen einrichten
Ist die Installation erledigt, sollten Sie die Gasterweiterungen von Virtualbox installieren. Das Add-on-Paket verbessert die Grafikleistung und die Arbeitsgeschwindigkeit des Gastsystems. Die Module ermöglichen es zudem, mit der virtuellen Maschine auf zum Datenaustausch freigegebene Ordner des Host-PCs zuzugreifen.
Starten Sie den ausgeschalteten virtuellen PC mit Windows 8 per Klick auf den grünen Pfeil in der Virtualbox-Konsole. Klicken Sie im Menü „Geräte“ auf „Gasterweiterungen installieren“. Es öffnet sich der Setup-Assistent. Folgen Sie den Anweisungen mit Klicks auf „Weiter“ und schließen Sie die Einrichtung ab.
Nach einem Windows-Neustart passen Sie die Bildschirmauflösung von Windows 8 an. Klicken Sie dazu mit der rechten Maustaste auf den Desktop und wählen Sie „Bildschirmauflösung“.
* Christoph Hoffmann ist Redakteur der deutschen PC-Welt.





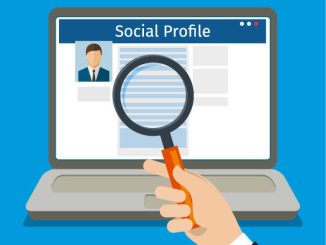




Be the first to comment