Mit diesen Tipps gestalten Sie die Teilnahme an einem Webinar effizient und nachhaltig. [...]
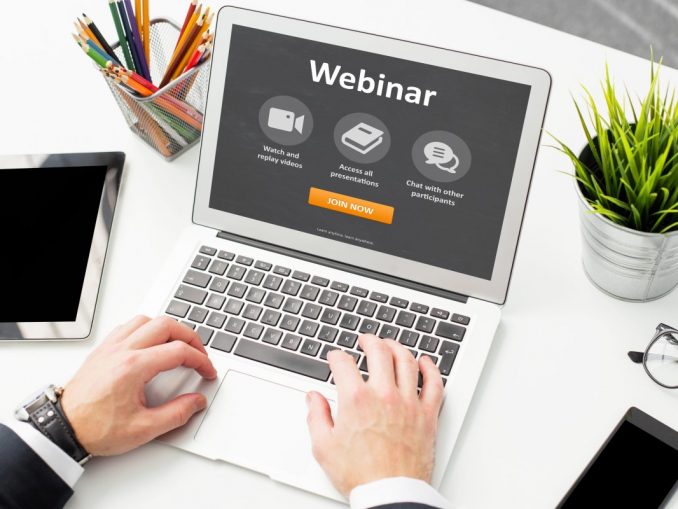
In den letzten Wochen mussten viele Unternehmen schnell reagieren und auf digitale Zusammenarbeit umstellen. Auch Fort- und Weiterbildungen finden kaum noch als Inhouse-Schulung statt, sondern via Online-Schulung. Eine ganz schön große Umstellung für viele Menschen: Es gibt keine gedruckten Unterlagen mehr, man muss sich mit der Technik auseinandersetzen, man hat das Gefühl, dass alles viel schneller geht usw.
In diesem Artikel geht es um die effiziente Teilnahme an Webinaren an sich, unabhängig vom Thema, das geschult wird (mehr zu diesem Thema finden Sie auf der Homepage der Autorin):
- Der geteilte Bildschirm: Wie kann ich dem Webinar-Moderator folgen und trotzdem Einstellungen an meinem Bildschirm vornehmen?
- Schnellnotizen in OneNote 2016: Wie mache ich mir schnell und effizient eigene Notizen zum Webinar?
- Ein Bild sagt mehr als tausend Worte: Wie Sie ganz schnell einen Screenshot machen können.
Bildschirm in zwei Fenster teilen
Sie nehmen an einem Webinar teil und haben nur einen Bildschirm bzw. einen Laptop, keinen zweiten Monitor? Dann werden Sie Ihren Hauptbildschirm nutzen, um dem Webinar und dem Moderator zu folgen. Manchmal genügt das auch, z. B. wenn es um eine Kommunikationsschulung geht. Aber was, wenn Sie online an einer Softwareschulung, z. B. zu Teams oder Outlook teilnehmen? Sicher würden Sie das Gezeigte gerne direkt in Ihrem Programm umsetzen, üben oder einstellen, aber dann sehen Sie nicht, was der Moderator auf der anderen Seite der digitalen Welt zeigt.
In dem Fall empfehle ich Ihnen, auf einem Bildschirm einfach zwei Fenster nebeneinander anzuordnen. Auf der einen Hälfte Ihres Bildschirms folgen Sie dann der Online-Schulung und auf der anderen Hälfte öffnen Sie einfach Ihr Programm und nehmen dort die gewünschten Einstellungen vor.
Zwei Fenster nebeneinander auf dem Bildschirm anordnen
- Öffnen und maximieren Sie das Fenster, welches Sie auf der rechten Bildschirmseite sehen möchten. Der Cursor muss irgendwo auf dieser Seite stehen, das ist wichtig! Ihr Computer braucht das zur Orientierung, damit er weiß, in welchem Fenster er steht.
- Drücken Sie nun auf Ihrer Tastatur folgende Tastenkombination: Windows + Rechts-Pfeil (dieser befindet sich auf Ihrer Tastatur ganz unten rechts). Das Fenster halbiert sich auf die rechte Seite und die anderen geöffneten Fenster werden daneben minimiert angezeigt.
- Klicken Sie nun links auf das Fenster, welches auf der linken Bildschirmhälfte angezeigt werden soll. Der Cursor muss auch hier irgendwo auf dieser Seite stehen. Sie wissen schon, sonst hat Ihr Computer Orientierungsschwierigkeiten.
- Drücken Sie nun auf Ihrer Tastatur: Windows + Links-Pfeil. Dieses Fenster wird nun neben dem anderen Fenster links angeordnet.
- An der Schnittstelle der beiden Fenster können Sie nun die Fensterbreite einfach durch Ziehen anpassen, falls ein Fenster schmäler als das andere angezeigt werden soll.
Wann macht ein geteilter Bildschirm noch Sinn?
- Wenn Sie per Drag & Drop E-Mails in einem Ordner ablegen möchten, der sich im Windows Explorer befindet (Explorer und Outlook nebeneinander anordnen).
- Wenn Sie Inhalte von verschiedenen Fenstern miteinander vergleichen möchten, z. B. können Sie auf der einen Hälfte eine PowerPoint-Präsentation öffnen und auf der anderen Seite ein Word-Dokument, um sich dort Notizen zu machen.
- Sie öffnen ein Programm zweimal, z. B. Outlook. Auf der einen Seite blenden Sie Ihren Kalender ein und auf der anderen Seite eine neue E-Mail, um Terminvorschläge herauszusuchen und gleich zu notieren.
Ein Bild sagt mehr als tausend Worte
Ein Bild sagt mehr als tausend Worte, und vor allem ist es schnell gemacht! Manchmal werden in einer Online-Schulung PowerPoint-Präsentation gezeigt oder der Trainer zeigt, wie man etwas am PC einstellt usw. Es gibt sicher viele Situationen, in denen es toll wäre, wenn man sich ein Bild vom Bildschirm des Trainers machen könnte. Es müsste halt ganz schnell gehen, weil der Trainer sonst schon wieder die Ansicht gewechselt hat.
Shortcut für Screenshot
Mit einer Tastenkombination können Sie blitzschnell einen Screenshot des aktuellen Fensters bzw. eines Teilbereichs davon machen, ohne erst ein Snipping-Tool öffnen zu müssen:
- Drücken Sie auf der Tastatur den Shortcut Windows+Shift+S. Das Fenster verdunkelt sich etwas. Das ist der Startschuss für Sie.
- Ziehen Sie nun mit gedrückter linker Maus einen Rahmen um den Bereich auf, von dem Sie einen Screenshot machen möchten. Ist der gewünschte Bereich markiert, lassen Sie die Maus los und schon befindet sich der Bildschirmausschnitt in der Zwischenablage. Einfach so, ohne dass Sie einen weiteren Hinweis dazu erhalten.
- Nun platzieren Sie den Cursor dort, wo Sie das Bildschirmfoto einfügen möchten, das kann ein Word-Dokument, eine E-Mail oder eine OneNote-Seite sein.
- Fügen Sie nun den Screenshot aus der Zwischenablage ein, indem Sie die Tastenkombination Strg+V drücken. Das ist die Tastenkombination, um etwas aus der Zwischenablage einzufügen.
- Bei manchen öffnet sich auch ein Fenster, wo man einen Ablageort in OneNote auswählen soll. In dem Fall können Sie das Fenster einfach über das X rechts oben schließen. Der Screenshot befindet sich trotzdem noch in der Zwischenablage, von wo Sie ihn an der gewünschten Stelle einfügen können.
Schnellnotizen mit OneNote machen
Wenn Sie an einem Webinar teilnehmen, möchten Sie sich bestimmt nebenbei Notizen machen. Alles merken kann man sich ja nie. Zum Dokumentieren eignet sich hier das digitale Notizbuch von OneNote. Dort können Sie sowohl Text als auch Screenshots einfügen, ganz zu Schweigen von Links, Dateien, Dokumenten, handschriftlichen Notizen und vielem mehr. Sie merken schon, ich bin OneNote-Fan.
Der Vorteil von den schnellen Notizen in OneNote 2016 ist, dass Sie sich am rechten Rand schmal anordnen lassen und sie wie ein angepinntes Post-it nebenher mitlaufen. Übrigens gibt es die Schnellnotizen nur in OneNote 2016, nicht in der Windows-10-App.
Der Shortcut für Schnellnotizen
Der schnellste Weg, um eine OneNote-Notiz zu öffnen ist die Tastenkombination Windows+N. Es öffnet sich eine Art Post-it. Allerdings hat das (noch) einen Haken: Wenn Sie außerhalb des OneNote-Fensters klicken, minimiert sich dieses – nicht optimal zur Dokumentation und umständlich, da man jedes Mal das Fenster wieder aus der Taskleiste maximieren muss.
Schnellnotizen immer im Vordergrund anzeigen
Damit die Schnellnotiz immer am Rand angedockt bleibt, statt sich zu minimieren, braucht es nur ein kleines Häkchen in den Grundeinstellungen von OneNote:
- Klicken Sie in OneNote 2016 links oben auf das Register „Datei“, dort auf „Optionen“ und dann auf „Anzeige“.
- Im Register „Anzeige“ aktivieren Sie bitte die 3. Option von oben: „Neues Fenster für schnelle Notizen an der Seite des Desktops andocken“.
- Bestätigen Sie Ihre Einstellungen.
- Wenn Sie nun den Shortcut Window+N drücken, öffnet sich eine schnelle Notiz am rechten Rand. Die anderen Fenster daneben passen sich einfach dem Platzbedarf an. An der „Schnittstelle“ der beiden Fenster können Sie die Breite einfach durch Ziehen anpassen. OneNote merkt sich das für zukünftige Schnellnotizen.
Speicherort von Schnellnotizen
Wenn Sie in dem angedockten Fenster rechts oben auf den Doppelpfeil klicken, maximiert sich die OneNote-Seite und Sie sehen, wo die Schnellnotiz abgelegt ist, nämlich am Ende Ihrer Notizbuchliste unter „Schnelle Notizen“.
Karina Treutlein ist zertifizierter Trainerin, zertifizierter Business-Coach, geprüfte Online-Trainerin und Inhaberin von Treutlein Seminare.










Be the first to comment