Der Explorer in Windows 10 bietet viele Möglichkeiten. Folgend die wichtigsten Tipps. [...]

Der Windows-Explorer heißt in Windows 10 nur noch Explorer oder Datei-Explorer. Anders als noch unter Windows 7 hat auch er ein Menüband mit verschiedenen Reitern. Mit unseren folgenden Tipps kommen Sie mit der neuen Dateiverwaltung besser klar, Bild 1.
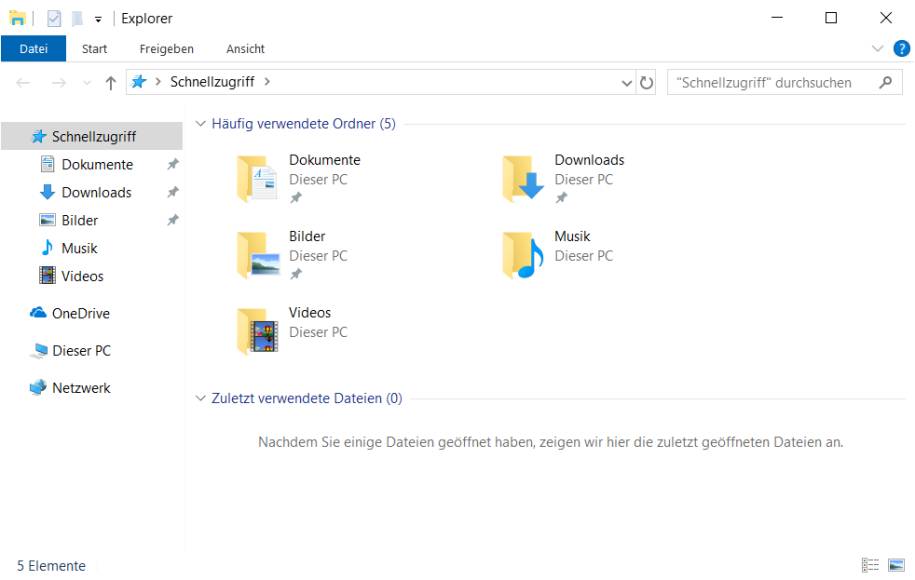
Menüband einblenden
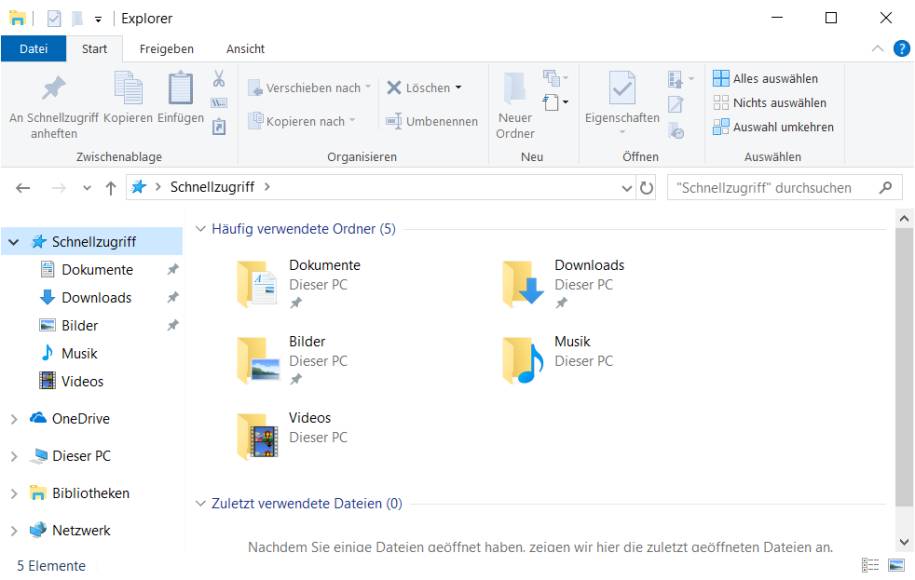
Das Menüband manifestiert sich leider nicht auf den ersten Blick. Falls Sie die enthaltenen Befehle und Optionen dauerhaft sehen wollen, klicken Sie doppelt auf einen der Reiter, etwa auf Ansicht. Voilà, das Menüband ist jetzt fest eingeblendet, Bild 2.
Unterschiedliche Menübänder
Es dürfte für Verwirrung sorgen, dass Sie im Kopfbereich des Explorer-Fensters nicht immer dieselben Reiter antreffen. Das liegt daran, dass sich ein Menüband konzeptbedingt immer jenem Objekt anpasst, das Sie gerade ausgewählt haben. Ist in der linken Spalte zum Beispiel gerade Schnellzugriff aktiv (also angeklickt), sehen Sie die Reiter Datei, Start, Freigeben und Ansicht. Ist hingegen Dieser PC angeklickt, sehen Sie Datei, Computer, Ansicht. Wenn Sie dann im Hauptfenster noch ein Laufwerk angeklickt haben, erscheint zusätzlich der Reiter Laufwerkstools.
Schnellzugriffsleiste nutzen
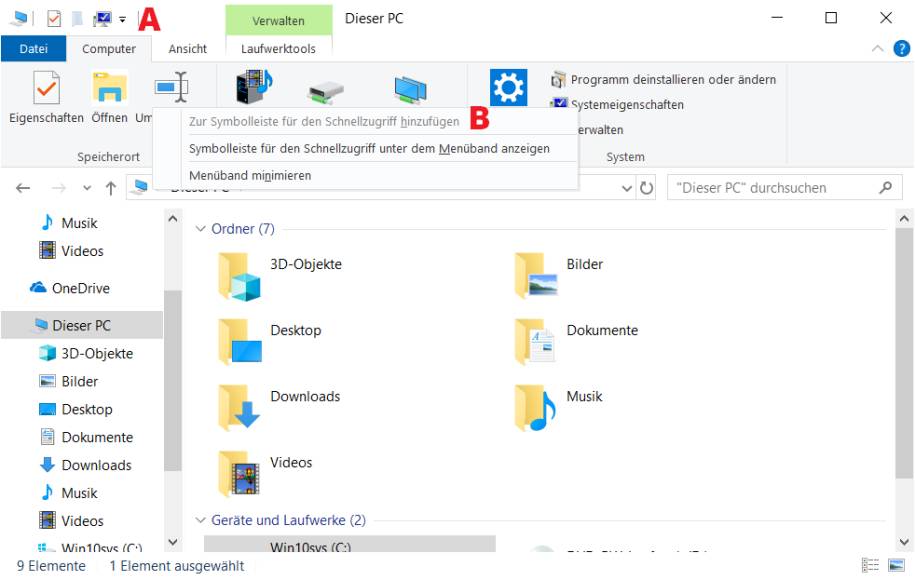
Weil sich die Menübänder je nach Situation ändern, möchte man vielleicht einen Ort haben, an dem man seine Lieblingsbefehle unterbringen kann. Klappen Sie am rechten Rand der Schnellzugriffsleiste, Bild 3 A, das kleine Menü auf. Hier könnten Sie ein paar vorgefertigte Befehle anhaken, damit sie eingeblendet werden. Außerdem könnten Sie die kleine Leiste mittels Unter dem Menüband anzeigen unters Menüband verfrachten. Damit ist sie breiter und hat mehr Platz für Befehle. Aber wie bekommt man abseits der vordefinierten (eher unnützen) Befehle wie Rückgängig, Wiederholen und Löschen andere Befehle dort hinein? Machen Sie den gewünschten Befehl im Menüband ausfindig. Klicken Sie mit rechts drauf, erscheint Zur Symbolleiste für den Schnellzugriff hinzufügen B.
Bibliotheken einblenden
In der linken Spalte unterhalb von Schnellzugriff, Dieser PC und Netzwerk klicken Sie einmal mit rechter Maustaste in den leeren Bereich. Aktivieren Sie Bibliotheken anzeigen.
Öffnen
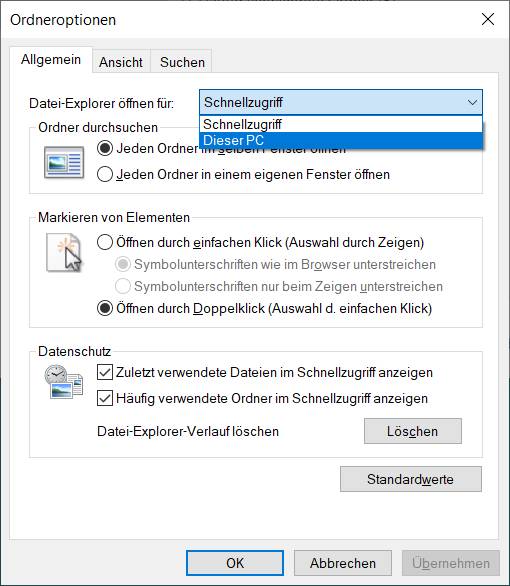
um, wenn Sie jeweils zuerst Ihre Laufwerke sehen wollen
(c) PCtipp.ch
Wie schon unter Windows 7 lässt sich der Explorer nicht nur per Klick aufs Taskleisten-Symbol, sondern auch mit der Tastenkombination Windowstaste+E öffnen. Aber was soll er Ihnen beim Öffnen zuerst anzeigen? Standardmäßig zeigt er zuerst den Schnellzugriff. Sollen es lieber Ihre Laufwerke sein? Wechseln Sie zum Reiter Ansicht und klicken Sie auf Optionen. Im Reiter Allgemein finden Sie oben das kleine Ausklappmenü Datei-Explorer öffnen für. Wählen Sie hier Dieser PC, Bild 4.
Ordentlich anzeigen

Wechseln Sie zum Reiter Ansicht. Im linken Teil des Menübandes finden Sie direkt rechts neben Navigationsbereich ein paar Möglichkeiten, in einer weiteren Spalte zusätzliche Daten einzublenden. Der Detailbereich zeigt rechts im Fenster eine Spalte an, die für eine angeklickte Datei über Typ, Autor, Datum und mehr Aufschluss gibt. Benutzen Sie hingegen das zweite Icon (Vorschaufenster), gönnt Windows Ihnen dort einen Blick auf den Inhalt der Datei. Rechts dieser Icons finden Sie in einem breiten Feld Ansichten wie Kleine Symbole, Details, Liste oder Große Symbole. Direkt rechts davon ist der interessante Bereich Aktuelle Ansicht. Hier erlaubt Windows das Sortieren und Gruppieren der angezeigten Dateien nach verschiedensten Kriterien.
Nützliche Befehle
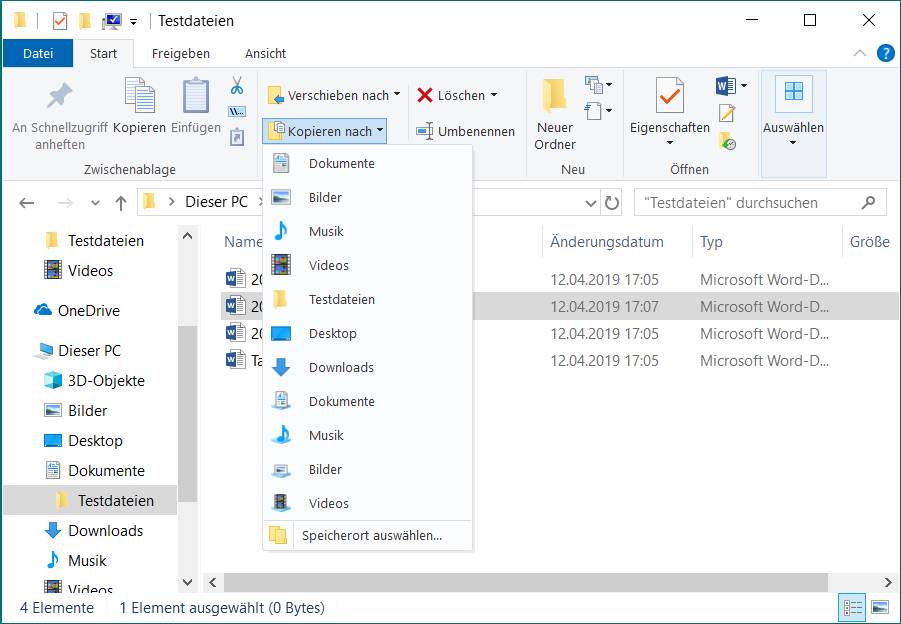
Im Reiter Start entdecken Sie Befehle wie Kopieren nach und Verschieben nach. Hier schlägt Windows häufig bzw. zuletzt benutzte Ordner vor. So können Sie Dateien schnell dorthin befördern, wo sie hingehören, Bild 5.
Spalten
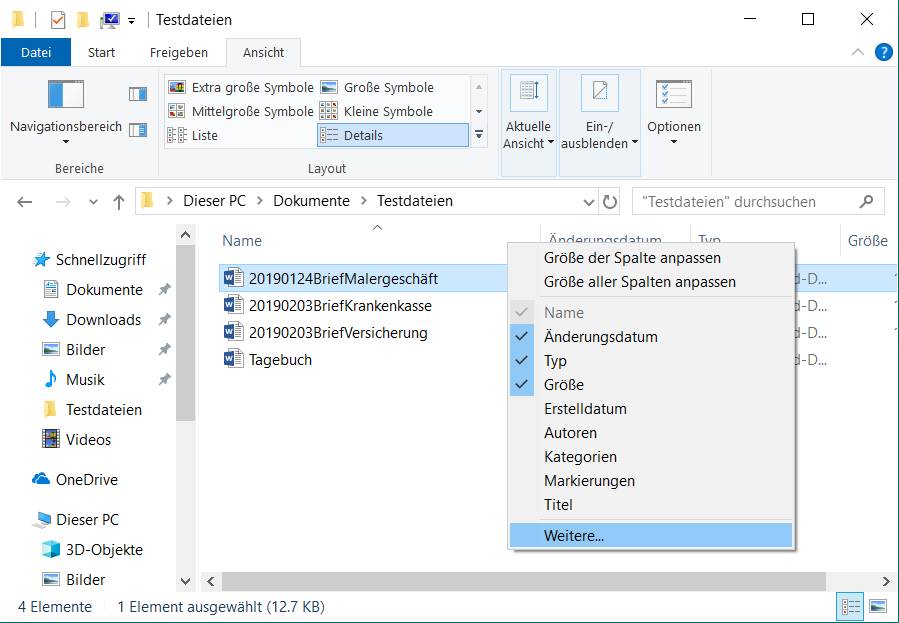
Ist unter Ansicht die Option Details aktiv, haben Sie verschiedene Spalten zur Verfügung. Wie schon unter Windows 7 müssen Sie mit dem Spaltenangebot nicht vorliebnehmen. Ein Rechtsklick auf einen der Spaltentitel (etwa Name) zeigt ein Kontextmenü mit weiteren einblendbaren Spalten. Unter Weitere gibts dann sogar noch mehr davon, Bild 6.
Ankreuzen zum Auswählen
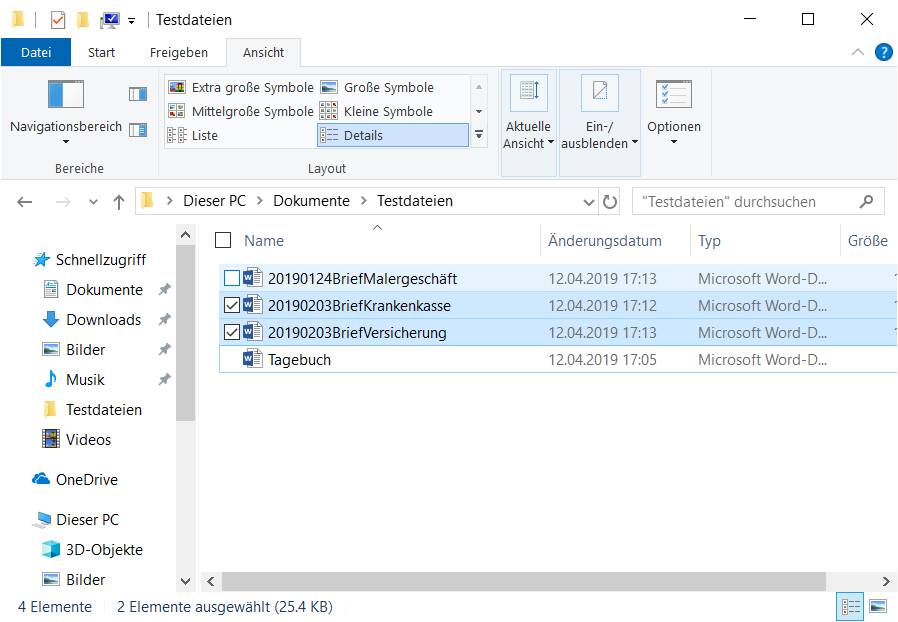
Besonders ältere Menschen oder solche mit Behinderungen oder Krankheiten finden es oft etwas schwierig, im Explorer-Fenster mehrere Dateien auszuwählen, um sie zu kopieren, zu löschen oder zu verschieben. Im Reiter Ansicht finden Sie unter Ein-/ausblenden die Option Elementkontrollkästchen. Sie tut nichts anderes, als vor jedem Element ein Ankreuzkästchen anzuzeigen, sobald Sie per Maus drüberfahren. So können Sie in einer langen Liste gezielt Dateien auswählen, ohne eine Shift– oder Ctrl-Taste zu drücken, Bild 7.
Schnellzugriff
Der Schnellzugriff ist Ihnen vielleicht von Windows 7 her schon bekannt. Heften Sie dort Ordner oder Dateien an, die Sie häufig brauchen. Klicken Sie das Objekt im Explorer an und benutzen Sie im Reiter Start das große Icon mit der Stecknadel.
Ordner merken
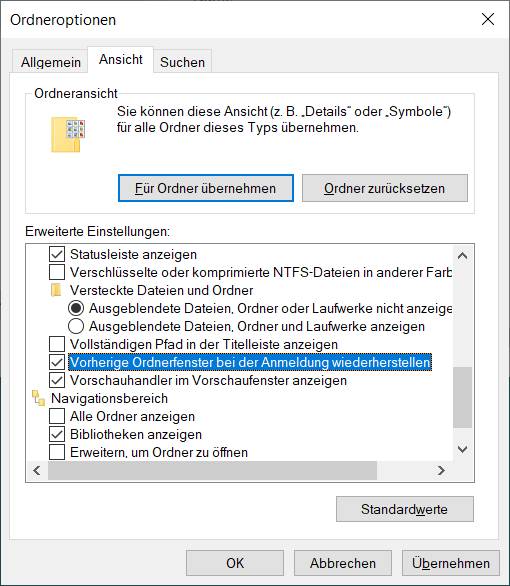
Beim Windows-Start können Sie sich die Ordner der letzten Windows-Sitzung automatisch öffnen lassen. Wählen Sie Ansicht/Optionen/Ansicht und Vorherige Ordnerfenster bei der Anmeldung wiederherstellen, Bild 8.
Zuletzt verwendete Ordner
Der Schnellzugriff gewinnt an Nutzen, wenn Sie darin den automatisch aktualisierten Zugriff für zuletzt verwendete Ordner anbringen. Drücken Sie Windowstaste+R, tippen Sie die folgende Zeichenfolge (sie enthält keine Leerzeichen) ein und drücken Sie Enter:
shell:::{22877a6d-37a1-461a-91b0-dbda5aaebc99}Jetzt erscheint ein Explorer-Fenster mit den zuletzt besuchten Ordnern. Klicken Sie mit rechts auf Schnellzugriff und wählen Sie Aktuellen Ordner an Schnellzugriff anheften.










Be the first to comment