Diese augenfreundlichen PC-Tweaks machen die Nutzung von Windows 10 ein wenig angenehmer. [...]

Es war entweder eine Offenbarung oder ein Zeichen des Älterwerdens: Vor kurzem verspürte ich den plötzlichen Drang, den Mauszeiger in Windows 10 größer zu machen.
Ich blinzelte auf den winzigen Standard-Cursor in Windows 10 und fragte mich, warum ich mich selbst bestrafe. Ein kurzer Abstecher in die Windows-Einstellungen, und schon hatte ich einen größeren Mauszeiger. Das Leben ist zu kurz, um sich dafür zu schämen, Bildschirmelemente größer als die Standardeinstellungen zu machen.
Diese Umstellung brachte mich dazu, über all die anderen kleinen Änderungen nachzudenken, die ich vorgenommen habe, um die Verwendung von Windows ein wenig angenehmer zu machen. Eine kurze Liste finden Sie unten:
Ändern Sie die Größe und Farbe des Cursors in Windows 10
In Windows können Sie den Cursor größer machen, indem Sie zu Einstellungen > Erleichterte Bedienung > Mauszeiger gehen oder indem Sie „Mausgröße“ im Startmenü eingeben und die Eingabetaste drücken. Suchen Sie auf der Einstellungsseite nach dem Schieberegler „Mauszeigergröße ändern“.
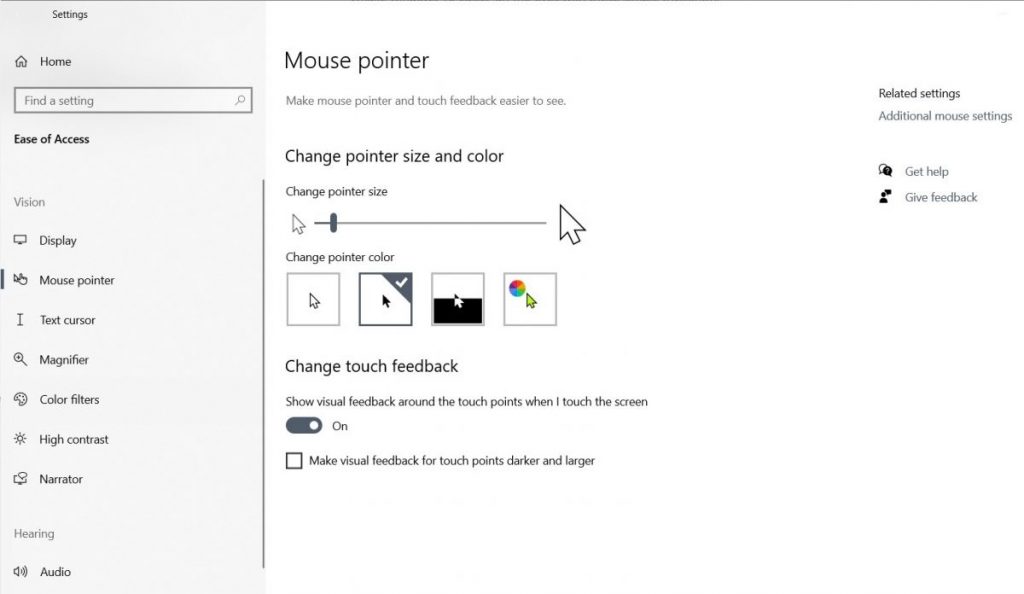
Im gleichen Menü können Sie auch die Farbe des Mauszeigers von der Standardfarbe Weiß ändern. (Ich bevorzuge den schwarzen Cursor mit weißer Umrandung. Dieser ähnelt dem Standard auf dem Mac und hebt sich besser von weißen Hintergründen ab.)
Verkleinern der Taskleiste oder des Docks von Windows 10
Es ist zwar schön, einen größeren Cursor zu haben, aber Sie brauchen nicht wirklich große Taskleisten- oder Dock-Symbole, die wertvollen Platz auf dem Bildschirm einnehmen. Verkleinern Sie die Windows-Taskleiste, indem Sie mit der rechten Maustaste darauf klicken, „Taskleisteneinstellungen“ auswählen und dann „Kleine Schaltflächen der Taskleiste verwenden“ aktivieren.
Vergrößern (oder verkleinern) Sie alles andere
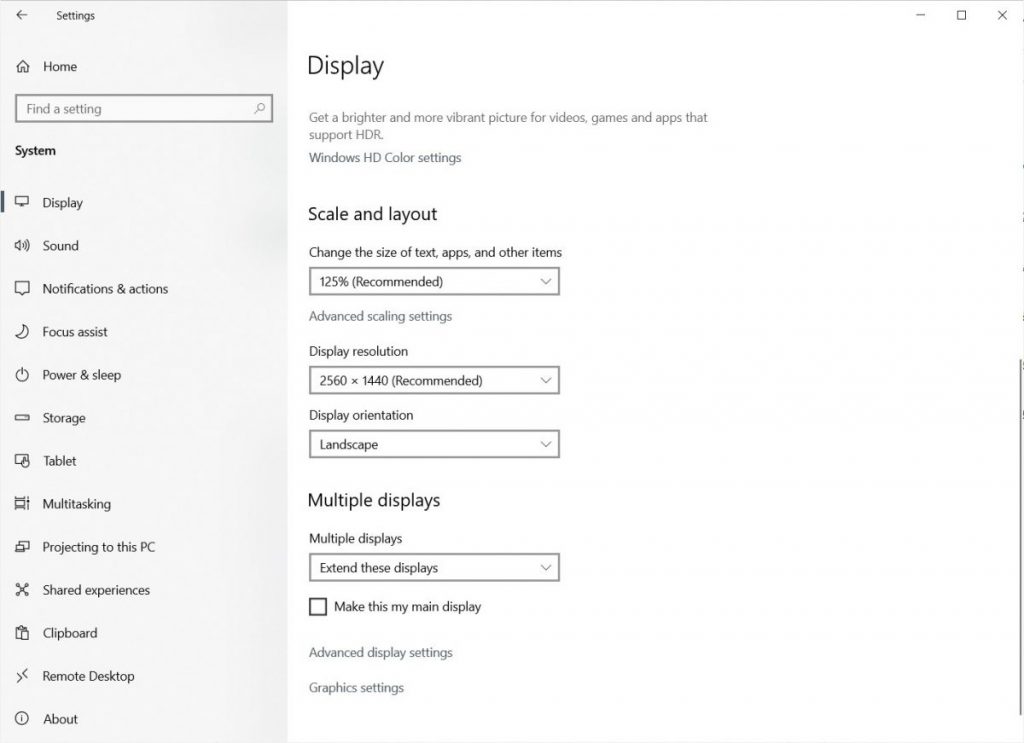
Erscheinen Ihnen Ihre Symbole, Texte und andere Bildschirmelemente zu klein (oder vielleicht auch zu groß)? In Windows 10 können Sie die Größe aller Elemente einfach anpassen, ohne die Bildschirmauflösung zu ändern. Gehen Sie einfach zu „Einstellungen“ > „System“ > „Anzeige“ und suchen Sie dann unter „Skalierung und Layout“ nach einer Einstellung namens „Größe von Text, Apps und anderen Elementen ändern“. Erhöhen oder verringern Sie den Prozentsatz, um Elemente größer oder kleiner zu machen.
Kombinieren Sie niemals Taskleisten-Buttons
Dies mag ein wenig umstritten sein, aber die Art und Weise, wie Windows mehrere Fenster eines einzelnen Programms hinter einer Taskleisten-Schaltfläche zusammenfasst, hat mir noch nie gefallen. Das führt nur zu mehr Zeit und Reibung beim Umschalten zwischen den Fenstern, besonders wenn Sie, wie ich, Web-Browsing-Aufgaben in separate Fenster gruppieren. Um Ihre Fenster vollständig zu verteilen, klicken Sie mit der rechten Maustaste auf die Taskleiste, wählen Sie „Taskleisteneinstellungen“ und ändern Sie „Schaltflächen der Taskleiste gruppieren“ auf „Nie.“
Strecken Sie das Startmenü von Windows 10
In Windows 10 habe ich nie verstanden, warum das Startmenü standardmäßig nur einen kleinen Teil des Bildschirms einnimmt. Verschaffen Sie sich mehr Platz für Ihre Lieblings-App-Verknüpfungen, indem Sie auf den rechten Rand des Startmenüs klicken und es dann nach rechts herausziehen. Sie können das Startmenü auch größer machen, indem Sie auf den oberen Rand klicken und ihn nach oben ziehen.

Wenn Sie danach mehr Apps in jeden Abschnitt des Startmenüs packen möchten – oder mehr optische Trennung zwischen den Abschnitten – gehen Sie einfach zu Einstellungen > Personalisierung > Start und aktivieren Sie „Mehr Kacheln auf Start anzeigen“. Dadurch erhält jeder Abschnitt vier Spalten statt der üblichen drei.
Bereinigen Sie Ihren Windows 10-Desktop
Idealerweise sollte der Desktop Ihres Computers ein Ort der Ruhe sein, an dem Sie ein interessantes Bild oder ein persönliches Foto präsentieren können. Anstatt ihn mit Dateien zu überladen, die Sie nie verwenden, oder mit Symbolen, auf die Sie nie klicken werden, sollten Sie Ihren Desktop auf eine Handvoll Apps beschränken, die Sie wirklich am häufigsten verwenden.
Verschieben Sie zunächst Ihre weniger häufig genutzten Anwendungen vom Desktop in Ihr Startmenü. Dies können Sie tun, indem Sie mit der rechten Maustaste auf ein beliebiges Desktop-Symbol klicken, „An Start anheften“ wählen und dann das Symbol vom Desktop löschen.
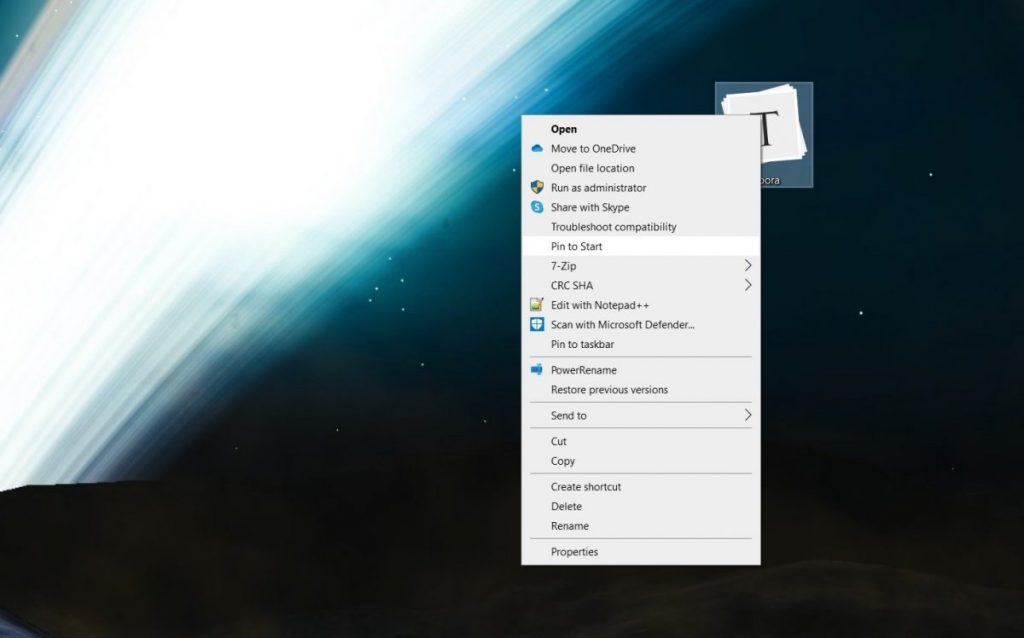
Verschieben Sie Dateien einfach in einen anderen Ordner auf Ihrem Computer, z. B. Dokumente oder Fotos. Oder verschieben Sie sie zumindest alle in einen einzigen Ordner auf Ihrem Desktop. (Löschen Sie die Dateien nur dann von Ihrem Desktop, wenn sie nicht mehr benötigt werden; sonst landen sie direkt im Papierkorb).
Weitere augenfreundliche Tricks erwarten Sie
Wenn Sie noch tiefer in die visuelle Optimierung von Windows einsteigen möchten, lesen Sie diesen praktischen Leitfaden mit Tipps zum Einrichten des automatischen Dunkelmodus, des Nachtmodus, des Graustufenmodus, um konzentriert zu bleiben, und mehr.
*Jared Newman berichtet von seinem abgelegenen Außenposten in Cincinnati aus über persönliche Technologien. Er veröffentlicht auch zwei Newsletter, den Advisorator für technische Ratschläge und den Cord Cutter Weekly für Hilfe bei der Abschaffung von Kabel- oder Satellitenfernsehen.
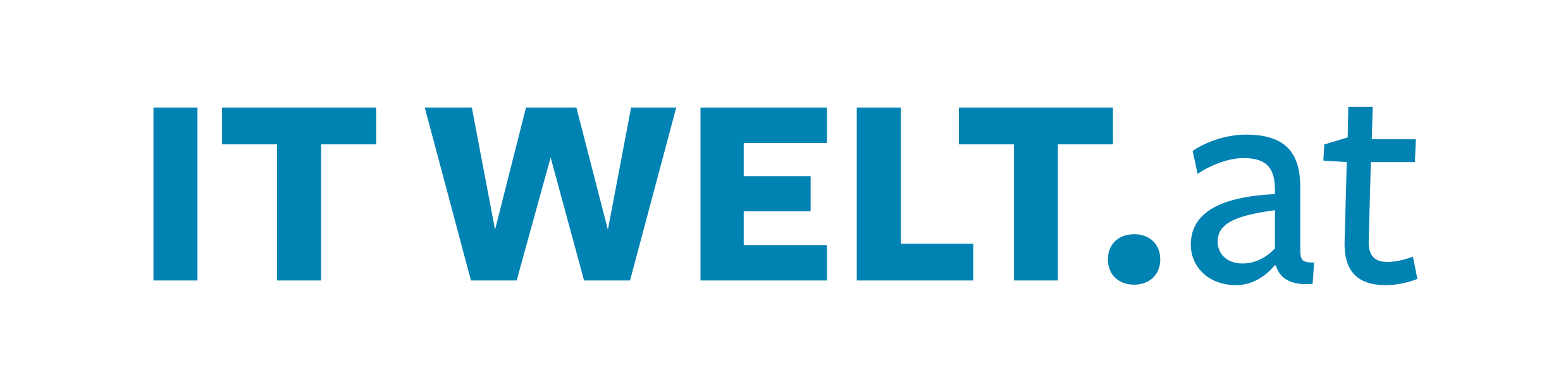









Be the first to comment