Manchmal ist ein einzelner Monitor genau einer zu wenig. Sie können Ihr Notebook-Display am PC als Zweitdisplay benutzen, um Messenger wie Teams und ähnliches im Auge zu behalten. Oder um ein höher aufgelöstes Display für bessere Screenshots griffbereit zu haben. [...]
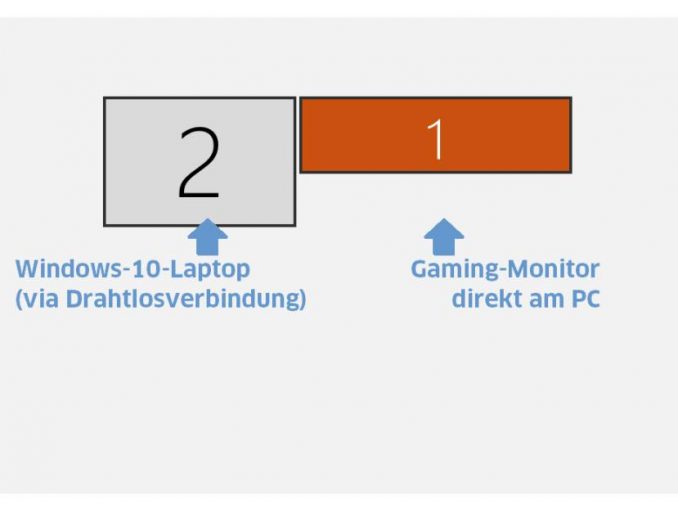
Die Autorin verwendet im Homeoffice einen PC mit einem zwar breiten, aber nicht besonders hoch aufgelösten Gaming-Monitor. Platz für Word– und Browserfenster bietet der genug! Fürs Erstellen von Screenshots in höherer Auflösung käme aber gerade das Display des Microsoft Surface wie gerufen, das im Heimbüro der Schreiberin ebenfalls herumliegt. Doch wie verwendet man dieses als Zweitbildschirm am PC?
Hierfür eignet sich die Windows-Funktion Drahtlose Anzeige, die ihre Daten über das Übertragungsprotokoll Miracast sendet. Miracast wird auch oft als «HDMI via Wi-Fi» bezeichnet. Also Bild- und Tonausgabe (wie bei HDMI) – einfach über eine Wi-Fi-Direktverbindung zwischen den zwei Geräten. Miracast muss von der Hardware unterstützt werden, damit es klappt. Probieren Sie es einfach aus.
Hinweise: Wir nennen die Geräte in der Folge «PC» (das ist der Haupt-PC, an dem wir arbeiten) und «Surface» (das wir als Zusatz-Display am Haupt-PC verwenden wollen). Miracast ist ein Standard der Wi-Fi-Alliance und wird von zahlreichen Herstellern unterstützt. Es klappt daher auch mit vielen Geräten, die nicht aus Microsofts Surface-Serie stammen. So funktionierte beim Kurztest auch ein Streamen auf ein älteres Lenovo ThinkPad X1 Carbon auf Anhieb.
Drahtlos-Display einrichten
Schalten Sie auf beiden Computern (also Ihrem Haupt-PC und dem zu verbindenden Notebook) WLAN ein, auch wenn die Geräte vielleicht bereits gleichzeitig per Ethernet-Kabel am Netzwerk hängen.
Installieren Sie auf dem Surface (= Zweitdisplay) die Windows-Funktion Drahtlose Anzeige. Öffnen Sie hierfür auf dem Surface Start/Einstellungen/System/Projizieren auf diesen PC. Klicken Sie auf Optionale Features, klicken Sie nun zuerst aufs Plus bei Feature hinzufügen und suchen Sie im Suchfeld nach Drahtlose Anzeige. Haken Sie es an und klicken Sie auf Installieren. Anschließend ist manchmal ein Neustart fällig.
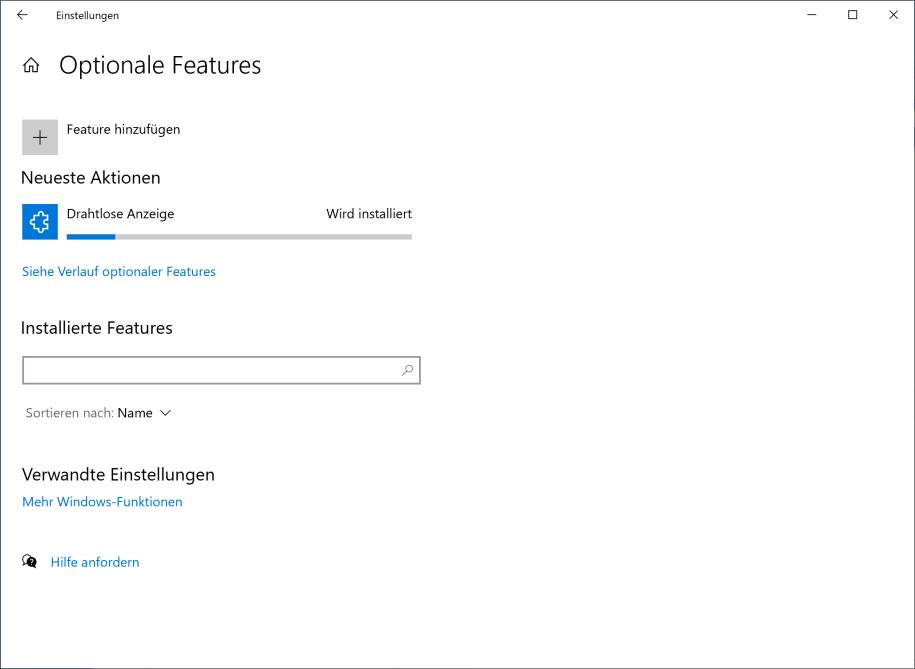
Auf dem Surface gehts nun zu Start/Einstellungen/System/Projizieren auf diesen PC. Aus Sicherheitsgründen nehmen Sie folgende Einstellungen vor, damit die Verbindungen erstens nur in sicheren Netzwerken erlaubt sind und zweitens nur von Geräten, denen Sie das erlauben wollen – nämlich Ihren eigenen. Bei «Einige Windows- und Android-Geräte können auf diesen PC projizieren» wählen Sie In sicheren Netzwerken überall verfügbar. Bei Fragen, ob auf diesen PC projiziert werden darf wählen Sie Nur beim ersten Mal. Selbige Wahl treffen Sie bei PIN zum Koppeln anfordern. Der PIN wird erfahrungsgemäß trotzdem bei jeder Verbindung abgefragt; ein Umstand, den Microsoft hoffentlich bei einem der nächsten Updates behebt.

Klicken Sie anschließend auf Verbinden-App starten, um auf diesen PC zu projizieren. Ihr Surface versetzt sich nun in den Kopplungsmodus mit großem blauen Hintergrund. Schalten Sie dieses Fenster ins Vollbild. In diesem wird später erst der PIN erscheinen, den Sie auf dem Haupt-PC werden eintippen müssen, und – sofern es klappt – auch das Bild Ihres Haupt-PCs.
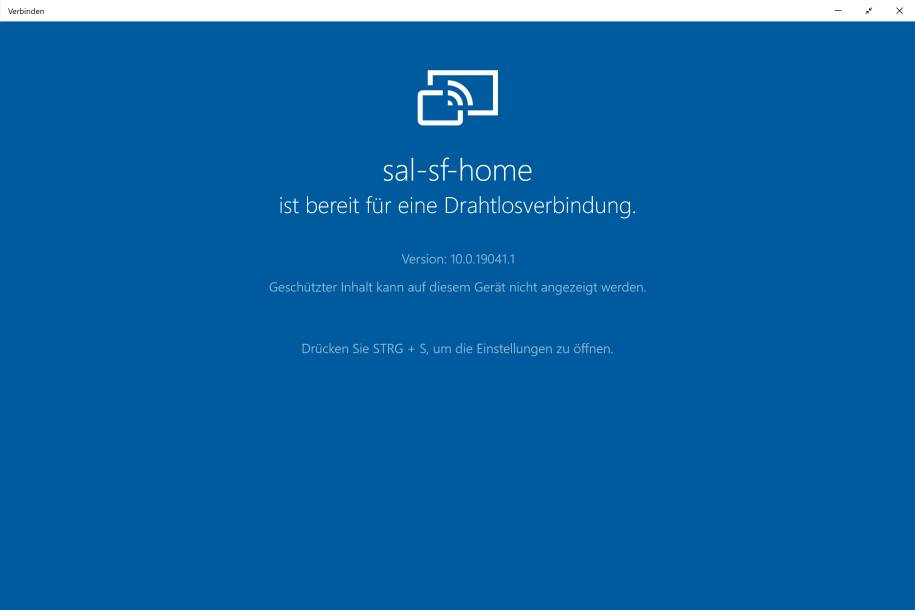
An Ihrem Haupt-PC klicken Sie ganz unten rechts aufs kleine Sprechblasen-Icon oder drücken Windowstaste+A zum Öffnen des Info-Centers. Klicken Sie auf Projizieren. Wählen Sie Erweitern, gefolgt von Mit drahtloser Anzeige verbinden. Wählen Sie das gefundene Surface-Gerät aus, worauf Sie nach einem PIN gefragt werden. Werfen Sie einen Blick auf Ihr Surface, welches den PIN anzeigt, und tippen Sie den PIN ab. Ist das abgeschlossen, wird das Surface zu Ihrem Zweitmonitor.
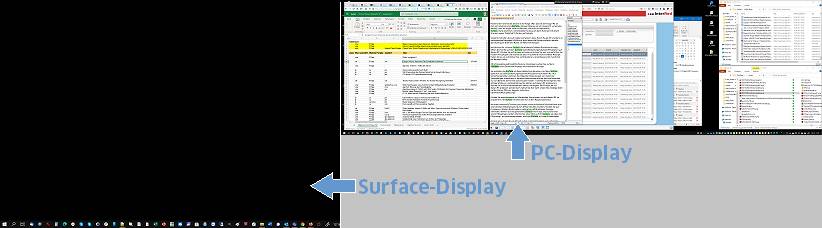
Klicken Sie auf dem Haupt-PC mit rechts auf Ihren Desktop und wählen Sie Anzeigeeinstellungen. Je nachdem, welches Display auf welcher Seite steht, bringen Sie diese auch systemintern in die richtige Reihenfolge. Sollte das Surface (hier als Bildschirm Nr. 2 beschriftet) rechts Ihres PC-Monitors stehen, schnappen Sie einfach per Maus direkt in dieser Anzeige den einen Monitor und rücken ihn auf die andere Seite. Sie können per mäusischem Eingreifen auch festlegen, ob die beiden verschieden aufgelösten Displays am unteren oder oberen Rand bündig sind.
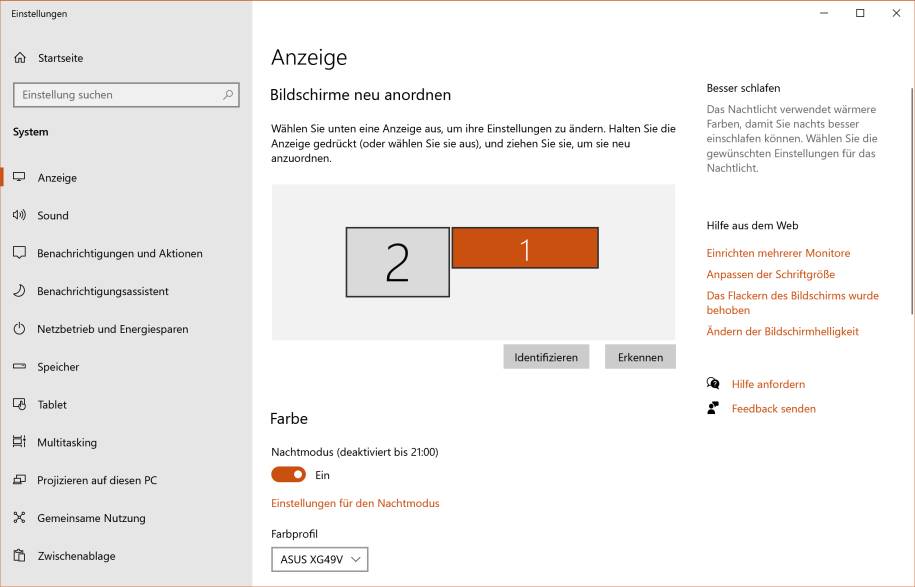
Das ist alles. Ab sofort können Sie auf Ihrem Haupt-PC ein beliebiges Programm öffnen und per Maus z.B. rechts oder links aus Ihrem Monitor herausschieben, worauf es auf dem Surface-Display bzw. auf jenem des gekoppelten Laptops erscheint.
Verbindung trennen und Nutzung im Alltag
Sobald Sie später das Surface bzw. Ihren als Zweitbildschirm benutzten Laptop wieder als separaten Rechner benutzen oder herunterfahren wollen, klicken Sie auf Ihrem Haupt-PC oben (in der Mitte) in der kleinen Symbolleiste auf Trennen, um die Verbindung zu kappen.
Legen Sie auf dem Surface eine Verknüpfung zur Verbinden-App in die Taskleiste. Klicken Sie hierfür auf Start, tippen Sie Verbinden ein. Bei der gefundenen Verbinden-App klicken Sie auf An Taskleiste anheften.
Ab sofort geht es jedes Mal so, wenn Sie das Surface vorübergehend als Zweitmonitor benutzen wollen: Auf dem Surface starten Sie Start/Einstellungen/System/Projizieren auf diesen PC/Verbinden-App starten, um auf diesen PC zu projizieren. Oder Sie benutzen die vorhin in die Taskleiste gesteckte Verbinden-Verknüpfung. Auf Ihrem Desktop-PC drücken Sie Windowstaste+P, wählen Erweitern und Mit drahtloser Anzeige verbinden. Tippen Sie allenfalls den PIN ein, wird das Surface wieder zum Zweitbildschirm.
Wenn es nicht klappt
Wie eingangs geschildert, war es problemlos möglich, am Haupt-PC ein Surface oder ein ThinkPad als Zweitbildschirm hinzuzufügen. Nur in umgekehrter Richtung wollte es beim Versuch der Autorin nicht klappen: Mit dem Surface als Hauptgerät wollte sich der vorherige Haupt-PC (an dem der Gaming-Monitor hängt) nicht als Drahtlos-Display anbieten.
Das könnte daran liegen, dass ein Modul im Haupt-PC Miracast gar nicht oder nicht voll unterstützt.
Die Indizien weisen auf nicht vollständige Miracast-Unterstützung hin: Drücken Sie an den betroffenen Geräten Windowstaste+R, tippen Sie dxdiag ein und drücken Sie Enter. Klicken Sie auf Alle Informationen speichern. Legen Sie das Text-File auf dem Desktop ab. Öffnen Sie es per Doppelklick im Notepad-Editor und prüfen Sie gleich im obersten Abschnitt «System Information», ob darin «Miracast: Available, with HDCP» steht. Da ist eine Miracast-Unterstützung vorhanden. Falls hier bereits «Miracast: Not available» steht, wird das mit diesem Gerät wohl nichts.Auch wenn unter «System Information» noch «Miracast: Available, with HDCP» steht, freuen Sie sich nicht zu früh. Suchen Sie zusätzlich via Ctrl+F (Strg+F) nach weiteren Miracast-Erwähnungen in der Datei; es sollte auch im Abschnitt «Display Devices» gefunden werden.
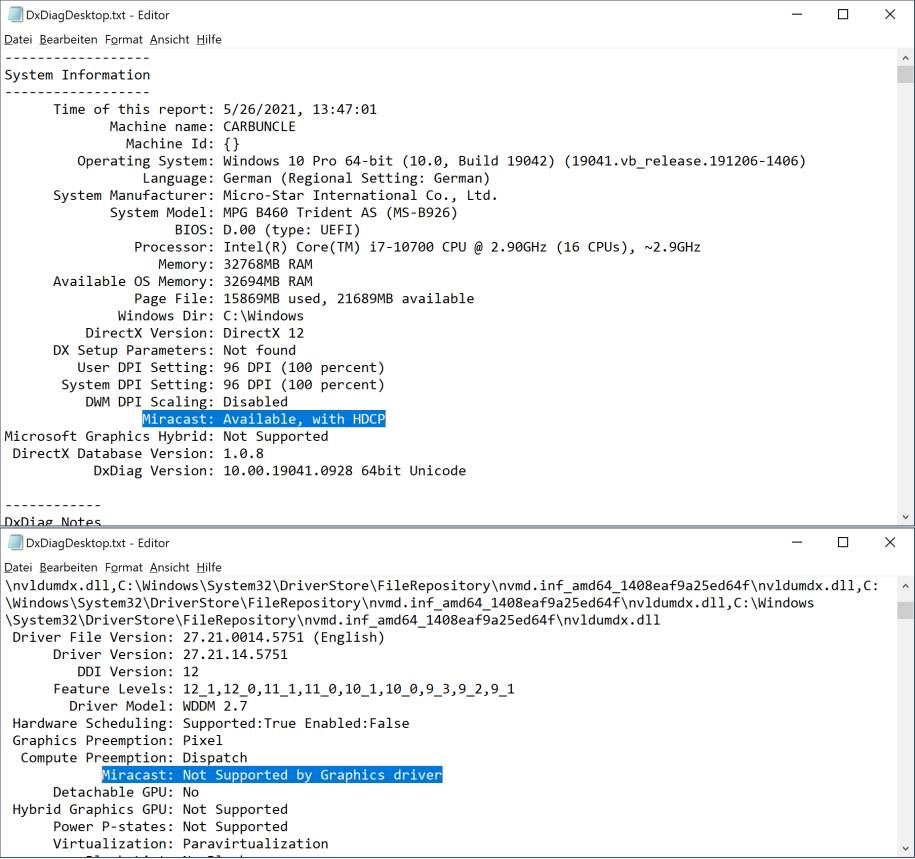
Wenn eine Zeile «Miracast: Not Supported by Graphics driver» lautet, dürfte der Versuch zumindest in einer Richtung fehlschlagen: Streamen ab diesem PC ging bei unserem Versuch, ein Streamen auf diesen PC bzw. dessen Monitor nicht. Die DxDiag.txt-Datei können Sie nun wieder löschen.




!["Sammlung allerhand auserlesener Reponsorum […]", Johann Hieronymus Hermann, 1736 (c) Österreichische Nationalbibliothek](https://d020f13e.delivery.rocketcdn.me/wp-content/uploads/Kulturpool_Digitalisat_ONB-326x245.jpg)





Hallo!
Ein wunderbarer Hinweis! Und (wie?) funktioniert dies bei Apple?
Beste Grüsse
Mag. Hans Lach