Wer Windows 11 zum Release installieren möchte, braucht die passende Hardware. Bevor Sie einen neuen PC kaufen oder das Update einfach starten, sollten Sie die folgenden Punkte überprüfen. [...]
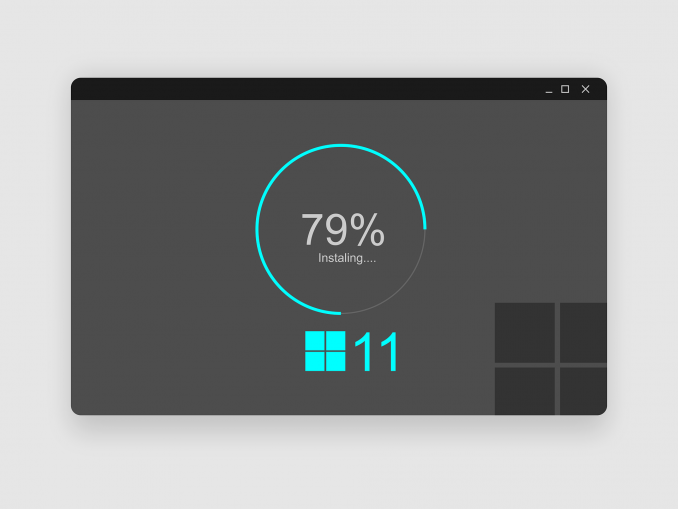
Mit Windows 11 stellt sich für viele PC-Nutzer die bange Frage, ob ihre Rechner für die neue Betriebssystemgeneration tauglich sind. Microsoft stellt höhere Anforderungen an die zugrundeliegende Hardware als noch bei der Vorgängerversion Windows 10. Das betrifft nicht nur Prozessor, Arbeitsspeicher und Festplatte, sondern insbesondere das Trusted Platform Module (TPM). Wenn Sie Windows 11 am Release-Tag installieren möchten, sollten Sie folgende Aspekte Ihres Systems prüfen, damit der Umstieg reibungslos vonstattengeht.
Windows 11: Hardware-Voraussetzungen
Windows 11 erfordert einen 64-Bit-Prozessor mit mindestens zwei Rechenkernen sowie einer Taktrate von einem Gigahertz oder höher. Welche CPUs Microsoft von den Anbietern Intel, AMD und Qualcomm explizit für sein neues Betriebssystem zertifiziert, ist im Netz zu finden. Darüber hinaus sollte ein Windows-11-Rechner mit mindestens 4 GB Arbeitsspeicher bestückt sein und eine Festplatte mit minimal 64 GB mitbringen.
Welche CPU in Ihrem Rechner werkelt, können Sie in den Systemeinstellungen von Windows unter dem Punkt „Info“ prüfen, falls Sie es nicht so wissen. Dort erfahren Sie auch, wie viel Arbeitsspeicher eingebaut ist. Der „Windows Explorer“ zeigt an, wie viel Platz auf der Festplatte zur Verfügung steht. Unter „Dieser PC“ finden sich im Fensterbereich rechts die im Rechner verbauten Datenträger. Relevant ist an dieser Stelle das Systemlaufwerk „C:“. Hier sollte mindestens 15 bis 25 GB Platz sein. Die braucht Windows für die Installation, unter anderem um Daten zwischenzuspeichern. Der Platz wird nach der Installation wieder freigegeben.
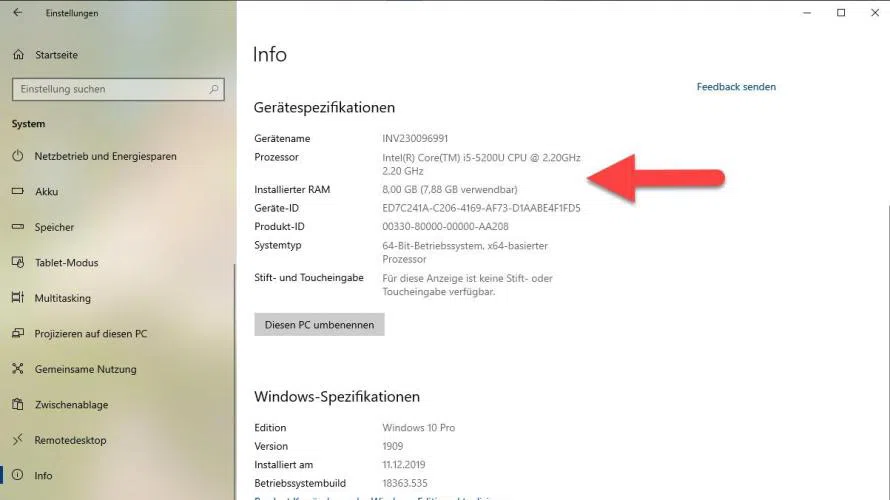
Ein Upgrade von Festplatte und Arbeitsspeicher funktioniert in aller Regel problemlos. Die entsprechenden Einschübe und Steckplätze sind in Desktop- und Tower-Rechnern auch für einen mittelmäßig begabten Schrauber ohne größere Schwierigkeiten zu erreichen. Auch in den meisten Notebooks sind Festspeicher und RAM mittlerweile gut zugänglich und dementsprechend einfach auszutauschen. Ein Blick in die dazugehörige Dokumentation oder die entsprechenden Support-Seiten auf den Websites der Hersteller gibt dabei Hilfestellung.
Genau hinschauen sollten Sie beim Arbeitsspeicher. Es gibt die DDR-RAM-Typen 2, 3 und 4, die zudem noch in ihren Takt- und Transferraten variieren. Die Steckplätze sind untereinander nicht kompatibel. Außerdem benötigen mobile Rechner spezielle, kleinere RAM-Module. Ein Blick auf die im Rechner verbauten Speichermodule hilft zu erkennen, welchen RAM Sie für ein Upgrade benötigen.
Wenn Sie überlegen, die Festplatte zu tauschen, empfiehlt sich ein Umstieg auf eine schnelle Solid State Drive (SSD). Der Flash-Speicher ist deutlich schneller als klassische Festplatten und mittlerweile auch preislich erschwinglich. Eine SSD mit 1 TB Speicherplatz ist bereits für unter 100 Euro zu haben. Wenn Sie mehr Kapazität benötigen und entsprechend Platz im Rechner haben, bietet es sich an, eine SSD für das Betriebssystem und die Anwendungen einzubauen und diese dann mit einer Festplatte mit 2, 4, oder 8 TB für die Datenhaltung zu ergänzen.
Etwas kniffliger gestaltet sich der Prozessortausch. Jede Prozessorgeneration von Intel und AMD erfordert einen bestimmten Sockel auf dem Mainboard. Sie können also nicht einfach jede CPU beliebig in den entsprechenden Steckplatz im Rechner packen. Informieren Sie also genau, welcher Sockeltyp in Ihrem Rechner verbaut ist und welche Prozessoren hineinpassen. Achtung: Manchmal hilft auch ein BIOS-Update, um die Ausbaumöglichkeiten zu erweitern. Normalerweise lässt sich die CPU nur in klassischen Desktop- und Tower-PCs austauschen. In mobilen Rechnern ist der Prozessor fest mit der Hauptplatine verdrahtet.
Wenn Sie überlegen, die CPU zu wechseln, sollten Sie ein wenig Schraubergeschick mitbringen. Schließlich muss dabei auch der Kühler aus- und wiedereingebaut werden. Vorsicht: Ein schnellerer Prozessor kann heiß werden. Achten Sie also darauf, ob Ihr Kühler damit klarkommt. Ansonsten braucht es ein stärkeres Kühlsystem. Ein Tipp: Wenn Sie schon den CPU-Kühler wechseln, bietet sich eine Wasserkühlung an. Die ist zwar ein paar Euro teurer, dafür aber wesentlich leiser als ein lüfterbasierter Kühler.
Windows 11 installieren: Grafikanforderungen
In Sachen Grafikanforderungen hat sich im Vergleich zum Vorgängersystem nicht viel geändert. Microsoft hatte bereits mit Windows 10, das der Softwarehersteller mit einer aufwendigeren grafischen Oberfläche versehen hatte, seine Anforderungen hinsichtlich der Grafikkarte beziehungsweise des Grafikchips nach oben geschraubt. Für die Anzeige empfiehlt das Unternehmen ein Display mit mindestens neun Zoll Bilddiagonale und einer Auflösung von 1280 mal 720 Pixeln.
Wollen Sie Windows 11 installieren, verlangt Microsoft eine Grafikkarte, die DirectX 12 unterstützt sowie mit dem WDDM (Windows Display Driver Model) ab Version 2.0 ausgestattet ist. Ob Ihr System diese Anforderungen erfüllt, erfahren Sie, indem Sie gleichzeitig die Windows- und R-Taste drücken und im folgenden Fenster „dxdiag“ eingeben. Das Diagnose-Tool zeigt unter dem ersten Reiter alle relevanten Systeminformationen an, darunter auch ganz unten die DirectX-Version. Unter dem folgenden Reiter „Anzeige“ sehen Sie Angaben zur Grafik: welche Grafikkarte installiert ist, wie viel Grafikspeicher zur Verfügung steht und (auf der rechten Seite) welches Treibermodell installiert ist.
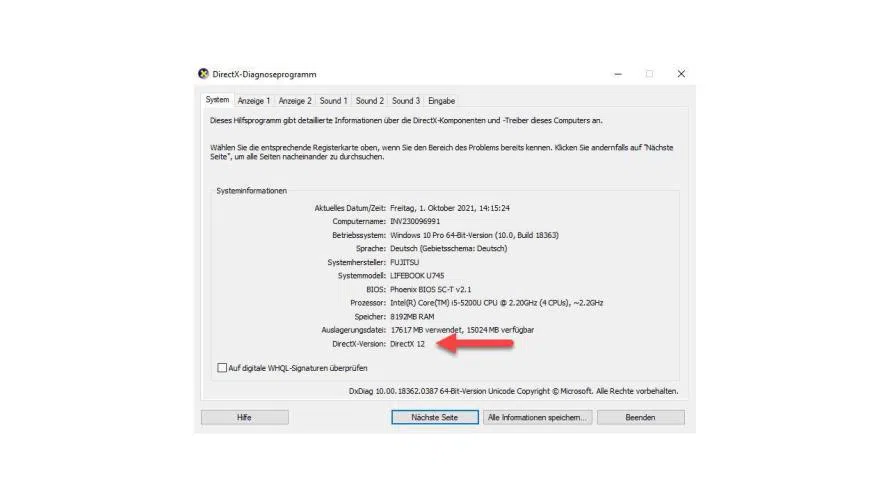
Ein Tausch der Grafikkarte ist in aller Regel kein Problem. Achten Sie nur darauf, dass die neue Karte auch in den Steckplatz auf dem Mainboard passt. Die meisten derzeit noch betriebenen PCIe-Steckplätze dürften für die aktuell verfügbaren Grafikkarten passen. Doch Vorsicht: PCIe ist nicht gleich PCIe. Auch wenn die Slots physikalisch von den Kontakten her gleich sind, unterscheiden Sie sich in der Leistung. Es macht keinen Sinn, eine Highend-Grafikkarte in einem alten Steckplatz zu betreiben. Das mag zwar funktionieren, doch veraltete Spezifikationen bremsen die Karte aus.
Auch an dieser Stelle gilt das gleiche wie bei den Prozessoren: In Desktop- und Tower-Systemen ist der Grafikkartentausch möglich, in Notebooks dagegen nicht. Hier ist der Grafikchip fest auf der Hauptplatine verlötet. Ein Tipp: Wenn Sie die Grafikkarte tauschen, achten Sie darauf, dass genug Platz im Rechner vorhanden ist. Gerade die leistungsstarken Karten benötigen aufgrund aufwendiger Kühlsysteme viel Platz. Da werden in der Nachbarschaft der Grafikkarte schon Mal ein oder sogar zwei Slots zusätzlich blockiert.
Windows 11 Security: TPM-Pflicht
Neu an Windows 11 ist, dass Microsoft zusätzliche Anforderungen an die Hardwaresicherheit stellt. So verlangt das System das Trusted Platform Module (TPM), Versionsstand 2.0. Dabei handelt es sich um eine Art Sicherheitschip, der bei jedem Systemstart anhand dort hinterlegter Informationen prüft, ob sich Änderungen in der Rechnerkonfiguration ergeben haben und sämtliche Komponenten sicher funktionieren. Das TPM gibt es in unterschiedlichen Ausprägungen: als Hard-TPM, als „diskretes TPM“ in Form eines separaten Chips auf der Hauptplatine oder als eine Art Soft-TPM. Letzteres wird auch integriertes TPM genannt, es ist Bestandteil der Firmware auf dem jeweiligen Rechner.
Ob und welches Release von TPM auf Ihrem Rechner eingerichtet ist, lässt sich einfach feststellen. Geben Sie in der Eingabeaufforderung von Windows (Windows- und R-Taste gleichzeitig) „tpm.msc“ ein. Im folgenden Fenster sehen Sie, ob das TPM aktiv ist und welche Version im Einsatz ist. Ein deaktiviertes TPM lässt sich im BIOS-Menü aktivieren. Das rufen Sie beim Systemstart auf – meist über die Tasten „ESC“ oder „F8“ beziehungsweise „F12“. Dort finden sich die jeweiligen Einstellungen oft unter den Punkten „TPM“, „fTPM“ oder „PTT“. Ein Tipp: Wenn Sie an dieser Stelle nicht weiterkommen, hilft ein Update des BIOS.
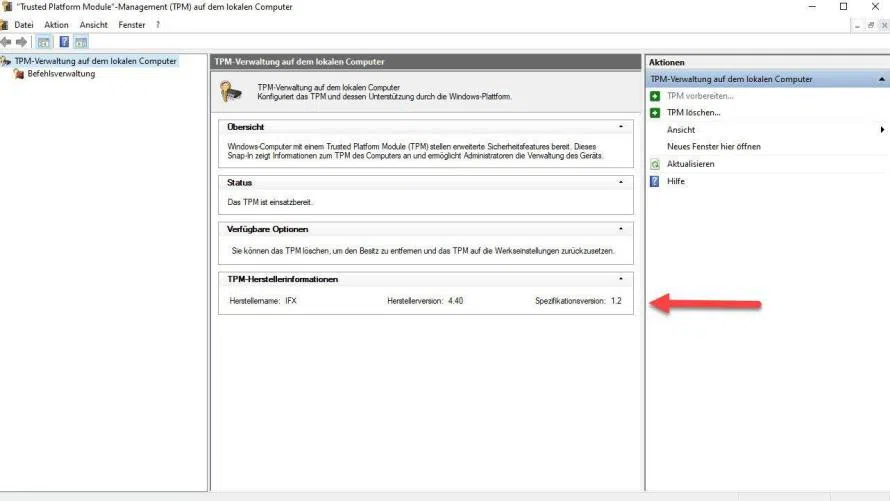
Wenn das Tool kein TPM findet, können Sie eventuell nachrüsten. Manche Mainboards bieten einen entsprechenden Steckplatz, in dem ein passendes TPM Platz findet. Das gilt allerdings wieder nur für klassische Desktop- und Tower-Rechner. Bei Notebooks ist hardwareseitig ein TPM-Upgrade in Hardware-Form kaum möglich. Hier gilt es zu prüfen, ob eine neuere BIOS-Version entsprechende TPM-Optionen zulässt.
Ein solches BIOS-Update empfiehlt sich grundsätzlich vor der Installation von Windows 11, da das System weitere grundlegende, tief in den Rechnern verankerte Security-Mechanismen erfordert. Dazu zählt „Secure Boot“ über das Unified Extensible Firmware Interface (UEFI). Auch hier finden Sie die entsprechenden Einstellungen im BIOS ihres Rechners. Vorsicht: Einstellungen im BIOS sind Operationen am offenen Herzen Ihres Rechners. Passieren hier Fehler, können Sie ihren PC oder Ihr Notebook lahmlegen. Wenn Sie sich also unsicher sind, ziehen Sie einen Experten aus dem Kollegen- oder Freundeskreis zu Rate oder holen Sie sich professionelle Unterstützung.
Windows 11 Check: Hilfestellung
Um herauszufinden, ob Ihr Rechner Windows-11-tauglich ist, können Sie auf ein Werkzeug von Microsoft zurückgreifen. Im Netz stellt der Softwareanbieter eine App zur Verfügung, die Ihren PC den Vorgaben des Herstellers entsprechend unter die Lupe nimmt. Nach Download und Installation der PC-Integritätsprüfungs-App können sie checken, ob ihr System die Anforderungen von Windows 11 erfüllt.
Ein Microsoft-unabhängiges Tool, mit dem Sie die Windows-11-Tauglichkeit Ihres Rechners prüfen können, ist „WhyNotWin11„. Nach Download und Installation zeigt das Werkzeug an, welche Komponenten in Ihrem PC Windows-11-konform sind, und an welchen Stellen es hakt.
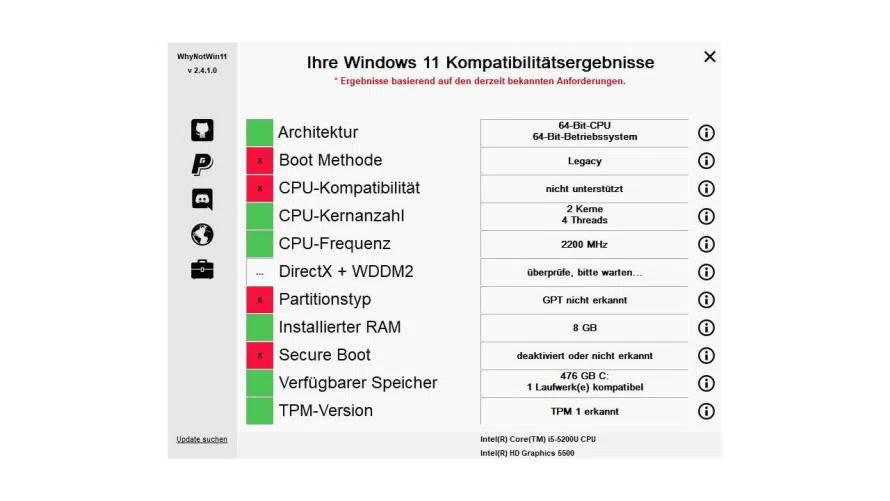
Auch die PC-Hersteller bieten Unterstützung, wenn es um die Frage geht, welche Rechner Windows 11 geeignet sind. Im Web finden sich entsprechende Informationen und Listen verschiedener Anbieter:
Windows 11 Upgrade: Absprungpunkt
Wenn alle Hardwarehürden genommen sind, kann Windows 11 kommen. Einzig und allein der Startpunkt muss noch passen. Wer upgraden möchte, braucht als Basis Windows 10, Version 2004. Um herauszufinden, welche Windows-10-Version auf Ihrem Rechner installiert ist, drücken Sie gleichzeitig die Windows- und R-Taste, geben „winver“ ein und drücken auf „OK“. Im folgenden Fenster zeigt Windows den aktuell verwendeten Release-Stand an. Diese Information finden Sie auch in den Systemeinstellungen unter dem Punkt „System“ und dann „Info“.
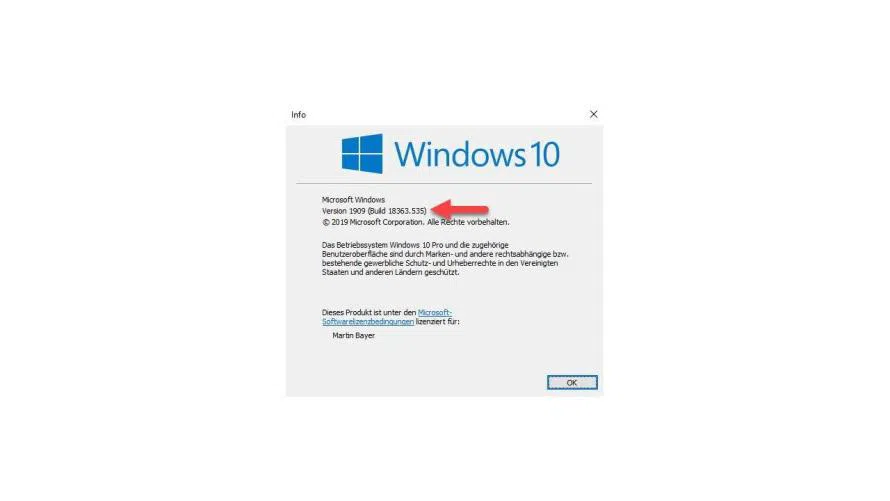
Wer noch hinterherhinkt, kann ebenfalls in den Systemeinstellungen Abhilfe schaffen und sich auf einen neuen Windows-Stand bringen – unter dem Punkt „Update und Sicherheit“. Hier können Sie nach Updates suchen und Ihr System direkt aktualisieren. An dieser Stelle wird in Zukunft auch das neue Windows 11 bereitstehen.
So funktioniert das Windows-11-Upgrade
Passt die Hardware und ist Windows 10 auf dem aktuellen Release-Stand, steht einem Upgrade auf Windows 11 nichts mehr im Wege. Das heißt allerdings nicht, dass Sie sofort mit dem neuen Microsoft-System loslegen können. Der Softwarekonzern behält sich vor, das Timing für die Auslieferung selbst zu bestimmen. Ein Einführungsplan werde derzeit fertig gestellt, hieß es.
Laut den Microsoft-Verantwortlichen sollen die Upgrades ab Ende 2021 zur Verfügung stehen und dann sukzessive 2022 fortgesetzt. Nicht alle Windows 10-PCs, die für ein Upgrade auf Windows 11 berechtigt sind, könnten gleichzeitig aktualisiert werden. Zunächst würden hinter den Kulissen einige Tests und Validierungen für jeden PC durchgeführt. Unter „Einstellungen“ und „Windows Update“ könnten Nutzer sehen, ob und wann ihre Rechner für den Schritt auf Windows 11 bereit seien.
Das Upgrade auf das neue Windows-System ist kostenlos. Ob und wann diese Offerte endet, ist unsicher. Momentan sei kein Enddatum festgelegt, sagt Microsoft. Der Konzern behält sich jedoch das Recht vor, den Support für das kostenlose Angebot auch wieder zu beenden – allerdings nicht früher als ein Jahr nach der allgemeinen Verfügbarkeit von Windows 11, also nicht vor dem 5. Oktober 2022. Auch bei Windows 10 hatte Microsoft die Option zum kostenlosen Upgrade nach einer Weile abgekündigt. Allerdings gab es auch danach noch etliche Schlupflöcher, die User nutzen konnten, um an das Betriebssystem zu kommen.
Das Upgrade funktioniert Editions-spezifisch. Läuft auf Ihrem PC die Windows 10 Home Edition, wird ihr System auf Windows 11 Home Edition aktualisiert. Es gibt allerdings eine Ausnahme: Die Windows 10 Pro Edition im S Modus ist nicht upgrade-fähig. Der S Modus ist eine spezielle Version von Windows 10, die für mehr Sicherheit sorgen soll. So sind beispielsweise nur Apps aus dem Microsoft Store zugelassen. Nutzer müssen den S Modus von Windows 10 Pro verlassen, um ein Upgrade auf Windows 11 Pro zu bekommen. Windows 11 Pro Edition ist im S Modus nicht verfügbar. Dagegen lässt sich die Home Edition auch im S-Modus upgraden.
Sind Sie mit Windows 11 nicht zufrieden, hält Ihnen Microsoft ein Hintertürchen offen. Nachdem das Windows 11-Upgrade installiert ist, gibt es einen Zeitraum von zehn Tagen, in dem Nutzer zu Windows 10 zurückkehren können. Achtung: Diesen Zeitpunkt sollten Sie nicht verpassen. Nach den zehn Tagen müssen Anwender ihre Daten sichern und eine „Neuinstallation“ starten, wenn sie zu Windows 10 zurückkehren wollen.
Windows 10 behalten: Wenn alle Stricke reißen
Wenn ihr aktueller Rechner einfach nicht mitspielt und sich nicht auf Windows 11 upgraden lässt, ist das auch kein Beinbruch. Microsoft wird Windows 10 bis 14. Oktober 2025 weiter unterstützen. Der Support gilt in erster Regel für Bug-Fixes und Security-Updates. Aber sicherlich dürfte die eine oder andere funktionale Erweiterung, die Microsoft für Windows 11 gebaut hat, auch in das 10er Release mit einfließen. Letztendlich gilt: Wenn das Support-Ende schließlich erreicht ist, dürfte Ihr PC, der dann einige Jahre auf dem Buckel haben wird, tatsächlich reif für die Ablösung sein.
*Martin Bayer: Spezialgebiet Business-Software: Business Intelligence, Big Data, CRM, ECM und ERP; Betreuung von News und Titel-Strecken in der Print-Ausgabe der COMPUTERWOCHE.










Be the first to comment