Wenn Ihr Mauszeiger beim größeren von zwei Bildschirmen in der oberen oder unteren Ecke angelangt, soll er dann zum benachbarten Bildschirm wechseln – oder gerade nicht? So legen Sie es fest. [...]
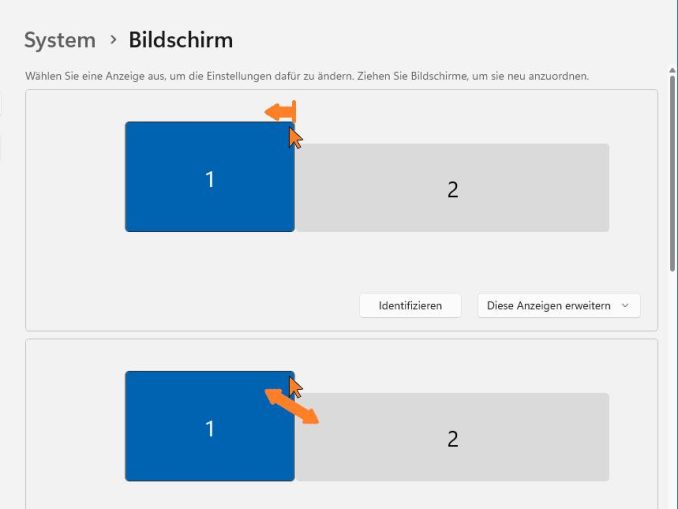
Besonders bei der Arbeit mit Notebooks ist nebst dem Laptop-eigenen Display oft noch ein zweiter Monitor im Spiel. Häufig haben die Displays verschiedene Auflösungen. Das hat zur Folge, dass diese nicht komplett nahtlos aneinander anschließen und dass Sie eine Entscheidung treffen müssen: Was soll passieren, wenn Sie beim höheren Display mit der Maus eine Ecke treffen? Soll die Maus auf dem größeren Display bleiben oder auf den benachbarten, niedrigeren Bildschirm wechseln? Windows 11 kann beides, aber Sie müssen ihm mitteilen, welche Variante Ihnen lieber ist.
Zuerst zum Wichtigsten: Öffnen Sie die Einstellungen-App und gehen Sie via System zu Bildschirm. Erstens können Sie die symbolisch dargestellten Displays hier per Maus verschieben. Steht Bildschirm 1 nicht links, sondern rechts der 2, ziehen Sie ihn einfach per Maus auf die andere Seite. Und zweitens: Wenn die beiden auflösungstechnisch verschieden hoch sind, können Sie die beiden ebenfalls per Maus hoch- oder runterziehen, damit die beiden entweder bei der oberen oder unteren Ecke bündig werden.
Lösung: Ist die eine Anzeige höher? Legen Sie fest, was Windows tun soll, wenn Sie per Maus den Bereich treffen, der über oder unter dem benachbarten Bildschirm liegt. Klappen Sie unterhalb der schematischen Monitor-Darstellung das Menü via Winkelsymbol auf. Darin finden Sie eine Option Einfache Cursorbewegung zwischen Anzeigen.
Ist sie aktiv, wechselt die Maus zum Beispiel vom oberen rechten Bereich des größeren Bildschirms direkt in den oberen linken Bereich des kleineren, sobald Ihr Mauszeiger dort den Rand berührt.
Wollen Sie hingegen, dass Windows dort eine Art „Wand“ errichtet, sodass der Mauszeiger den Bildschirm in diesem Bereich nicht wechselt? Dann deaktivieren Sie die Option.

* Gaby Salvisberg schreibt für PCTipp.










Be the first to comment