Sobald mehr als eine Sprache bzw. mehr als ein Tastaturlayout installiert ist, zeigt Windows 11 in der Taskleiste ein Sprachsymbol («DEU») an. Es lässt sich auch ausblenden, ohne die anderen Sprachen zu deinstallieren. [...]
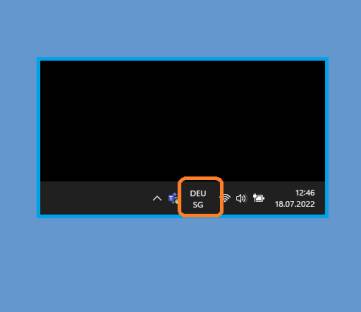
Der Tipp zum Ausblenden des Sprachumschalters in Windows 11 lautet normalerweise so: Deinstallieren Sie einfach alle anderen Sprachen. Sobald nur noch eine Sprache installiert ist, verschwindet das Sprachumschalter-Symbol normalerweise automatisch (siehe z. B. diesen Tipp, noch für Windows 10).
Aber was, wenn Sie die anderen Sprachen nicht deinstallieren wollen? Oder wenn das Symbol trotzdem nicht verschwindet?
Lösung: Prüfen Sie mehrere Einstellungspunkte. Gehen Sie zu Start/Einstellungen/Zeit und Sprache. Klicken Sie auf Eingabe. Hier finden Sie Erweiterte Tastatureinstellungen. Klicken Sie drauf.
Es mag nun widersinnig klingen, aber aktivieren (nicht deaktivieren) Sie die Option «Bei Verfügbarkeit Desktopsprachenleiste verwenden». Sofort verschwindet das Symbol aus der Taskleiste.
Stattdessen erscheint aber jetzt in der Regel oben rechts eine Sprachsymbolleiste. Die wollen Sie vermutlich auch nicht haben, richtig?
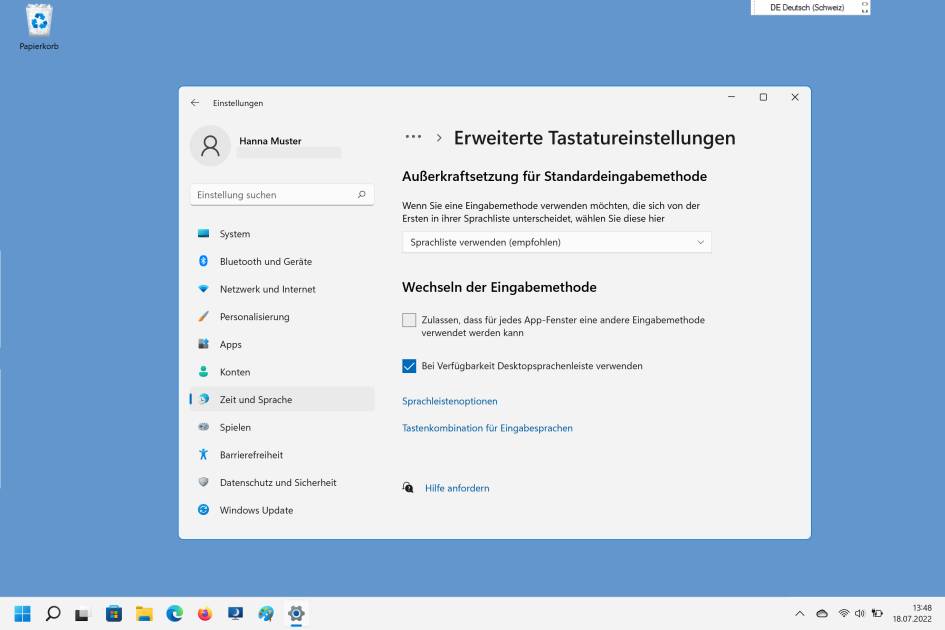
(Quelle: PCtipp.ch)
Klicken Sie daher gleich darunter auf Sprachleistenoptionen. Wählen Sie Ausblenden und klicken Sie auf OK. Jetzt ist beides weg, sowohl das Sprachsymbol im Infobereich, als auch die Leiste oben rechts.

(Quelle: PCtipp.ch)
Zusatztipp: Kein versehentliches Umschalten
Als Zusatztipp: Standardmäßig lässt sich die Eingabesprache mittels Alt+Shift-Tastenkombination umschalten. Das kann sehr stören, etwa, wenn Sie die Tastenkombination aus Versehen erwischen.
Falls Sie nicht ohnehin schon dort sind, öffnen Sie Start/Einstellungen/Zeit und Sprache/Eingabe. Klicken Sie auf Erweiterte Tastatureinstellungen, anschließend auf Tastenkombination für Eingabesprachen.
Im unteren Feld sind die bestehenden Tastenkombinationen aufgeführt. In unserem Beispiel sind für die einzelnen Sprachen keine Kürzel definiert, aber eines zum Umschalten Zwischen Eingabesprachen.

(Quelle: PCtipp.ch)
Klicken Sie die Zeile an, der Sie die Tastenkombination gerne entziehen würden. Nun geht’s zur Schaltfläche Tastenkombination ändern. Schalten Sie in beiden Spalten auf Nicht zugewiesen um. Bestätigen Sie beide Fenster mit OK, wird künftig nicht mehr via Shortcut umgeschaltet.
*Gaby Salvisberg ist Autorin bei PCtipp.ch.










Be the first to comment