Neue Verknüpfungen tragen im Dateinamen stets den Zusatz «- Verknüpfung» oder «Verknüpfung mit». Das werden Sie mit einem Trick los. [...]
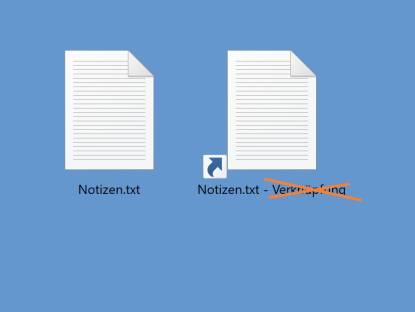
Problem: Wenn Sie von einer Datei, einem Ordner oder einer Anwendung eine Verknüpfung erstellen, heißt diese standardmäßig immer zunächst ungefähr «Dateiname – Verknüpfung». Dass es sich um eine Verknüpfung handelt, sehen Sie aber schon am Verknüpfungspfeil. Der zusätzliche Hinweis im Namen der Verknüpfung ist also nicht nötig.
Natürlich könnten Sie jede neu erstellte Verknüpfung manuell umbenennen: F2 drücken, den Text « – Verknüpfung» entfernen, und Enter drücken. Aber wer oft Verknüpfungen erstellt, möchte vielleicht, dass der überflüssige Text schon gar nicht erst erscheint. So könnten Sie sich das dauernde Umbenennen sparen.
Lösung: Für diesen Trick tauchen wir wieder einmal in die Untiefen der Registry ein. Drücken Sie hierfür die Tastenkombination Windowstaste+R, tippen Sie regedit ein und drücken Sie Enter. Es öffnet sich der Registrierungs-Editor. Bitte seien Sie hier sehr vorsichtig und ändern Sie nichts, ohne genau zu wissen, was Sie tun! Navigieren Sie in der linken Spalte durch Ausklappen der Zweige zu diesem Pfad:
HKEY_CURRENT_USER\Software\Microsoft\Windows\CurrentVersion\Explorer
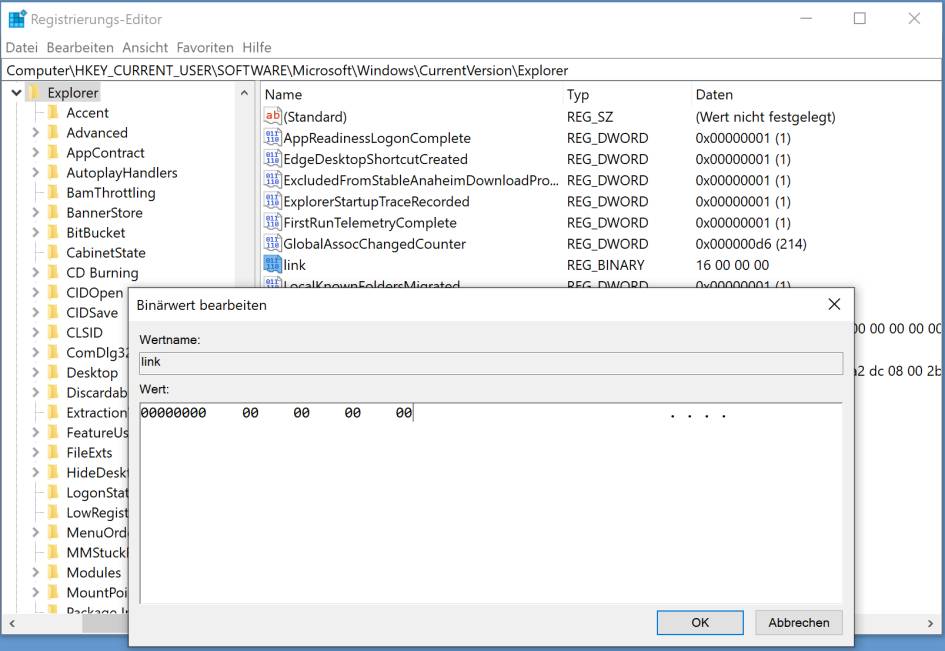
Klicken Sie den Unterzweig «Explorer» an, damit Sie in der rechten Fensterhälfte seine Einträge sehen. Doppelklicken Sie in der rechten Fensterhälfte den Eintrag «link». Leeren Sie dessen Werte mittels Delete-Taste (Lösch) und tippen Sie stattdessen acht Nullen ein (00 00 00 00). Klicken Sie auf OK. Damit die Änderung in Kraft tritt, müssen Sie sich von Windows einmal kurz ab- und wieder anmelden oder Windows einmal neu starten. Oder aber:
Geheimtipp: Es reicht hier anstelle eines zeitraubenden Neustarts übrigens auch, den Explorer neu zu starten. Öffnen Sie mit Ctrl+Shift+Esc (Strg+Umschalt+Esc) den Task-Manager. Im Reiter Prozesse klicken Sie mit rechts auf den Eintrag Windows-Explorer und wählen im Kontextmenü Neu starten. Jetzt verschwinden bloß die Explorerfenster und ganz kurz die Taskleiste. Schon ist der «kleine Neustart» erledigt.
Die Änderung betrifft nur das aktuell eingeloggte Benutzerkonto. Soll der Text «Verknüpfung» auch unter anderen Benutzerkonten Ihres PCs nicht mehr automatisch erscheinen, dann müssen Sie sich unter diesen einmal einloggen und die Änderung dort ebenfalls vornehmen.
Obiges gilt übrigens für alle Windows-Versionen von Windows XP bis Windows 10. Das heißt, dass der Eintrag «00 00 00 00» auf all diesen Windows-Versionen fürs Ausbleiben des Verknüpfungstextes sorgt. Nur falls Sie die Einstellung eines Tages wieder zurück haben wollen, kommt es auf Ihre Windows-Version an. Öffnen Sie in diesem Fall wieder den Registry-Editor und den vorhin erwähnten Eintrag namens «link». Ersetzen Sie den Wert 00 00 00 00 nun wieder durch den Standardwert Ihres Betriebssystems. Das wären:
- Unter Windows XP: 28 00 00 00Unter Windows Vista (ohne Service Pack): 16 00 00 00
- Unter Windows Vista ab Service Pack 1: 1e 00 00 00
- Unter Windows 7: 17 00 00 00
- Unter Windows 8: 18 00 00 00
- Unter Windows 10: 16 00 00 00
Wichtig: Die bestehenden Verknüpfungen behalten ihren Namen. Die müssten Sie noch von Hand umbenennen. Wenn Sie neue Verknüpfungen erstellen, wird deren Name aber nicht mehr «Verknüpfung» enthalten.
Hier noch der Text für eine einfach importierbare Reg-Datei.
Öffnen Sie den Notepad-Editor. Kopieren Sie folgende fünf Zeilen (drei Codezeilen und je eine Leerzeile als zweite Zeile sowie am Schluss) und fügen Sie diese in den Notepad-Editor ein.
Windows Registry Editor Version 5.00
[HKEY_CURRENT_USER\Software\Microsoft\Windows\CurrentVersion\Explorer]
"link"=hex:00,00,00,00
Gehen Sie zu Datei/Speichern, wählen Sie beim Dateityp «Alle Dateien (*.*)», greifen Sie beim Speicherort z.B. zum Desktop und wählen Sie einen Namen mit Datei-Endung .reg, beispielsweise linktext.reg. Danach können Sie den Texteditor schließen und die Datei linktext.reg auf dem Desktop doppelklicken. Bestätigen Sie das Zusammenführen, dann ist der Wert geändert. Auch in diesem Fall müssen Sie sich mindestens einmal von Ihrem Benutzer-Konto abmelden (oder den PC neu starten) damit Windows die Änderung übernimmt. Die .reg-Datei können Sie löschen.(Update 25.06.2021 – für Windows 10, mit importierbarer .reg-Datei und dem Neustart-Geheimtipp)










Be the first to comment