Mehrere hundert Seiten und viele Bilder – wie bekommen Sie solche Riesendateien in Word vernünftig bearbeitet? Hierfür haben wir mehrere Tipps. [...]
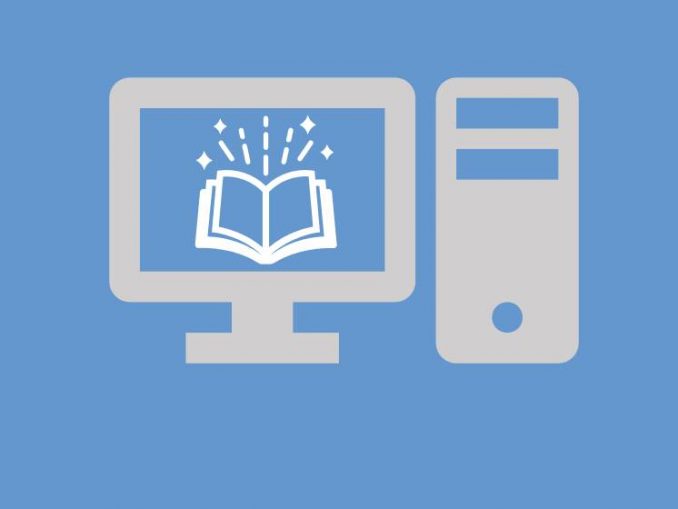
Ihre Autobiografie hat es in sich: Schon fast tausend Seiten sind zusammengekommen. Dazu stecken noch viele Bilder in der Datei. Und das merken Sie nun: Word ächzt, stöhnt und «sanduhrt» jedes Mal, wenn Sie den Riesenbrocken öffnen.
Viele zur schreibenden Zunft Gehörende greifen nicht zu Word, sondern zu eigens hierfür entwickelter Software, wie zum Beispiel Scrivener (Webseite in Englisch, Programm gibt es scheints auch auf Deutsch) oder Papyrus. Aber auch in Word oder LibreOffice Writer sind bestimmt schon viele Bestseller entstanden; es spricht also nichts dagegen, die gewohnte Textverarbeitung auch fürs Schreiben eines Romans oder der Autobiografie zu benutzen.
Ein paar Tipps sollten Sie jedoch kennen, damit Ihnen die Dateigröße nicht auf die Füße fällt. Wir zeigen es primär am Beispiel von Word. Die Tipps gelten jedoch sinngemäß auch für den LibreOffice Writer.
Tipp 1: Organisieren
Früher verwendete man in Word eine Funktion namens Zentraldokument, in welchem sich separate Filialdokumente verwalten und zu einem großen Dokument zusammenfügen ließen. Dies hat sich jedoch oft als instabil erwiesen. Ein Zentraldokument ist gar nicht nötig, wenn Sie Ihre Kapitel in sinnvoll benannten Word-Dateien organisieren.
Haben Sie generell sehr lange Kapitel, verwenden Sie für jedes Kapitel ein separates Word-Dokument. Umfassen Ihre Kapitel durchschnittlich nur ein paar Dutzend Seiten, können Sie auch mehrere Kapitel in einer Datei unterbringen. Benennen Sie die Datei mit den ersten fünf Kapiteln zum Beispiel mit «Kapitel01-05.docx» und jenes mit Kapitel sechs bis zehn mit «Kapitel06-10.docx». Damit sortiert der Datei-Explorer diese auch korrekt untereinander ein.
Für Bilder erstellen Sie einen separaten Ordner innerhalb Ihres Buch-Ordners. Auch diese sollten Sie so benennen, damit sie pro Kapitel in der richtigen Reihenfolge erscheinen. Also heißt das erste Bild im ersten Kapitel beispielsweise «K01_Bild01_MeinDorf.jpg».
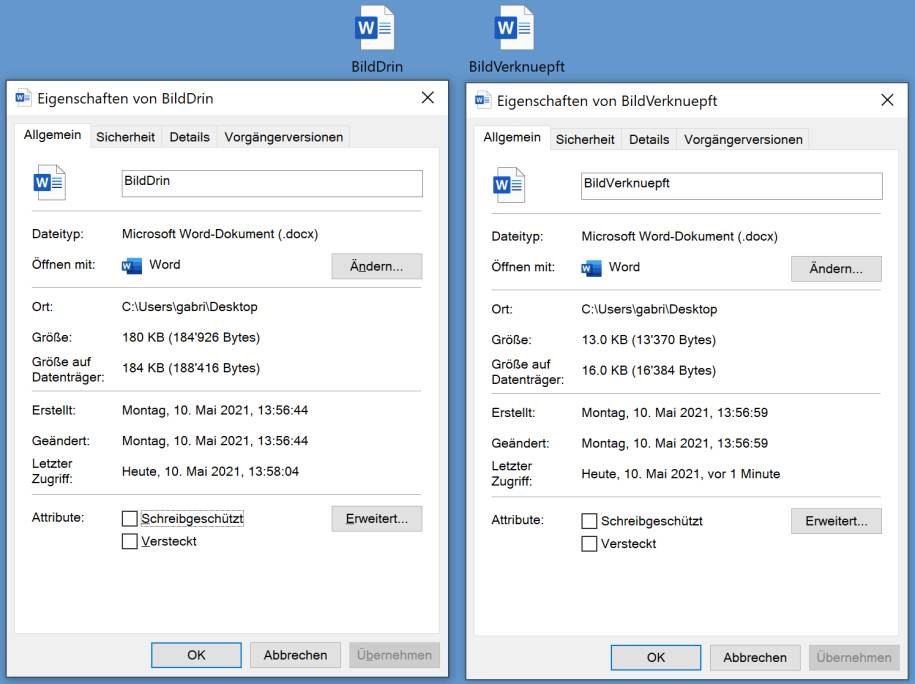
Tipp 2: Bilder verknüpfen statt einfügen
Der Standardvorgang zum Einfügen eines Bildes bettet dieses als Ganzes in der Datei ein. Das heißt, dass die Word-Dateigröße mit jedem eingefügten Bild um mindestens die Dateigröße des Bildes (plus etwas Zugemüse in Form von Metadaten) wächst. Ein Beispiel: Hier haben wir zweimal dieselbe Word-Datei. Einmal haben wir einen kleinen Screenshot direkt eingefügt, einmal denselben Screenshot nur als Verknüpfung platziert. Die Dateieigenschaften zeigen sofort: Jene mit dem «normal» eingefügten Bild ist bereits 180 Kilobytes groß, während die andere, in der wir das Bild nur als Verknüpfung eingefügt haben, weiterhin nur läppische 13 Kilobytes «wiegt». Sie können sicher sein: Beim Öffnen der Word-Datei wird auch ein verknüpftes Bild ganz normal angezeigt.
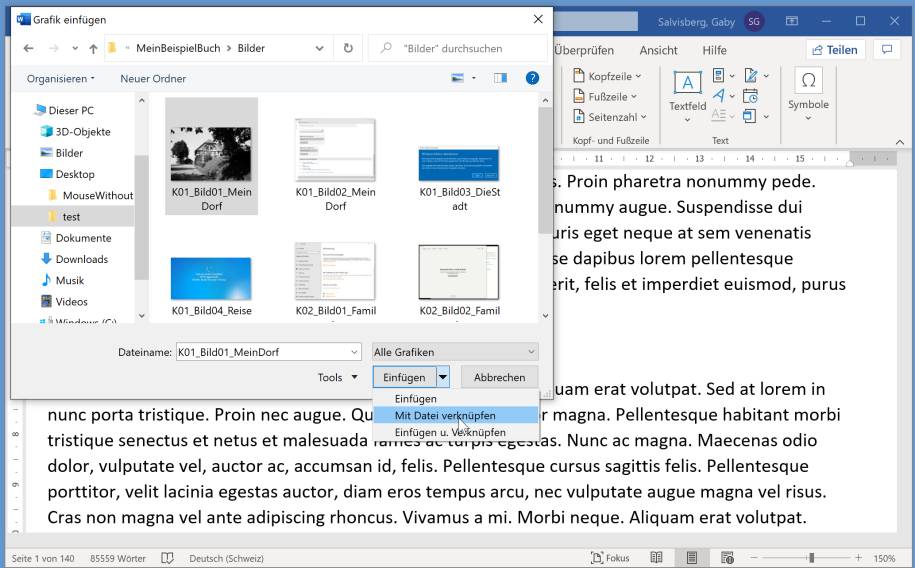
Der Nachteil am Verknüpfen gegenüber dem Einfügen liegt auf der Hand. Wenn Sie das Bild danach löschen, umbenennen oder verschieben, wird Word es ab diesem Zeitpunkt nicht mehr finden. Genau deshalb ist es wichtig, dass Sie «Tipp 1: Organisieren» ernst nehmen, bevor Sie die Bilder als Verknüpfungen einfügen.
So geht das Verknüpfen: Setzen Sie in Ihrem Dokument den Cursor an die Stelle, an der das Bild erscheinen soll. Gehen Sie im Menüband Einfügen zu Bilder und wählen Sie Auf diesem Gerät. Navigieren Sie zum Ordner, in dem die Bilder für Ihr Buch liegen, und klicken Sie das gewünschte Bild an. Bis hier ist alles also genau gleich wie immer. Statt aber auf Einfügen zu klicken, klappen Sie den Einfügen-Button auf und wählen stattdessen Mit Datei verknüpfen.
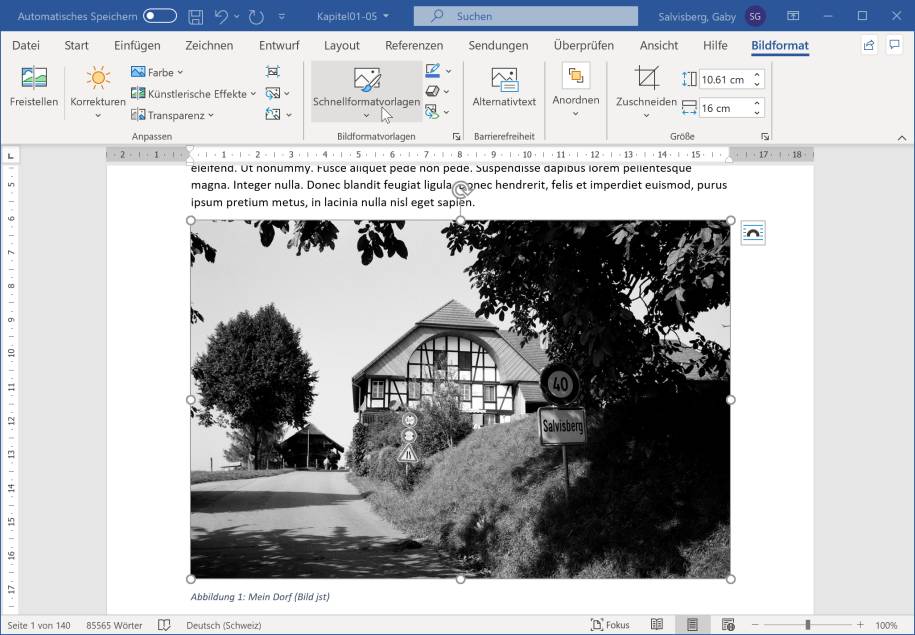
Das Bild erscheint jetzt ganz wie gewohnt in Ihrer Word-Datei und lässt sich dort auch weiterhin bewundern, solange Sie am Namen oder Speicherort des Bildes nichts ändern. Auf Ihre gewohnten Bearbeitungs- und Layoutoptionen müssen Sie auch nicht verzichten.
Tipp 3: Kapitelnummerierung
Formatieren Sie jeden Kapiteltitel mit dem gleichen Überschriftsformat (Überschrift 1 oder 2 aus den Formatvorlagen). Benutzen Sie bei Bedarf via Ansicht die Gliederung und wählen Sie bei Ebene anzeigen die Ebene 1 oder 2. Damit verschwindet temporär der Text; es bleiben nur die Überschriften stehen. So können Sie sich um die Kapitelnummerierung kümmern. Es reicht übrigens, wenn Sie den Cursor irgendwo in den Kapiteltitel setzen, bevor Sie das Überschriften- oder Nummerierungsformat aufrufen. Sie müssen bzw. sollten nicht den ganzen Kapiteltitel markieren, besonders in der Gliederungsansicht nicht. Sonst laufen Sie Gefahr, dass Word zu viel markiert und auch dem (in der Gliederungsansicht ausgeblendeten) Text das Überschriftenformat überstülpt.
Rufen Sie im Reiter Start übers kleine Steuerelement die Formatvorlagen auf und gehen Sie darin bei der verwendeten Überschrift (wir haben Überschrift 2 verwendet) nach einem Rechtsklick zu Ändern. Unten links klicken Sie auf Format und wählen Nummerierung.
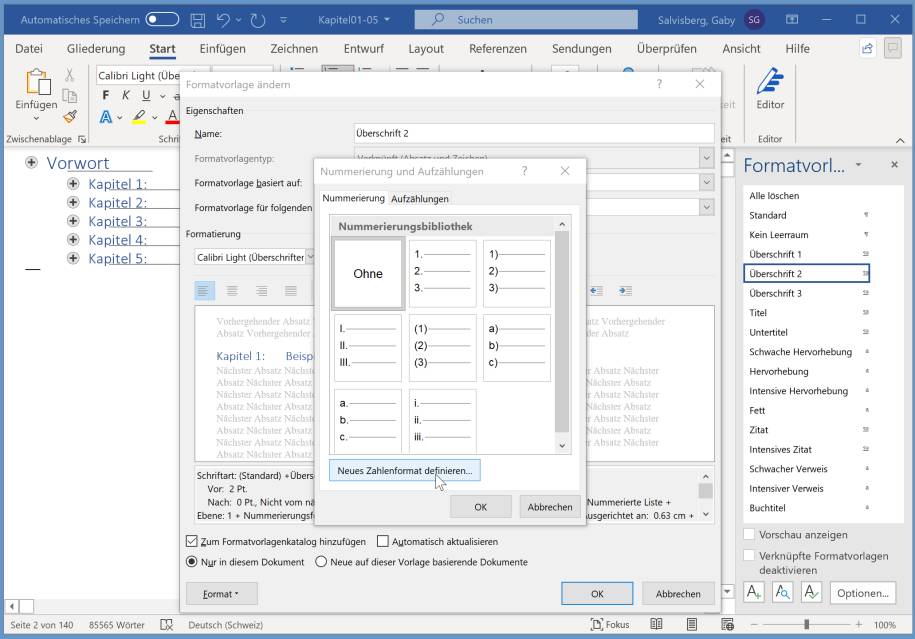
Greifen Sie zu Neues Zahlenformat definieren. Übernehmen Sie ein bestehendes Zahlenformat. Vor der Zahl können Sie nun das Wort Kapitel eintragen, nach der Zahl einen Doppelpunkt und ein Leerzeichen einfügen. So haben Sie Kapitelnummern vor den Kapiteltiteln.
Wiederholen Sie das in Ihren weiteren Kapiteldateien. Jetzt haben Sie das Problem, dass in diesen die Kapitelnummerierungen wieder bei 1 beginnen. Öffnen Sie also z.B. das Dokument mit den Kapiteln 6 bis 10. Klicken Sie darin auf die Überschrift des ersten (eigentlich sechsten) Kapitels.
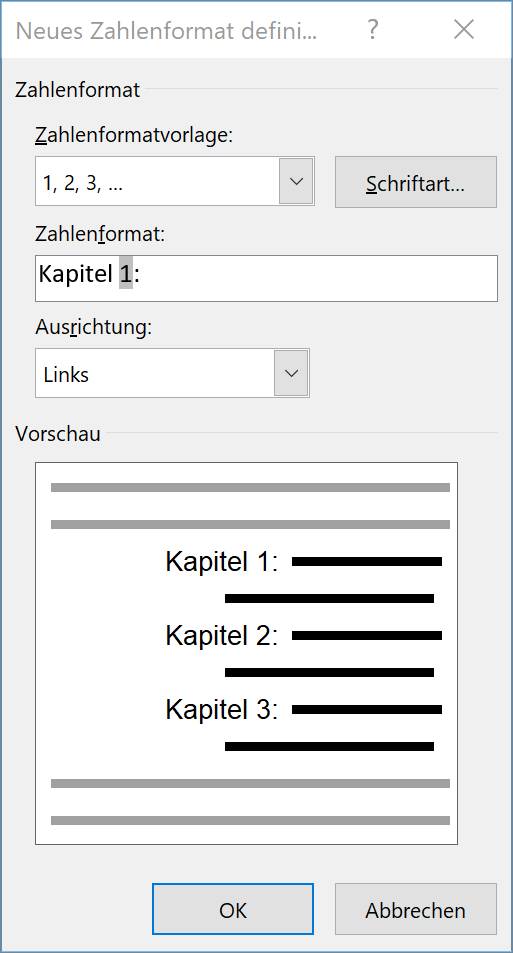
Im Reiter Start klappen Sie die Nummerierungsbibliothek auf und wählen Nummerierungswert festlegen. Hier geben Sie als Startwert die Zahl 6 ein und bestätigen die Rückfrage. Sie müssen eventuell das Überschriftenformat in den Formatvorlagen nochmals anpassen, aber die neue
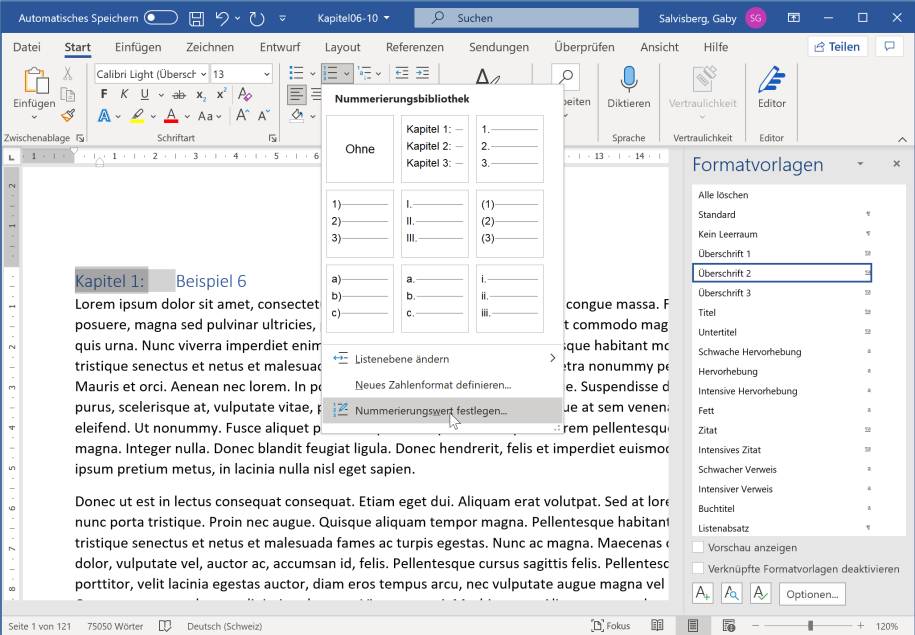
Tipp 4: Seitennummerierung
Sofern Sie Ihre Kapitel in mehrere Dateien aufgeteilt haben, soll die Seitennummerierung in der zweiten oder dritten Datei nicht wieder 1 beginnen, sondern die Nummerierung aus der vorherigen Datei fortsetzen.
Unser Vorschlag: Solange Ihr Buch nicht fertig ist, brauchen Sie sich um die Nummerierung eigentlich nicht zu kümmern. Sobald Sie in den Kapiteln Inhalte oder Fotos hinzufügen oder Texte kürzen, wird sich die Seitenzahl und damit die Nummerierung sowieso wieder ändern. Darum empfehlen wir Ihnen, sich erst ganz am Schluss um die Seitennummerierung zu kümmern – kurz bevor Sie Ihr Werk ausdrucken, um es auf dem Schreibtisch einer hoffentlich interessierten Verlegerin abzuladen.
Seitenzahlen einfügen: Öffnen Sie Ihre erste Buchdatei, in unserem Beispiel jene mit den Kapiteln 1 bis 5. Schalten Sie auf Ansicht/Drucklayout um. Scrollen Sie auf der ersten Seite der ersten Datei zum unteren Seitenrand und klicken Sie doppelt in den freien Randbereich. Schon sind Sie in der Fußzeile. Verfüttern Sie ihr die gewünschten Inhalte. Das Speicherdatum fügen Sie zum Beispiel wie folgt ein: Im Reiter Einfügen geht’s im Bereich Text zu Feld.
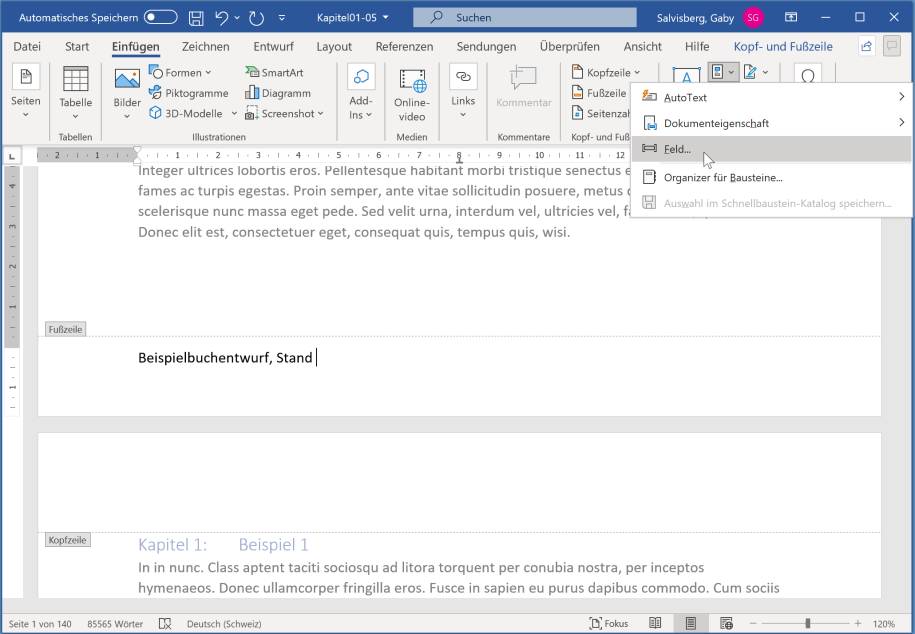
In der Liste der Feldnahmen klicken Sie auf SaveDate (fürs Speicherdatum), wählen rechts daneben die gewünschte Formatierung und klicken auf auf OK. Für rechtsbündige Seitenzahlen setzen Sie am rechten Rand einen rechtsbündigen Tabulator (der ist meistens schon da!), hüpfen per Tab-Taste hin und tippen Seite X. Markieren Sie das X, gehen Sie wieder zu Einfügen/Feld, wählen Sie Page und klicken Sie auf OK.
Markieren und kopieren Sie bei dieser Gelegen gleich Ihre Fußzeile; Sie werden diese in der Folgedatei sofort wieder brauchen. Ein Doppelklick irgendwo in den Lauftext bringt Sie zurück zu Ihrem Buchtext. Alle Seiten sind nummeriert. Mit Ctrl+End (Strg+Ende) gelangen Sie auf die letzte Seite. Notieren Sie, mit welcher Seitenzahl diese endet, zum Beispiel «140».
Nummerierung bei Seite 141 beginnen: Öffnen Sie die zweite Buchdatei, vielleicht jene mit den Kapiteln 6 bis 10. Rufen Sie per Doppelklick in den unteren Randbereich wieder die Fußzeile auf und fügen Sie die vorhin kopierte Fußzeile mit Ctrl+V (Strg+V) ein.
Die Nummerierung beginnt hier bei Seite 1. Markieren Sie die Seitennummer, klicken Sie mit rechts drauf und gehen Sie zu Seitenzahlen formatieren. Aktiveren Sie Beginnen bei, tragen Sie die gewünschte Seitennummer (z.B. 141) ein und klicken Sie auf OK.
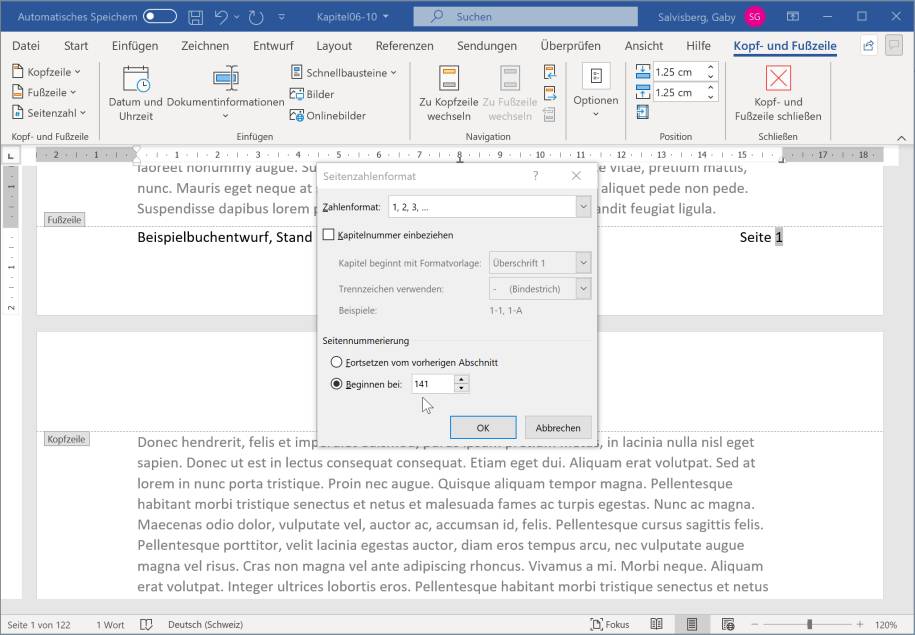
Weitere Tipps zu Seitenformatierungen und großen Word-Dokumenten: Hier jener dazu, wie man die Angabe der Gesamtseitenzahl beeinflusst. Und hier lesen Sie, wie Sie ein Stichwortverzeichnis erstellen.
Tipp 5: Tipps zum Schluss: Backup und Weitergabe
Backup, Backup, Backup!
Sie wollen sich nicht eines unschönen Morgens an Ihren PC setzen, bloß um festzustellen, dass eine oder alle Ihre Dateien Ihres Lebenswerks defekt sind. Festplattendefekte können ohne Vorwarnung auftreten. Vielleicht hat sich auch ein Verschlüsselungstrojaner durch Ihre Dateien gefressen und alles durch Zeichensalat ersetzt. Oft kommt es auch vor, dass man aus Versehen eine Datei mit einem falschen Inhalt überschrieben hat. Oder es war Word, das eine Ihrer Buchdateien aufgrund eines Fehlers unlesbar gemacht hat.
Sichern Sie Ihre Daten nach jedem Arbeitstag am besten auf zwei verschiedene Backup-Ziele, zum Beispiel auf einen Cloudspeicher, der eine Versionierung kennt und auf eine externe Festplatte oder ein NAS.
Werk weitergeben
Fürs reine Lesen Ihres Werks drucken Sie es aus. Bloß sind manche Heimbürodrucker nicht unbedingt für Knochenjobs mit 1000 Seiten geschaffen. Soll es dann auch noch in Farbe sein, stellen Sie sicher, dass Sie von allen Toner- oder Tintenkartuschen genügend auf Lager haben. Als Alternative empfehlen wir Ihnen, die Dateien in einer der zahlreichen Kleindruckereien bzw. Druck-Shops ausdrucken zu lassen. Da es unsicher ist, ob diese Ihre Schriften haben, versuchen Sie es mit einem Druck in eine bzw. mehrere PDF-Dateien. Die sollten sich in der Druckerei genauso zu Papier bringen lassen, wie Sie sich das vorstellen.
Fragen Sie im Zweifelsfall nach, ob eine Word-Datei (bitte im .docx-Format, nicht als altes .doc) auch geht. Haben Sie Bilder als Verknüpfungen integriert, wie in Tipp 2 empfohlen? In diesem Fall vergessen Sie nicht, den Bilderordner mitzuliefern.










Be the first to comment