Büroarbeiten gehören für die Mitarbeiter in vielen Betrieben zum geschäftlichen Alltag. Um diese effizient zu erledigen und um dabei ansprechende Ergebnisse zu erzielen, ist es wichtig, dass hierfür eine passende Software zur Verfügung steht. [...]
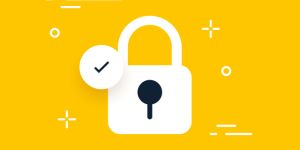
Hierfür können Sie OnlyOffice verwenden. Wenn Sie diese Software auf einem Linux-Server installieren möchten, können Sie die folgende Anleitung nutzen.
Was ist OnlyOffice?
Bevor wir damit beginnen, OnlyOffice auf VPS zu installieren, gehen wir kurz darauf ein, was diese Software überhaupt auszeichnet und weshalb sich ihre Verwendung lohnt. OnlyOffice ist ein Tool für Online-Officeanwendungen. Für die Erledigung von Büroarbeiten verwenden viele Anwender Softwareprodukte von Microsoft wie etwa Word, Excel oder PowerPoint, deren Verwendung mit erheblichen Kosten verbunden ist. OnlyOfffice stellt eine preiswerte Alternative zu diesen Programmen dar. Für kleinere Organisationen mit bis zu 20 Anwendern ist die Nutzung sogar vollkommen kostenlos möglich.
OnlyOffice ist kompatibel zu den Dateiformaten von Microsoft. Die Bearbeitung findet hierbei jedoch im Browser statt. Darüber hinaus nutzt OnlyOffice die NextCloud. Darin legt die Software Ihre Dokumente ab. Durch die Ausführung im Browser können Sie ganz unterschiedliche Geräte dafür benutzen und außerdem sind Sie dabei vollkommen ortsunabhängig. Durch die OnlyOfficeNextcloud stehen dabei alle Dokumente zu Ihrer Verfügung.
Allerdings gibt es hierbei einen wichtigen technischen Unterschied zu den gewöhnlichen Office-Programmen. Microsoft bietet Ihnen zwei unterschiedliche Optionen an. Entweder können Sie die Programme direkt auf Ihrem Rechner installieren oder Sie können eine Online-Version nutzen, bei der die Programme auf den Servern des Anbieters ablaufen. Bei OnlyOffice handelt es sich zwar ebenfalls um eine Online-Version, allerdings läuft diese auf Ihrem eigenen Server ab. Das bedeutet, dass Sie die Software selbst installieren müssen. Deshalb stellen wir Ihnen in diesem Tutorial vor, wie Sie OnlyOffice auf Linux installieren.
Linux, Docker und Traeffic: Grundlagen für die Installation
Die folgende Anleitung bezieht sich auf Linux-Server. Allerdings ist sie nicht auf eine bestimmte Linux-Distribution festgelegt. Sie ist beispielsweise für RedHat, Ubuntu oder Debian gültig. Wenn sie OnlyOffice auf Linux installieren wollen, ist es jedoch selbstverständlich notwendig, dass Sie auf Ihrem Server ein Linux-Betriebssystem installiert haben.
In diesem Tutorial werden wir OnlyOffice per Docker installieren. Voraussetzung hierfür ist, dass Docker auf Ihrem Server zur Verfügung steht. Darüber hinaus werden wir Traefik für die Bereitstellung von OnlyOffice verwenden. Dieser Reverseproxy erlaubt es, unterschiedliche Dienste unter jeweils einer eigenen Subdomain bereitzustellen. Daher müssen diese beiden Software-Produkte auf Ihrem Server installiert sein, bevor Sie mit der folgenden Anleitung beginnen können.
Die Docker-Compose-Datei installieren
Wenn wir für die Installation von OnlyOffice Docker verwenden, müssen wir zunächst eine sogenannte Docker-Compose-Datei erstellen. Diese enthält alle Anweisungen für die Installation. Bevor wir diese Datei erstellen, müssen wir jedoch die Ordnerstruktur vorgeben. Dazu öffnen wir die Konsole und geben den folgenden Befehl ein:
mkdir -p /opt/containers/onlyoffice/{logs,data,lib,db}
Nun müssen wir die Docker-Compose-Datei erstellen. Sie wird den Namen docker-compose.yml erhalten. Um sie zu erstellen und mit Inhalten zu füllen, verwenden wir den Texteditor Nano. Diesen öffnen wir mit dem folgenden Befehl und erstellen dabei gleichzeitig die benötigte Datei:
nano /opt/containers/onlyoffice/docker-compose.yml
Nun müssen Sie noch die Vorgaben für die Installation machen. Um diese Aufgabe zu erleichtern, haben wir hierfür eine Vorlage erstellt. Diese können Sie einfach kopieren und in den Texteditor einfügen:
version: ‚3‘
services:
onlyoffice:
image: onlyoffice/documentserver:latest
container_name: onlyoffice
restart: unless-stopped
shm_size: ‚4gb‘ ## hier geben wir dem Container 4 GB Ram
networks:
– proxy
volumes:
– /etc/localtime:/etc/localtime:ro
– /var/run/docker.sock:/var/run/docker.sock:ro
– ./logs:/var/log/onlyoffice
– ./data:/var/www/onlyoffice/Data
– ./lib:/var/lib/onlyoffice
– ./db:/var/lib/postgresql
labels:
– „traefik.enable=true“
– „traefik.http.routers.onlyoffice.entrypoints=http“
– „traefik.http.routers.onlyoffice.rule=Host(`onlyoffice.euredomain.de`)“
– „traefik.http.middlewares.onlyoffice-https-redirect.redirectscheme.scheme=https“
– „traefik.http.routers.onlyoffice.middlewares=onlyoffice-https-redirect“
– „traefik.http.routers.onlyoffice-secure.entrypoints=https“
– „traefik.http.routers.onlyoffice-secure.rule=Host(`onlyoffice.euredomain.de`)“
– „traefik.http.routers.onlyoffice-secure.tls=true“
– „traefik.http.routers.onlyoffice-secure.tls.certresolver=http“
– „traefik.http.routers.onlyoffice-secure.service=onlyoffice“
– „traefik.http.services.onlyoffice.loadbalancer.server.port=80“
– „traefik.docker.network=proxy“
– „traefik.http.routers.onlyoffice-secure.middlewares=onlyoffice-headers,secHeaders@file“
– „traefik.http.middlewares.onlyoffice-headers.headers.customrequestheaders.X-Forwarded-Proto=https“
– „traefik.http.middlewares.onlyoffice-headers.headers.accessControlAllowOrigin=*“
environment:
– JWT_ENABLED=true
– JWT_SECRET=geheim ## muss angepasst werden
– DB_USER=onlyoffice
– DB_PWD=onlyoffice
networks:
proxy:
external: true
An dieser Vorlage müssen sie nun jedoch noch einige Änderungen vornehmen, um sie an Ihre Anforderungen anzupassen. Zum einen ist es notwendig, Ihre eigene Domain vorzugeben. Falls Sie diese auch für weitere Aufgaben verwenden möchten, bietet es sich außerdem an, hierfür eine Subdomain zu verwenden. Suchen Sie hierfür die beiden folgenden Zeilen in der Datei:
– „traefik.http.routers.onlyoffice.rule=Host(`onlyoffice.euredomain.de`)“
– „traefik.http.routers.onlyoffice-secure.rule=Host(`onlyoffice.euredomain.de`)“
Ersetzen Sie hierbei die Beispieldomain in den einfachen Anführungszeichen durch den Namen Ihrer eigenen Domain.
Anschließend müssen Sie noch das Passwort vorgeben. Suchen Sie hierfür die folgende Zeile:
JWT_SECRET=geheim
Ersetzen Sie dabei den Ausdruck „geheim“ durch ein möglichst sicheres und geheimes Passwort. Speichern Sie daraufhin die Datei ab.
OnlyOffice aktivieren und nutzen
Nach diesen Vorbereitungsmaßnahmen können Sie OnlyOffice auf VPS installieren. Dazu müssen Sie wieder die Konsole öffnen und den folgenden Befehl eingeben:
docker-compose -f /opt/containers/onlyoffice/docker-compose.ymlup
Damit starten Sie den Installationsprozess. Dieser kann einige Minuten dauern. Sobald er abgeschlossen ist, können Sie im Webbrowser Ihre Domain – gegebenenfalls mit der Subdomain, die Sie bei der Installation angegeben haben – aufrufen. Damit erhalten Sie Zugang zu OnlyOffice. Wie Sie die Bürosoftware dann nutzen, können Sie in diesem OnlyOffice Tutorial nachlesen.
OnlyOffice auf VPS installieren: mit dogado
Ein Virtual Private Server (VPS) virtualisiert die Serverfunktionen. Das bedeutet, dass Sie die volle Kontrolle über alle Einstellungen haben – genau wie bei der Nutzung eines gewöhnlichen Root-Servers. Dennoch ist es dabei möglich, den physischen Server in mehrere kleinereEinheiten zu unterteilen. Das macht dieses Angebot insbesondere für kleinere und mittlere Internetangebote deutlich günstiger als bei der Verwendung eines Root-Servers.
Wenn Sie Ihren VPS bei dogado einrichten, treffen Sie eine hervorragende Wahl. Die Angebote zeichnen sich nicht nur durch eine starke Rechenleistung, einen umfangreichen Speicherplatz und günstige Preise aus. Darüber hinaus liegen dabei all Ihre Daten bei einem Provider in Deutschland, der außerdem ISO zertifiziert (ISO 27001) ist.











Be the first to comment