Ein freigegebener Benutzer kann speziellen Zugriff auf Ihre Datenträger haben. [...]

Es ist einfach, mit macOS Dateien über ein lokales Netzwerk zu teilen, einschließlich der Freigabe eines Time Machine-Volumes für andere Benutzer. Sie müssen jedoch nicht jedem den vollen Zugriff auf Ihren Mac erlauben oder ihn komplett aussperren. Der Mac erlaubt die Freigabe von Benutzern, bei der Sie getrennt von Ihrem Hauptkonto und anderen Konten auf dem Mac festlegen können, was diese sehen und tun können und worauf Gastverbindungen zugreifen dürfen.
In macOS gibt es drei Arten von Accounts über das Einstellungsfenster Benutzer & Gruppen:
- Standard, für Benutzer, die keine übergeordneten Rechte auf dem Mac benötigen, wie z. B. das Installieren eines Updates für macOS oder das Installieren von Apps für alle Benutzer
- Administrator, der systemweit alle notwendigen Berechtigungen für alle Aufgaben hat
- Nur Freigabe, die nur über die Dateifreigabe im Netzwerk auf einen Mac zugreifen können
So legen Sie einen Nur-Freigabe-Benutzer an:
- Öffnen Sie das Einstellungsfenster „Benutzer & Gruppen“.
- Klicken Sie auf das Schlosssymbol in der unteren linken Ecke und authentifizieren Sie sich mit Touch ID auf ausgestatteten Macs oder durch Eingabe eines Administratorpassworts.
- Klicken Sie auf das Pluszeichen (+) am unteren Rand der Benutzerliste.
- Wählen Sie in der Liste Neues Konto die Option Nur Freigabe.
- Erstellen Sie einen Namen, unter dem der Benutzer angezeigt werden soll, einen Kontonamen, ein Passwort und einen Hinweis.
- Klicken Sie auf Benutzer erstellen.
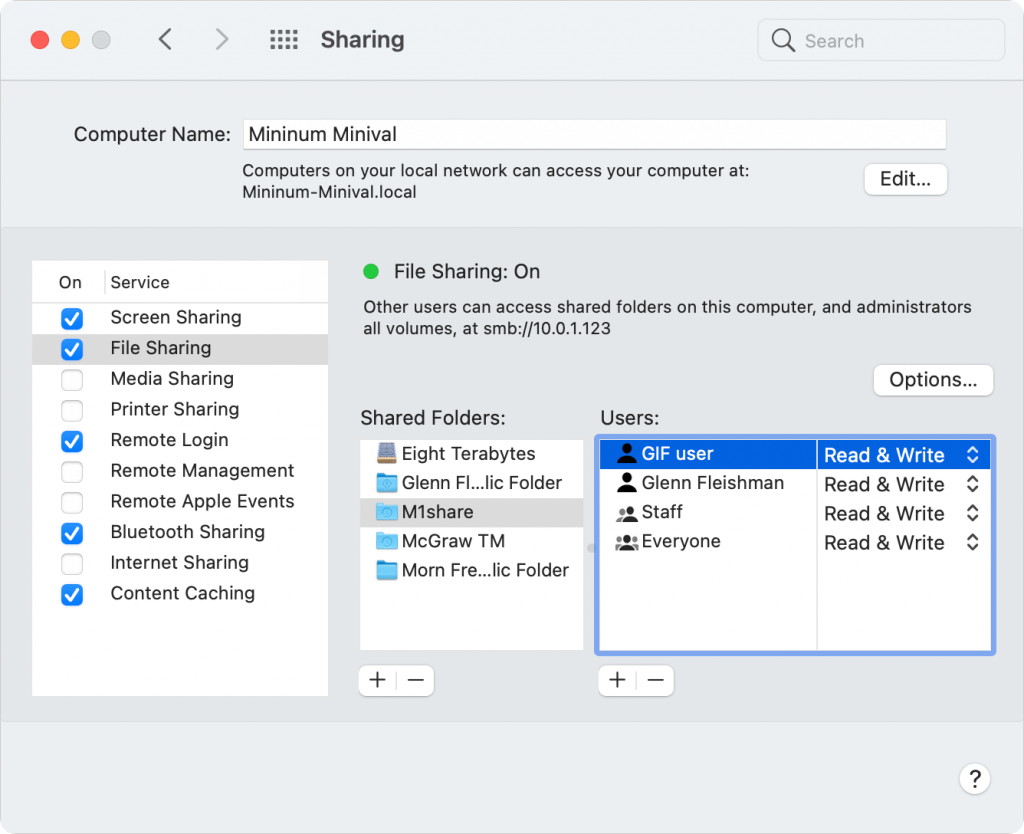
Ein Nur-Freigeben-Benutzer kann für eingeschränkten Zugriff auf bestimmte Volumes und Berechtigungen eingerichtet werden.
Nun können Sie dieses Konto im Einstellungsfenster Freigabe verwenden:
- Öffnen Sie das Einstellungsfenster Freigabe.
- Wählen Sie Dateifreigabe in der Liste Dienst.
- Wählen Sie ein vorhandenes freigegebenes Element, z. B. einen Ordner oder ein Volume, in der Liste Freigegebene Ordner aus. Sie können auch ein Element aus dem Finder hineinziehen oder auf das Pluszeichen klicken, um einen Ordner oder ein Volume auszuwählen.
- Wenn ein freigegebenes Element ausgewählt ist, können Sie den freigegebenen Benutzer in der Benutzeransicht anwenden. Klicken Sie auf das Pluszeichen, wählen Sie den Benutzer aus und klicken Sie auf Auswählen.
- Der Benutzer wird nun angezeigt, und Sie können Berechtigungen festlegen, darunter Lesen & Schreiben, Nur Lesen und Nur Schreiben (Dropbox). (Mit der letzten Option kann jemand Objekte in einem Ordner ablegen, aber den Inhalt des Ordners nicht sehen.)
Die Änderungen erfolgen, wenn Sie sie auswählen. In dem in der Abbildung gezeigten Beispiel habe ich einen Benutzer namens „GIF-Benutzer“ erstellt und diesen Benutzer so eingerichtet, dass er den Zugriff auf Time Machine-Volumes auf meinem Desktop-Mac erlaubt. Andere Benutzer in meinem Netzwerk melden sich mit den Anmeldedaten dieses Benutzers an und haben keinen Zugriff auf andere meiner Dateien, können aber automatische Time Machine-Backups durchführen.
Andere Personen im Netzwerk können sich über dieses Konto verbinden, indem sie Ihren Mac in der Liste „Standorte“ in der Seitenleiste auswählen oder im Finder auf „Gehe zu > Netzwerk“ klicken, um den Eintrag für Ihren Mac zu finden und zu verdoppeln. Sie können dann auf Verbinden als, in der oberen rechten Ecke des Finder-Fensters, klicken. In neueren Versionen von macOS müssen sie dann auf Verbinden klicken, um fortzufahren. Er gibt dann die von Ihnen angegebenen Anmeldeinformationen ein, um die verfügbaren freigegebenen Volumes und Ordner zu sehen. Sie können dann auf eines dieser Elemente doppelklicken, um sie zu mounten und sie auf ihrem Mac verfügbar zu machen.
*Glenn Fleishman schreibt unter anderem für MacWorld.com.










Be the first to comment