Wenn Sie wissen, wie Sie das Beste aus Microsofts digitaler Assistentin Cortana herausholen können, kann Ihnen das im Alltag eine große Hilfe sein. Hier erfahren Sie, wie Sie Ihren täglichen Umgang mit Cortana noch effizienter gestalten können. [...]

Damit Sie Cortana optimal nutzen können, haben wir hier einige Tipps zur Verwendung für Sie zusammengestellt. So können Sie mit Cortana beispielsweise Ihren Google Kalender verwalten, Erinnerungen erstellen oder über das Tagesgeschehen auf dem Laufenden gehalten werden.
Denken Sie daran, dass es seit der Erst-Veröffentlichung des Betriebssystems im Juli 2015 insgesamt fünf wichtige Updates für Windows 10 gegeben hat. Dieser Artikel bezieht sich auf die Verwendungsmöglichkeiten von Cortana seit des Windows 10 Updates vom April 2018.
Stellen Sie Cortana eine Frage
Wenn Sie Cortana eine Frage stellen, zeigt sie Ihnen die Antwort normalerweise über eine Liste von Weblinks, die dann die Suchergebnisse in Ihrem Browser öffnen. In der Regel ist dies ein nützlicher, aber zeitaufwändiger Prozess, da Sie die Suchergebnisse erst durchsuchen, dann auf eines von ihnen klicken und anschließend auf der angezeigten Webseite weiter nach Informationen suchen müssen. Viele andere Fragen kann Cortana jedoch direkt bei sich beantworten, ohne Sie dazu zuerst noch ins Internet zu schicken. Ihre Antworten erhalten dann direkt über Cortanas Suchanzeige. Die folgenden Beispiele zeigen nur eine unvollständige Liste dessen, was Cortana kann – versuchen Sie doch selbst etwas herum zu experimentieren, um zu sehen, was sie sonst noch alles weiß.
Was bedeutet [Wort]? – Sie brauchen die Definition eines unbekannten Wortes? Fragen Sie einfach Cortana.
Wann ist [Feiertag]? – Cortana weiß, wann die gesetzlichen Feiertage sind.
Wie viel Uhr ist es in [Ort]? – Sie fragen sich, wie spät es jetzt irgendwo auf der Welt ist? Cortana weiß es.
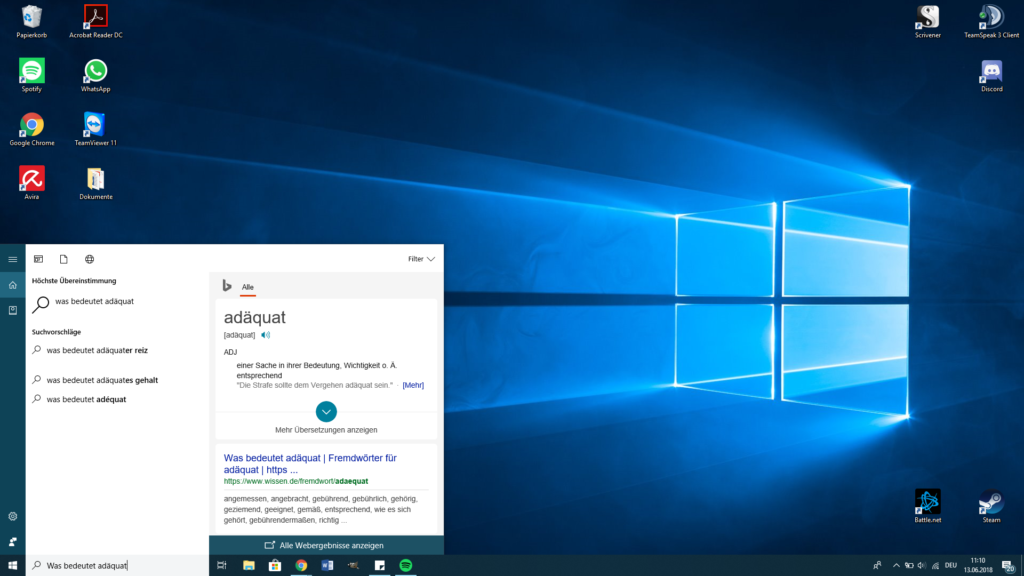
[Währung] in [Währung] umrechnen – Möchten Sie die aktuellen Wechselkurse zwischen den Währungen wissen? Einfach fragen.
Was ist die Hauptstadt von [Land oder Staat]? – Wenn Sie die Hauptstadt eines Landes oder Staates kennen müssen, fragen Sie Cortana.
Verbinden Sie Ihre Konten, Apps und Dienste mit Cortana
Eine Möglichkeit, Cortanas Können zu erweitern, besteht darin, sie mit einem Benutzerkonto zu verbinden – zum Beispiel LinkedIn –, damit sie die Informationen in diesem Konto durchsehen und Ihnen auf Anfrage zusätzliche Informationen geben kann. Cortana kann sogar noch mehr, einschließlich Musik über einen Dienst wie Spotify abspielen oder die Steuerung von Smart Home Appliances nutzen. Sie kann außerdem mit bestimmten Window 10 Apps arbeiten, um eine bestimmte Serie zu finden und sie auf Netflix oder Amazon abzuspielen – oder Fitbit abrufen und fragen, wie viele Schritte Sie an diesem Tag gemacht haben.
Beginnen Sie damit, auf das Cortana-Suchfeld und anschließend auf das Notizbuch-Symbol im linken Navigationsbereich zu klicken. Dort finden Sie eine Registrierkarte namens „Fertigkeiten verwalten“, in der ihnen die drei Bereiche angezeigt werden, in denen Cortana bewandert ist: Verbindungen, Produktivität, Auf dem Laufenden bleiben und Lifestyle. Klicken Sie auf das entsprechende Feld, z. B. „Finanzen“, um über aktuelle Wechselkurse und Aktien informiert zu bleiben.
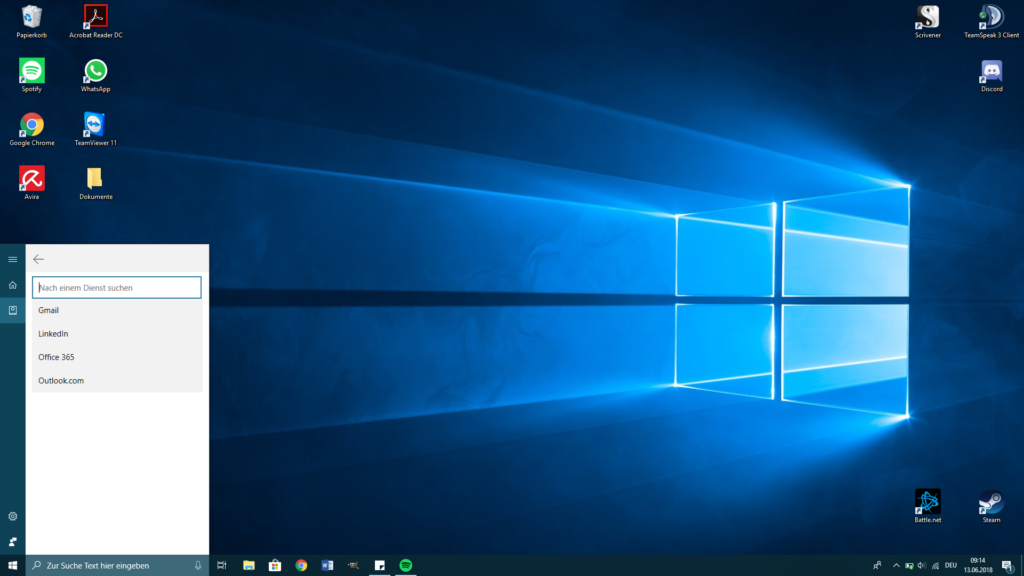
Um einen Dienst mit Cortana zu verbinden, wählen Sie „Verbundene Dienste“ und dann „Dienst hinzufügen“. Anschließend sehen Sie eine Liste aller verfügbaren Dienste für Cortana, darunter LinkedIn, Google Mail, Office 365, Outlook.com und Skype. (Beachten Sie, dass die Office 365-Integration nur verfügbar ist, wenn Sie ein Office 365-Konto haben, kein persönliches.) Um eine Verbindung mit einem Konto herzustellen, klicken Sie auf den gewünschten Dienst und anschließend auf die Schaltfläche „Verbinden“. Geben Sie die Informationen ein, die Sie normalerweise verwenden, um sich in Ihr Konto einzuloggen und Cortana erledigt den Rest.
Die Vorteile, die Sie durch die Verknüpfung Ihrer Konten mit Cortana erzielen, variieren je nach Konto. Wenn Sie beispielsweise Cortana mit LinkedIn verknüpfen, werden Sie an eine Besprechung erinnert, indem geprüft wird, ob es sich bei den teilnehmenden Personen um LinkedIn-Mitglieder handelt. Sind Sie es, werden alle nützlichen Informationen abgerufen, einschließlich ihrer LinkedIn Profilfotos, ihrer Berufsbezeichnung und ihres Unternehmens. Dann können Sie auf den Namen der Person klicken, um ihr LinkedIn-Profil zu öffnen.
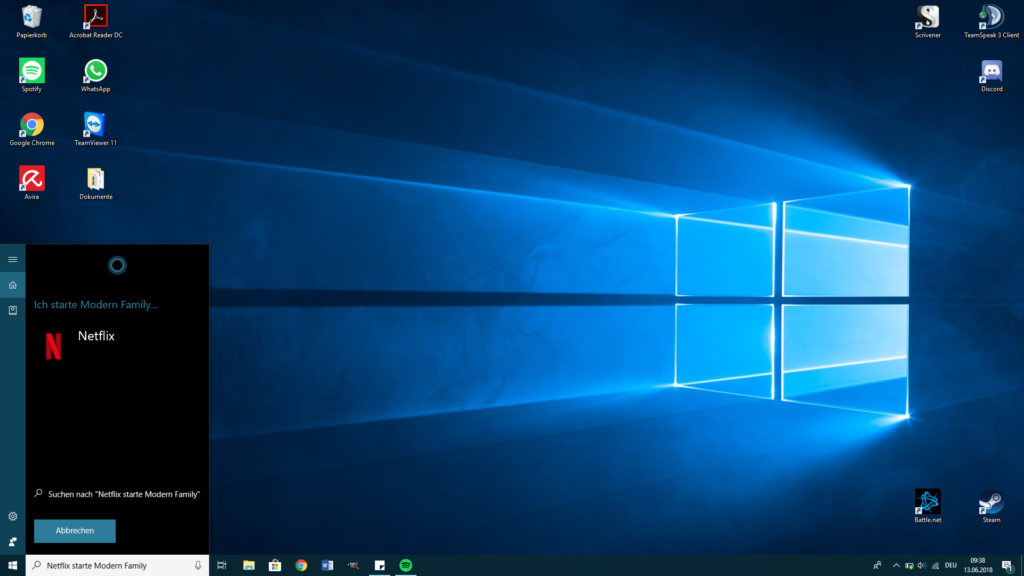
Beachten Sie, dass Sie eine Fertigkeit in vielen Fällen nicht manuell hinzufügen müssen, damit Aufgaben für Sie ausgeführt werden können. Solange Sie die App auf Ihrem Gerät installiert haben, integriert sie sich automatisch in Cortana. Das gilt auch für eine Reihe von beliebten Streaming-Apps wie zum Beispiel Netflix. Wollen Sie beispielsweise die Serie „Modern Family“ öffnen, geben Sie einfach „Netflix starte Modern Family“ in die Cortana-Suchleiste ein.
Lassen Sie sich von Cortana erinnern
Eines der nützlichsten Features von Cortana ist es, Sie an Aufgaben oder anstehende Ereignisse zu erinnern. Eine Erinnerung zu setzen ist sehr einfach: Tippen Sie einfach „Erinnere mich“ in die Cortana-suchleiste ein und füllen Sie anschließend das angezeigte Formular mit Person, Ort, Urzeit oder Sache aus und Sie werden zu der von Ihnen gewünschten Uhrzeit daran erinnert. Wenn Sie das Formular umgehen möchten, können Sie auch einfach etwas schreiben (oder per Sprachaktivierung sagen) wie: „Erinnere mich heute um 18 Uhr an mein Tennisspiel.“
Eine Erinnerung lässt sich auch einrichten, wenn Sie auf das Suchfeld klicken, das Notizbuchsymbol im angezeigten Cortana-Fenster auswählen, dann auf die Registerkarte Organizer klicken und anschließend „Erinnerung erstellen“ auswählen.
Damit Cortana Benachrichtigungen über die von Ihnen festgelegten Erinnerungen anzeigt, müssen Sie die Benachrichtigungsfunktion von Windows 10 aktivieren. Gehen Sie dazu in Ihre Einstellungen, dann auf System > „Benachrichtigungen und Aktionen“ und aktivieren Sie den Schieberegler im Abschnitt „Benachrichtigungen von Apps und anderen Absendern abrufen“.
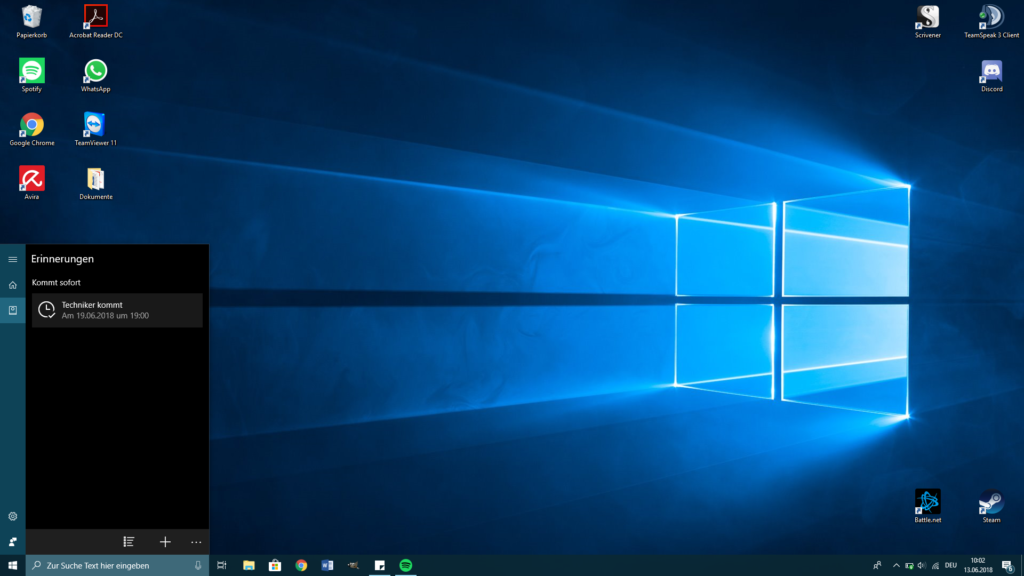
Sie können Cortana auch anweisen, Sie an etwas Bestimmtes erinnern, wenn Sie mit jemandem interagieren, den Sie in Ihren Kontakten gespeichert haben. Wenn Sie also daran erinnert werden wollen, eine Freundin namens Lydia zum Essen einzuladen, sagen oder schreiben Sie einfach: „Erinnere mich daran, Lydia nach einer Einladung zum Abendessen zu fragen.“ Daraufhin erscheint ein Bildschirm, der nach dem Namen des jeweiligen Kontaktes fragt, sollte Cortana ihn nicht gleich erkannt haben. Wenn Sie das nächste Mal eine E-Mail an diese Person senden wollen oder eine solche erhalten, werden Sie von Cortana daran erinnert, Sie zum Essen einzuladen.
Sie können die von Ihnen erstellten Erinnerungen natürlich auch löschen und bearbeiten. Um sie zu verwalten, klicken Sie in das Cortana-Suchfeld, klicken Sie auf das Notizbuchsymbol im angezeigten Cortana-Fenster und klicken Sie dann auf der Registerkarte Organisator auf „Erinnerungen“. Sie sollten nun eine Liste aller Erinnerungen sehen, die Sie erstellt haben. Um eine Erinnerung zu bearbeiten oder zu löschen, klicken Sie einfach auf die Erinnerung selbst. Dann können Sie beispielsweise die Zeit, den Ort oder die Person ändern. Um sie zu löschen, klicken Sie unten auf das Mülltonnen-Symbol oder aktivieren Sie das Häkchen „Abgeschlossen und in Verlauf verschieben“.
Verwalten Sie Ihren Google Kalender mit Cortana
Windows 10 enthält zwar eine eigene integrierte Kalenderanwendung, die mit Cortana funktioniert, doch wenn Sie eher ein Google Kalender-Nutzer sind, können Sie diesen auch ganz einfach in Ihren Umgang mit Cortana integrieren. Sie Cortana beispielsweise zum Erstellen und Bearbeiten von Terminen verwenden und Ihren Google-Kalender-Zeitplan anschließend über die integrierte Windows 10 Kalender App anzeigen lassen.
Dazu müssen Sie zunächst Ihren Google Kalender in den Windows 10-Kalender integrieren. Starten Sie die Kalender App. (Sie finden sie normalerweise in der oberen linken Ecke des Startmenüs – oder Sie geben einfach nur „Kalender“ in die Cortana-Suchleiste ein und klicken dann auf das Kalender-App-Symbol, das oben in den Suchergebnissen angezeigt wird.)
Klicken Sie als Nächstes auf das Symbol „Einstellungen“ unten links im Kalenderbildschirm – es hat die Form eines Zahnrads. Wenn das Menü auf der rechten Bildschirmseite erscheint, wählen Sie Konten verwalten > Konto hinzufügen. Dann wählen Sie auf dem Bildschirm „Konto auswählen“ die Option „Google“ aus. Sie werden daraufhin aufgefordert, sich mit Ihren Google-Kontoinformationen anzumelden.
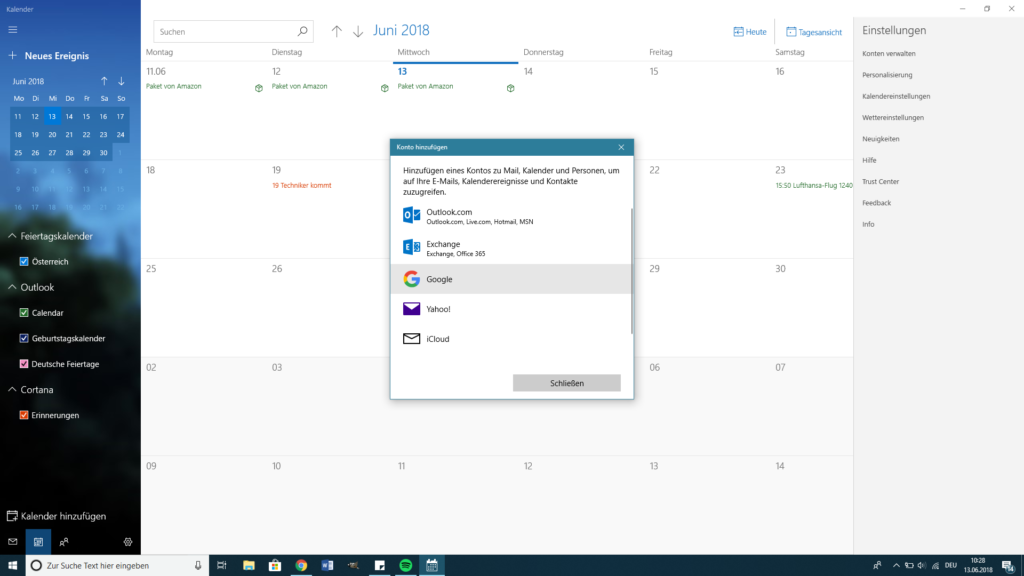
Ab jetzt wird Ihr Google-Kalender mit der Kalenderanwendung von Windows 10 synchronisiert. Wenn Sie beispielsweise Cortana bitten, einen Termin zu erstellen, können Sie die Daten mit Cortana einschließlich Datum, Uhrzeit und Zweck ausfüllen. Das Ereignis wir dann dem Windows 10-Kalender hinzugefügt. Um es direkt in Ihrem Google Kalender abzuspeichern, wählen Sie den Kalender in der Dropdown-Liste oberhalb der Schaltfläche „Hinzufügen“ aus. Unabhängig davon, in welchen Kalender Sie nun ein Ereignis eintragen, bleiben Google und der Windows 10-Kalender von nun an synchron.
Fragen Sie Cortana nun nach ihrem Zeitplan (bspw. „Was ist mein Zeitplan heute?“) wird Ihnen Cortana alle Ereignisse und Erinnerungen aus allen Ihren Kalendern anzeigen. einschließlich Google. Ein Nachteil ist jedoch, dass Sie keine Ereignisse zu Unterkalendern in Google Kalender hinzufügen können (wie „Zuhause“ oder „Arbeit“). Manchmal funktioniert es und manchmal nicht.
Cortana auf dem Sperrbildschirm
Als das Windows 10 Anniversary-Update im August 2016 veröffentlicht wurde, kam es mit einer äußerst nützlichen Funktion speziell für Cortana-Liebhaber: Damit wurde es möglich, auch vom Sperrbildschirm aus mit Cortana zu arbeiten, was bedeutet, dass Sie sich dazu nicht einmal mehr bei Windows anmelden müssen.
Um Cortana auf Ihrem Sperrbildschirm zu aktivieren, klicken Sie in die Cortana-Suchleiste und dann auf das Zahnradsymbol, das auf der linken Seite des Popup-Menüs erscheint. Dies bringt Sie zu Cortanas Einstellungen. Scrollen Sie nach unten zum Abschnitt „Sperrbildschirm“ und stellen Sie den Schieberegler auf „Ein“. Damit Sie uneingeschränkten Zugriff auf Cortanas Funktionen im Sperrbildschirm haben, aktivieren Sie auch die Einstellung „Cortana-Zugriff darf auf meinen Kalender, meine E-Mails, meine Nachrichten und Power BI-Daten zugreifen, wenn mein Gerät gesperrt ist“.
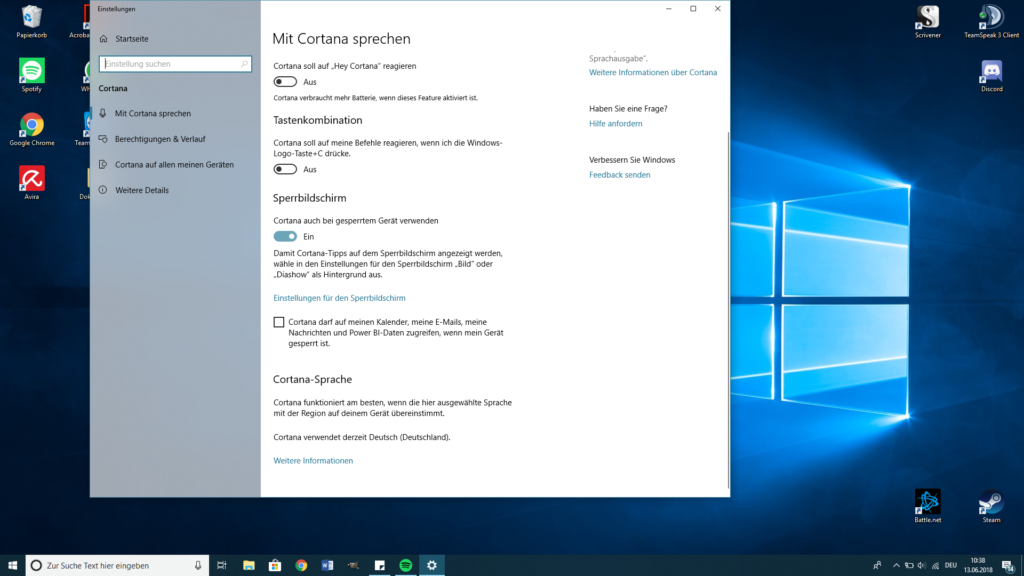
Sobald dies getan ist, können Sie, wenn Ihr Gerät gesperrt ist, einfach „Hey Cortana“ sagen und sie wie gewohnt vom Sperrbildschirm aus dazu verwenden, um Erinnerungen zu erstellen, Musik abzuspielen, Ihren Kalender zu überprüfen und vieles mehr – alles, ohne sich bei Windows anmelden zu müssen.
Verwenden Sie Google und Chrome mit Cortana
Wenn Sie Cortana bitten, das etwas im Netz zu suchen, verwendet sie in der Regel Microsofts Bing-Suchmaschine – und zu allem Überfluss werden die Ergebnisse dann auch noch im Microsoft Edge Browser angezeigt. Bis zum April 2016 konnten Sie dazu in den Einstellungen noch Chrome oder einen anderen Browser auswählen. Leider ist das nicht mehr möglich, denn selbst dann, wenn Sie einen anderen Browser als Ihren Standardbrowser einzustellen versuchen, wird Cortana Ihre Wünsche ignorieren und die Websuche weiterhin mit Edge starten.
Sie können das Problem jedoch umgehen und Cortana im Gegenzug dazu zwingen, Google oder eine andere Suchmaschine für Ihre Websuche zu verwenden. Kümmern wir uns zuerst um Cortanas Angewohnheit, ihre Suchergebnisse im Edge anzuzeigen. Auch wenn Sie Cortana dazu bringen können, jeden anderen Browser zu benutzen, den Sie als Standard festgelegt haben, gebe wir Ihnen hier die notwenigen Instruktionen dazu, Google Chrome einzurichten. Sie werden Chrome nämlich benötigen, wenn Sie Cortana statt Bing eine andere Suchmaschine nutzen lassen möchten.
Stellen Sie zunächst sicher, dass Chrome unter Windows 10 als Standard festgelegt ist. Öffnen Sie die Windows 10-Einstellungen und wählen Sie Apps > Standard-Apps. Wenn Chrome als Standardbrowser nicht aufgeführt ist, klicken Sie auf das Webbrowser-Symbol und wählen Sie in der daraufhin angezeigten Liste Google Chrome aus. Dadurch wird sich in Zukunft Chrome öffnen, wenn Sie auf einen Link klicken. Nun gibt es noch etwas, das Sie tun müssen, um Cortana zu zwingen, Chrome zu verwenden: Dazu müssen sie sich eine kostenlose Software namens EdgeDeflector herunterladen und installieren. Diese erhalten Sie als .exe-Datei in ihrer neusten Version bei Github.
Haben Sie die Daten heruntergeladen, erstellen Sie einen neuen Ordner im Datei-Explorer, in dem Sie EdgeDeflector ablegen wollen. Sie können den Ordner an einer beliebigen Stelle erstellen – wir empfehlen jedoch, ihn in C:Programme (x86) anzulegen, da dort die meisten, wenn nicht sogar alle, anderen Programme gespeichert sind. Es empfiehlt sich, den Ordner EdgeDeflector zu nennen, damit Sie ihn gleich wiedererkennen.
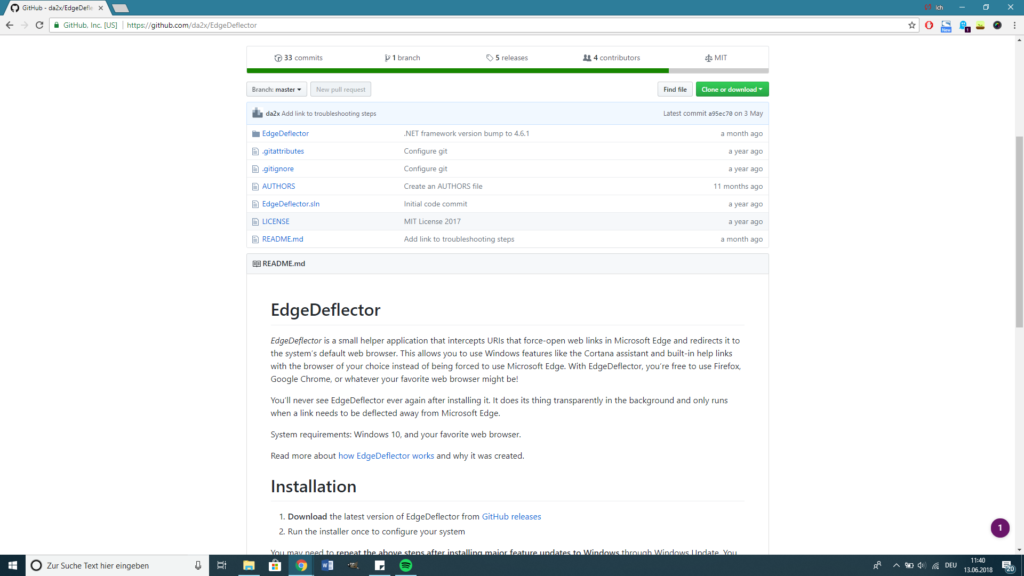
Wenn Sie den Ordner erstellt haben, verschieben Sie die EdgeDeflector .exe-Datei in den Ordner und führen Sie sie aus. Sie werden nun gefragt, welches Programm Sie verwenden möchten, um die Datei zu öffnen: Wählen Sie EdgeDeflector. Wenn Cortana ab sofort eine Websuche durchführen möchte, werden die Ergebnisse in Ihrem ausgewählten Standard-Webbrowser angezeigt – in unserem Fall Chrome.
(Hinweis: EdgeDeflector aktualisiert sich nicht automatisch. Wenn Windows 10 ein Update erhält, besteht die Möglichkeit, dass es nicht mehr funktioniert. Sollte dies der Fall sein, besorgen Sie sich die neueste Version von EdgeDeflectors .exe-Datei von GitHub und installieren Sie sie.)
Nun zu unserem zweiten Problem: Die Tatsache, dass Cortana das Internet mit Bing, aber nicht mit der von uns ausgewählten Suchmaschine durchsucht. Wenn Sie lieber mit Google, Yahoo oder der DuckDuckGo-Suchmaschine suchen möchten, installieren Sie die Chrometana-Erweiterung in Ihrem Chrome-Browser. (Achtung: Dies funktioniert nur mit Chrome, nicht mit anderen Browsern.)
Wenn Sie die gewünschte Erweiterung installiert haben, öffnet sich ein Tab, in dem Sie gefragt werden, welche Suchmaschine Sie verwenden möchten. Klicken Sie auf die gewünschte Version, und schon wird Ihre Suche über die ausgewählte Suchmaschine und nicht über Bing ausgeführt. Beachten Sie, dass Chrometana nicht funktionieren kann, wenn Sie EdgeDeflector nicht vorher bereit installiert haben.
Eine letzte Anmerkung zu Cortana und Webbrowsern: Cortana beantwortet viele Fragen direkt, ohne Sie zu einer Ergebnisseite zu schicken. Wenn Sie Cortana beispielsweise dazu verwenden, um nach dem Wetter zu suchen, sehen Sie die Ergebnisse direkt bei Cortana in einem Flyout-Fenster. Solche Ergebnisse werden weiterhin über Bing erhalten werden. Wenn Sie jedoch auf das Suchergebnis klicken, um sich weitere oder verwandte Ergebnisse anzeigen zu lassen, werden diese in Chrome und nicht in Bing geöffnet, wenn Sie den EdgeDeflector installiert haben.
*Preston Gralla ist Redakteur bei Computerworld.










Be the first to comment