Machen Ihre Augen bei kleinen Schriften auf Ihrem Bildschirm nicht mehr mit? Mit diesen Tipps vergrößern Sie die Texte unter Windows 10 und 11. [...]

Nach dem Anschluss eines neuen Bildschirms mit höherer Auflösung und Pixeldichte (Hi-DPI-Displays) wirken Texte und Bedienelemente oft etwas klein.
Ein großer Fehler wäre allerdings das früher von manchen Anwendern vielfach genutzte Hauruckverfahren durchs Herunterschrauben der Auflösung. Denn damit geht die Darstellung von feinen Details in Bildern und Videos flöten.
Es gibt viel bessere Möglichkeiten, die Schriften und Bedienelemente auf lesbare Größe zu bringen, Bild 1. Wir zeigen die Möglichkeiten in Windows 10 sowie 11 und geben Tipps zu einigen Anwendungen.
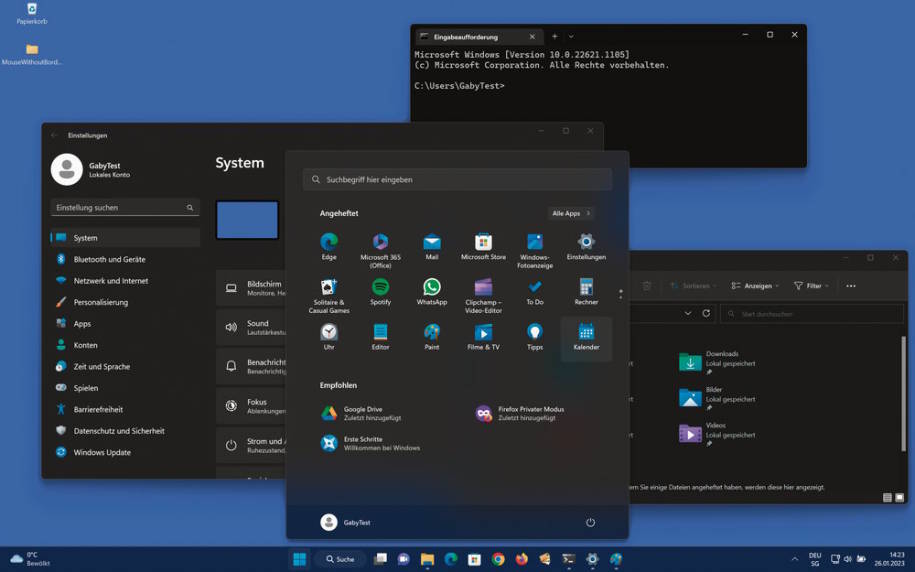
Quelle: PCtipp.ch
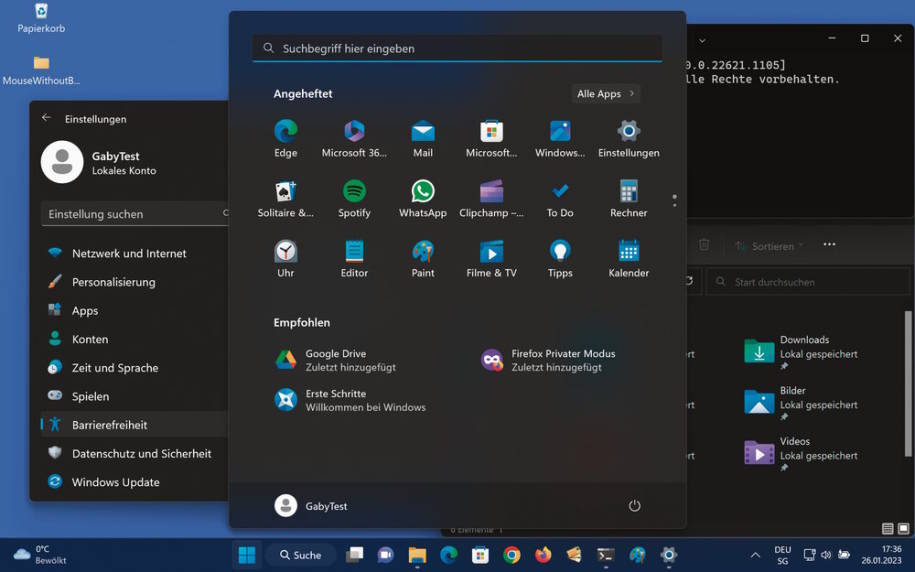
Quelle: PCtipp.ch
Alles etwas grösser
Möchten Sie einfach alles etwas grösser dargestellt haben, also nicht nur Texte, sondern auch Bedienelemente? Drücken Sie dazu Windowstaste+i oder gehen Sie zu Start/Einstellungen. Öffnen Sie System/Bildschirm.
Prüfen Sie die Werte unter Skalierung und Anordnung. Lassen Sie die Bildschirmauflösung, wie sie ist! Oder stellen Sie diese (falls nicht schon geschehen) auf die vom Hersteller spezifizierte native bzw. empfohlene Auflösung.
Aber unter Größe von Text, Apps und anderen Elementen ändern (Windows 10) versuchen Sie es einmal mit einem etwas höheren Wert, sofern verfügbar, zum Beispiel 125 %, Bild 2. Ist in Ihrem Windows 10 das Ausklappmenü Größe von Text, Apps … ausgegraut?
Das kann entweder daran liegen, dass Sie nicht die empfohlene Bildschirmauflösung verwenden. Oder dass die Auflösung Ihres Bildschirms generell zu niedrig ist, um die Elemente noch sinnvoll vergrößern zu können.
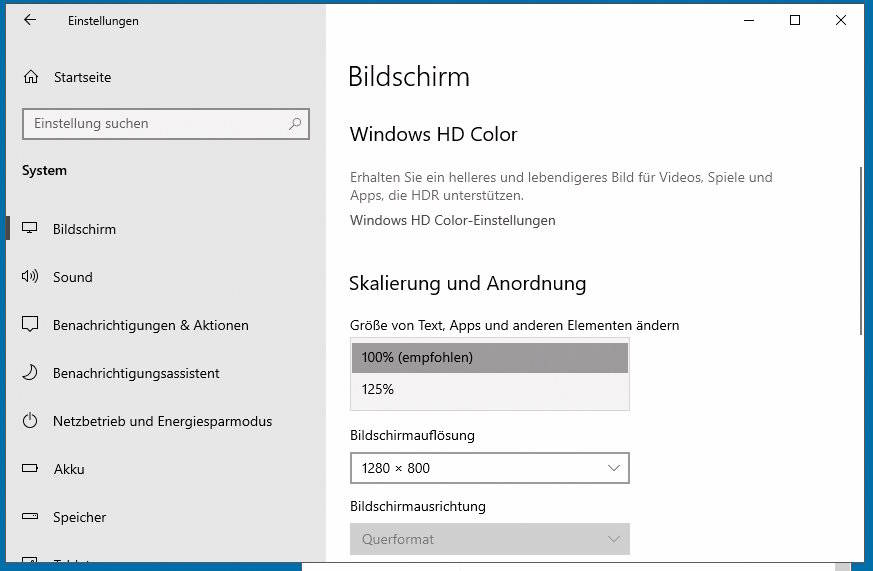
Quelle: PCtipp.ch
In Windows 11 lässt sich unter Skalieren und Layout direkt ein Ausklappmenü bei Skalierung öffnen und ein Wert wählen, Bild 3. Sollte das Menü mehrere Werte anbieten, tasten Sie sich in kleinen Schritten heran.
Tipp: Empfiehlt Ihnen Ihr neuer PC eine Skalierung von 150 statt 100 Prozent? In diesem Fall ist ein Bildschirm mit einer recht hohen Auflösung angeschlossen. Eine Skalierung von «nur» 100 Prozent würde die Schriftarten und Bedienelemente sehr stark verkleinern.
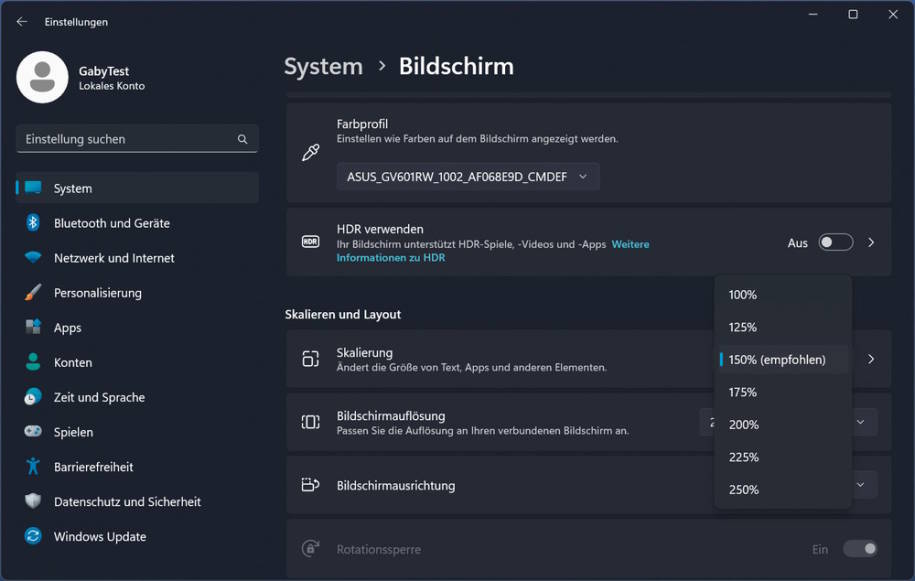
Quelle: PCtipp.ch
Eingabeaufforderung • Ältere Programme
Eingabeaufforderung
Die wenigsten haben regelmäßig mit der Eingabeaufforderung zu tun. Auch diese (mitsamt der darin dargestellten Schrittgröße) reagiert grundsätzlich auf die Tipps im Abschnitt «Alles etwas grösser». Wollen Sie die Schrittgröße im «DOS-Fenster» dennoch anpassen?
In Windows 10 klicken Sie mit der rechten Maustaste auf die Titelleiste der Eingabeaufforderung. Wählen Sie dort das Menü Eigenschaften und wechseln Sie danach zum Reiter Schriftart. Greifen Sie zu einem höheren Schriftgrad.
In Windows 11 benutzen Sie zum Vergrößern der Schrift den Shortcut Ctrl+Pluszeichen und zum Verkleinern Ctrl+Minuszeichen.
Aufgepasst: Hier müssen Sie die Plus– und Minuszeichen des Ziffernblocks nehmen. Falls die fehlen, wird’s etwas umständlich, geht aber auch: Klappen Sie neben dem Eingabeaufforderung-Tab das kleine Winkelsymbol auf und öffnen Sie die Einstellungen. Scrollen Sie in der linken Spalte herunter und klicken Sie aufs Eingabeaufforderung-Symbol. Jetzt finden Sie Darstellung und darin den Schriftgrad.
Ältere Programme
Die meisten neuen Anwendungen und die «Kachel-Apps» aus dem Microsoft Store zeigen keine Probleme mit höheren Bildschirmauflösungen. Doch falls Sie noch ein zehnjähriges Programm mitschleppen, könnte jenes auf einem Hi-DPI-Monitor entweder sehr unscharf oder mit zu kleiner Schrift und kleinen Icons erscheinen.
Es gibt kein Patentrezept dagegen. Im Idealfall suchen Sie einen moderneren Ersatz für die betroffene Software.
Ist keiner verfügbar, probieren Sie es mit dem folgenden Tipp: Klicken Sie mit rechts auf die Verknüpfung des betroffenen Programms in der Taskleiste. Wählen Sie mit rechts den Namen der Anwendung und öffnen Sie die Eigenschaften. Im Reiter Kompatibilität klicken Sie auf Hohe DPI-Einstellungen ändern. Aktivieren Sie das Kästchen bei Verhalten bei hoher DPI-Skalierung überschreiben. Darunter wählen Sie im Ausklappmenü versuchsweise einmal System (Erweitert), Bild 4.
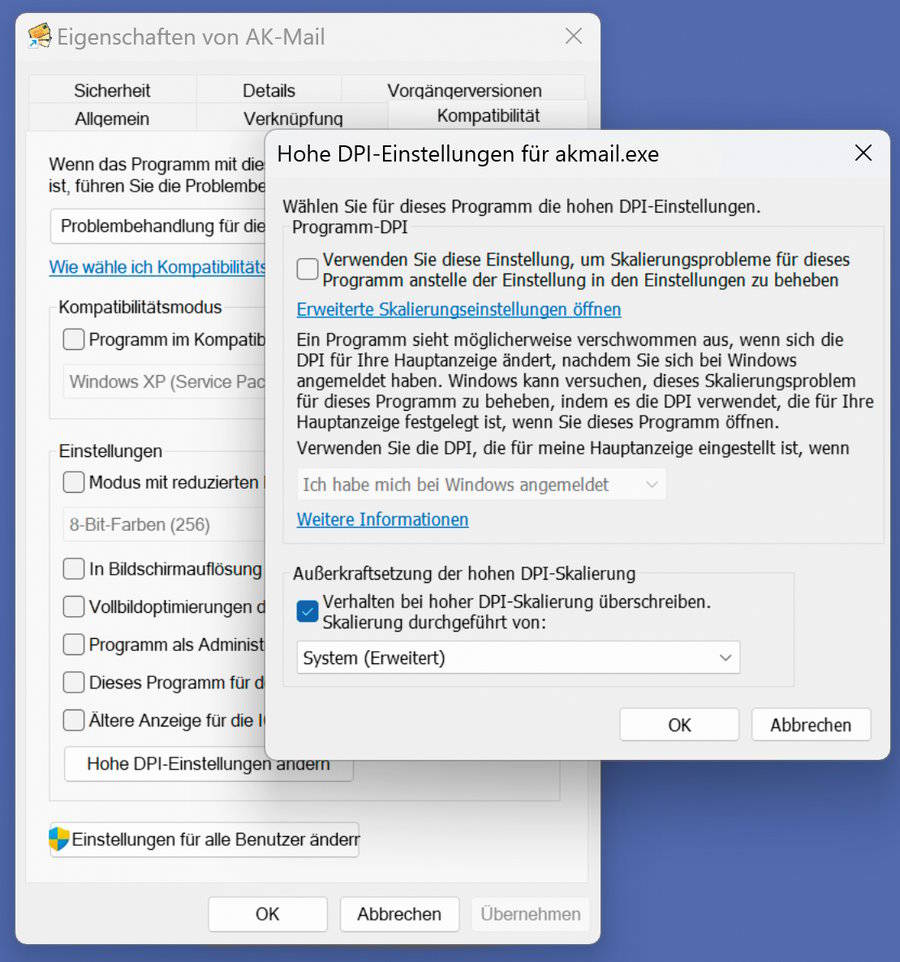
Quelle: PCtipp.ch
Klicken Sie in beiden Fenstern auf OK, schließen und starten Sie das betroffene Programm. Hat es nicht geholfen, versuchen Sie es mit dem Eintrag Anwendung anstelle von System (Erweitert). Es klappt nicht bei jeder alten Software, aber Sie könnten bei Ihrem Exemplar einen Glückstreffer landen.
Texte separat vergrößern
Es mag Fälle geben, in denen die gesamthafte Skalierung nicht reicht. Oder Sie wollen darauf verzichten und nur Texte vergrößern. In Windows 10 öffnen Sie Start/Einstellungen/Erleichterte Bedienung/Bildschirm.
Unter Text vergrößern finden Sie einen Beispieltext und einen Schieberegler. Ziehen Sie den Regler auf die Größe, die Ihnen zusagt, Bild 5. In Windows 11 entdecken Sie dasselbe unter Einstellungen/Barrierefreiheit/Textgröße.
Aufgepasst: Seien Sie zurückhaltend mit der Textskalierung. Je nach Anwendung wird ein zu hoher Wert zu Darstellungsfehlern führen. Zudem gibt es Bedienelemente, die nicht auf diese Änderungen reagieren; etwa der Text in der Taskleiste oder in Systemsteuerungselementen bleibt gleich. Jene Texte reagieren allerdings auf den Tipp, unter «Alles etwas grösser».
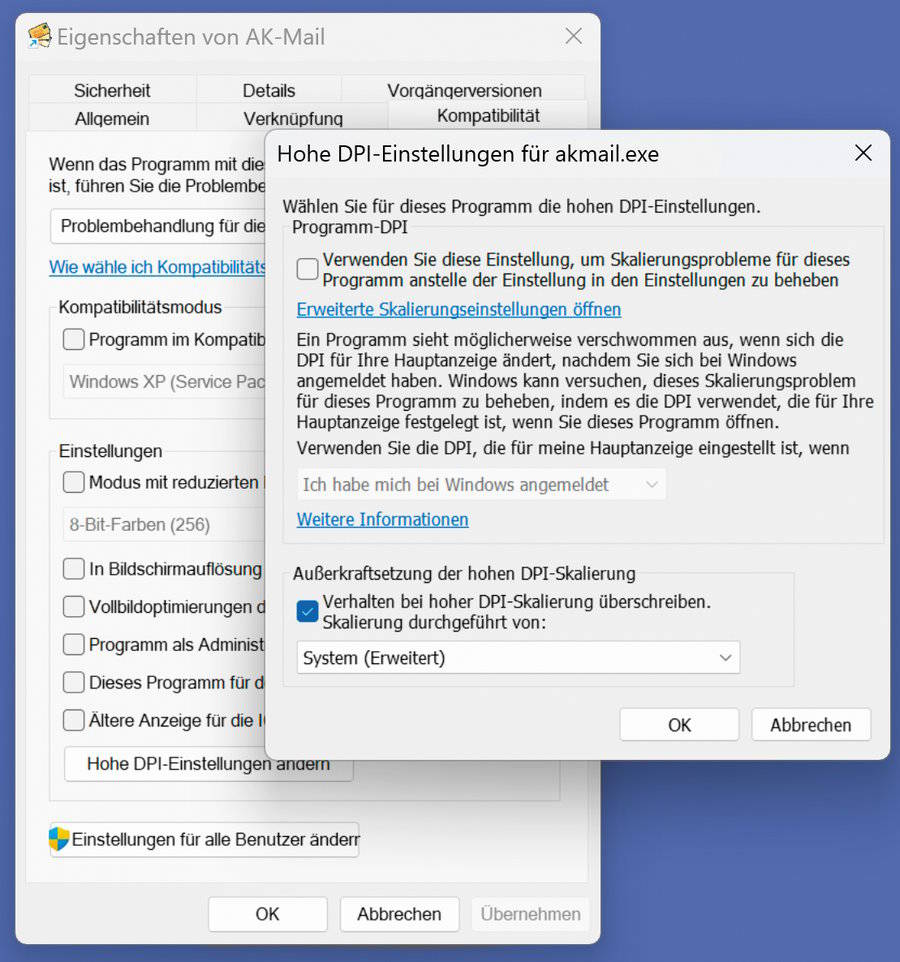
Quelle: PCtipp.ch
Zusatztipp: Einige Programme sind nach solchen Grössenänderungen etwas «verwirrt» und öffnen sich teilweise halb «außerhalb» des Bildschirms. Dadurch können Sie deren Fenster zunächst nicht mithilfe der Maus verschieben.
Als Abhilfe klicken Sie den sichtbaren Teil des Fensters an und drücken die Tastenkombination Alt+Leertaste. Drücken Sie V für «Verschieben», rücken Sie das Fenster mittels Pfeiltasten wieder an eine kontrollierbare Position und drücken Sie Enter.
Mauszeiger
Während einer gesamten Skalierung bleibt der Mauszeiger davon unangetastet. Windows bietet für ihn etwas anderes: Gehen Sie zu Start/Einstellungen/Barrierefreiheit/Mauszeiger und Toucheingabe (Windows 11) respektive zu Start/Einstellungen/Erleichterte Bedienung/ Mauszeiger (Windows 10).
Über den Schieberegler unter Größe bzw. Zeigergröße ändern lassen Sie Ihren Mauspfeil wachsen, Bild 6. Das ist übrigens auch sehr nützlich, wenn Sie einen Windows-PC etwa zu Gaming-Zwecken an einem Smart-TV betreiben.

Quelle: PCtipp.ch
Kurz-Trick: Ctrl+Mausrad
Im Webbrowser, auf dem Desktop und in vielen Programmen funktioniert dieser kleine Trick: Halten Sie die Ctrl+Taste gedrückt und drehen Sie am Mausrad probehalber etwas vor oder zurück. Das zoomt den im Programm angezeigten Inhalt im Nu, sei es ein geöffnetes Bild, eine Webseite, eine Excel- oder LibreOffice-Tabelle oder ein Textdokument. Die Bedienelemente (Menüs) bleiben dabei allerdings gleich groß.
Browser & Mail
Normalerweise reicht die generelle Skalierung, die sich auch auf alle geöffneten Programme auswirkt. Soll jedoch im Browser eine andere bzw. höhere Skalierung gelten, ist auch das mehr oder weniger einfach zu haben.
In Google Chrome ist es einfach: Öffnen Sie oben rechts übers Drei-Punkte-Menü die Einstellungen. In der linken Spalte geht’s (allenfalls via Drei-Striche-Symbol) zu Darstellung. Im rechten Teil finden Sie die Schriftgröße, die Sie auf Wunsch von Mittel auf Groß oder Sehr groß umschalten, Bild 7.
Chrome ändert hiermit ausschließlich die Bedienelemente, zum Beispiel Browsermenüs, und nicht die im Browser angezeigten Webseiten. Für diese greifen Sie am einfachsten zu Ctrl+Mausrad.
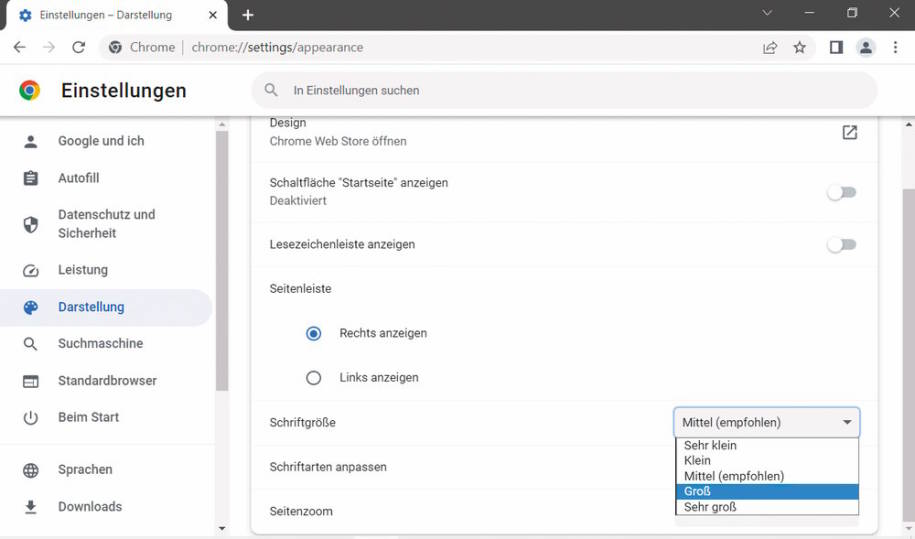
Quelle: PCtipp.ch
Mozilla Firefox
Im Mozilla Firefox ist es etwas schwieriger: Öffnen Sie einen neuen Tab, tippen Sie die Adresse about:config ein und drücken Sie Enter. Klicken Sie auf Risiko akzeptieren und fortfahren, anschließend tippen Sie den Suchbegriff devp ein.
Der Eintrag layout.css.devPixelsPerPx ist normalerweise mit einem Wert von -1.0 erfasst. Ändern Sie ihn nach einem Klick auf den Bearbeiten-Stift probeweise auf 1.5 (ohne das Minus) und klicken Sie dahinter aufs Anwenden-Häkchen.
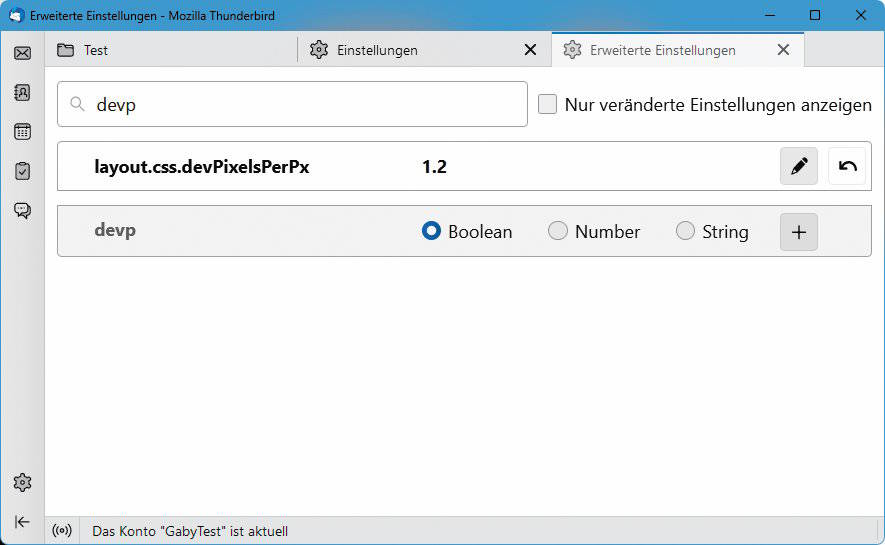
Quelle: PCtipp.ch
Die gesamte Firefox-Anzeige sollte sich nun vergrößern, inklusive Webseiteninhalt. War es zu viel, verringern Sie den Wert wieder etwas, war es zu wenig, vergrößern Sie ihn. Soll der Eintrag wieder dem Standardwert entsprechen, öffnen Sie ihn und wählen den Zurücksetzen-Pfeil.
Geheimtipp: Das funktioniert identisch auch im Mailprogramm Mozilla Thunderbird, Bild 8. Anstelle der about:config-Eingabe benutzen Sie in ihm oben rechts das Drei-Striche-Menü, öffnen die Einstellungen und klicken ganz zuunterst auf Konfiguration bearbeiten. Das bringt Sie ins gleiche Fenster.
*Gaby Salvisberg: Langjährige Tipps- und Tricks-Lieferantin zu Windows, Office (nicht nur Microsoft), Webbrowsern, E-Mail, Sicherheit und Android. Liebäugelt insgeheim mit Linux. PCtipp-Forums-«Dompteuse», inoffizieller inhouse First-Level-Support.
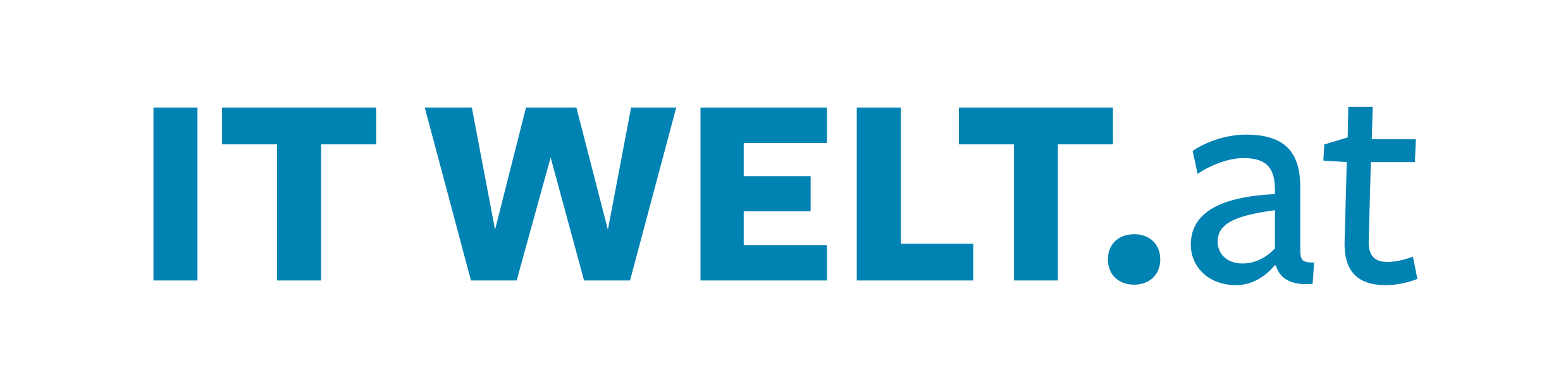
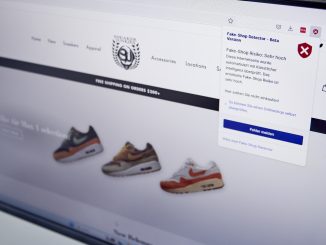








Be the first to comment