Sie wollen mal eben eigene Vorlagen einbinden oder den Schnellzugriff auf häufig genutzte Dateien einrichten? Mit diesen Tipps können sich Anwender den Arbeitsalltag mit Microsoft Word 2013 deutlich erleichtern. [...]
Auch wenn Microsoft sein Office 2016er Paket offensiv in den Markt drückt, wer in hiesigen Büros von Textverarbeitung spricht, meint in den meisten Fällen immer noch Microsofts Word 2013 oder älter. Unsere Tipps und Tricks helfen bei gängigen Problemstellungen weiter.
AUTOTEXTE IM TEAM NUTZEN
Es ist praktisch, wenn alle Mitarbeiter in einer Arbeitsgruppe dieselben Word-Autotexte verwenden. Gelegentliche Anpassungen der Inhalte führen indes dazu, dass man die dazugehörige Datei wieder lokal auf den PCs einspielen muss. Besser wäre es, sie über ein Serverlaufwerk bereitzustellen.
Eine Option, den Pfad innerhalb von Word zu ändern, hat Microsoft nicht vorgesehen. Um auf einem Server freigegebene Textbausteine verwenden zu können, müssen Sie daher in der Windows-Registry der Clients einen neuen Eintrag anlegen. Dieser enthält einen Verweis auf den gemeinsam verwendeten Ordner, in dem sich die entsprechende Vorlage befindet. Wichtig ist, hierbei keinen Dateinamen anzugeben, denn Word lädt automatisch alle an diesem Speicherort abgelegten Templates.

Wenn Sie Word 2013 verwenden, erzeugen Sie unter HKEY_CURRENT_USERSoftwareMicrosoftOffice15.0CommonGeneral die Zeichenfolge SharedDocumentParts, die den Pfad zum Serververzeichnis angibt – etwa Z:Autotexte. Auch eine UNC-Notation ist möglich.
Für andere Word-Versionen müssen Sie im oben aufgeführten Schlüssel die Versionsnummer 15.0 ersetzen, zum Beispiel durch 14.0 für Word 2010. Nach einem Rechnerneustart stehen die entsprechenden Textbausteine in Word zusätzlich zu den lokal vorhandenen zur Verfügung.
Produkte: Der Trick funktioniert mit allen aktuellen Versionen von Microsoft Word.
EIGENE DOKUMENTVORLAGEN IN WORD 2013 VERWENDEN
Wer Word 2013 nutzt, merkt an einer Reihe von Stellen, dass die Textverarbeitung inzwischen sehr Cloud-orientiert funktioniert. Das geht sogar so weit, dass der Anwender keine Möglichkeiten mehr hat, auf seine lokalen Dokumentvorlagen zuzugreifen – zumindest auf den ersten Blick.
Der Zugriff auf die eigenen Templates lässt sich indes mit wenigen Mausklicks wiederherstellen. Dazu starten Sie Word 2013, klicken auf den Tab Datei und wählen dann Optionen / Speichern. In das Feld Standardspeicherort für persönliche Vorlagen, das nach einer Neuinstallation leer ist, tragen Sie nun den Pfad Ihres Vorlagenordners ein.
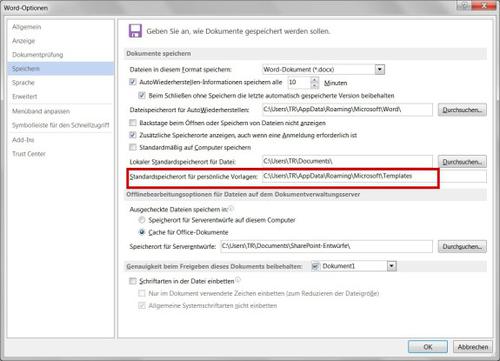
Dieser lautet unter Windows 7 und Windows 8 per Default C:Users
Wenn Sie anschließend Datei / Neu wählen, zeigt der Backstage-Dialog die zwei Auswahlmöglichkeiten Empfohlen und Persönlich an. Klicken Sie auf die letztgenannte Option, um wieder zu Ihren eigenen Vorlagen zu gelangen.
Produkte: Der Trick funktioniert mit Microsoft Word 2013.










Be the first to comment